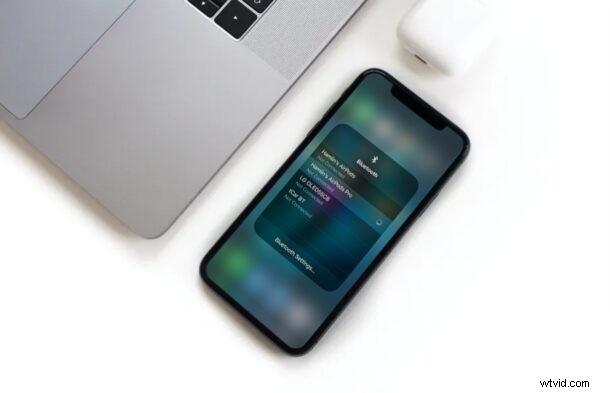
iPhone または iPad から周辺機器やその他のデバイスとの Bluetooth 接続を確立することは、ほとんどの場合、非常に単純で簡単な手順ですが、接続関連の問題が発生する場合があります。
まれに、Bluetooth アクセサリを iOS デバイスに正常にペアリングまたは接続できない場合や、機能をオンにすることさえできない問題が発生する場合があります。これは、ファームウェアの問題から Bluetooth 接続の障害まで、さまざまな理由が原因である可能性があります。ありがたいことに、これはほとんどの状況で非常に簡単に診断して解決できます。
Bluetooth を正常に動作させることができない不運な iOS ユーザーの 1 人である場合でも、心配する必要はありません。この記事では、iPhone や iPad で発生する可能性のある Bluetooth 接続の問題をすばやくトラブルシューティングして修正するために必要な手順について説明します。
iPhone と iPad で Bluetooth をトラブルシューティングして修正する方法
現在使用している iOS デバイスに関係なく、接続関連の問題が発生した場合はいつでも、これらの基本的なトラブルシューティング方法に従うことができます。
1. Bluetooth デバイスが接続されていることを確認してください
ペアリング済みの Bluetooth アクセサリはデバイスに自動的に接続されますが、接続が確立されず、手動で接続する必要がある場合があります。デバイスが実際に接続されているかどうかを確認するには、[設定] -> [Bluetooth] に進み、使用しようとしているデバイスが以下に示すように「接続済み」であるかどうかを確認してください。
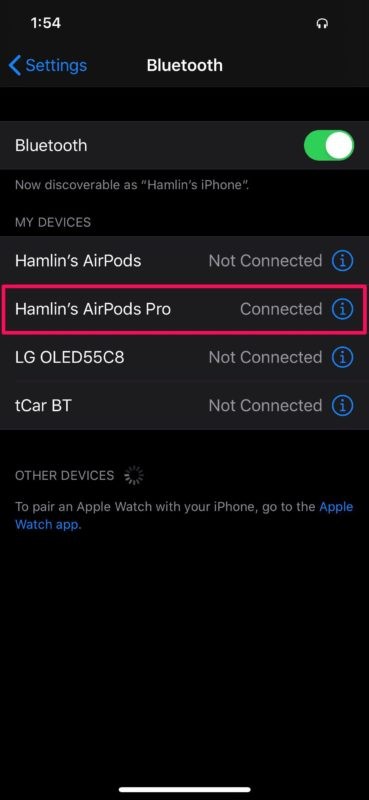
2. Bluetooth をオフにしてオンにする
このステップはばかげているように聞こえるかもしれませんが、iOS で特定の機能をオフにしてからオンに戻すことで簡単に解決できる小さなソフトウェア バグがある可能性があります。 [設定] -> [Bluetooth] に移動し、トグルを使用して機能を無効にして再度有効にします。
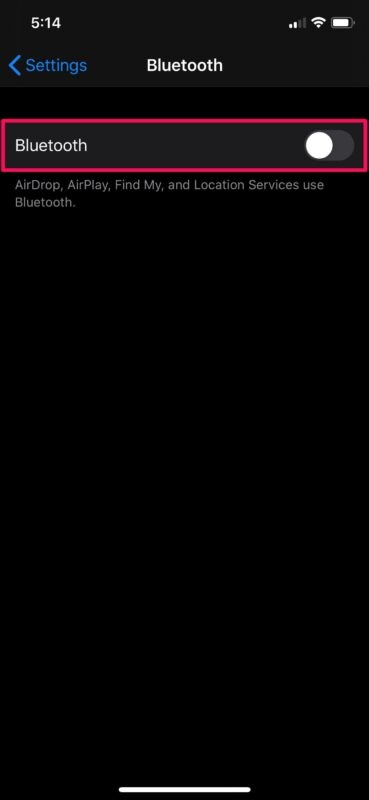
3. Bluetooth デバイスの切断と再接続
ワイヤレス接続の問題は、通常、デバイスを切断して再接続するだけで解決できます。ありがたいことに、ボタンを押すだけで、以前にペアリングしたすべての Bluetooth デバイスから切断されます。 iOS のコントロール センターに移動し、下に示すようにグレー表示になるまで Bluetooth トグルをタップします。
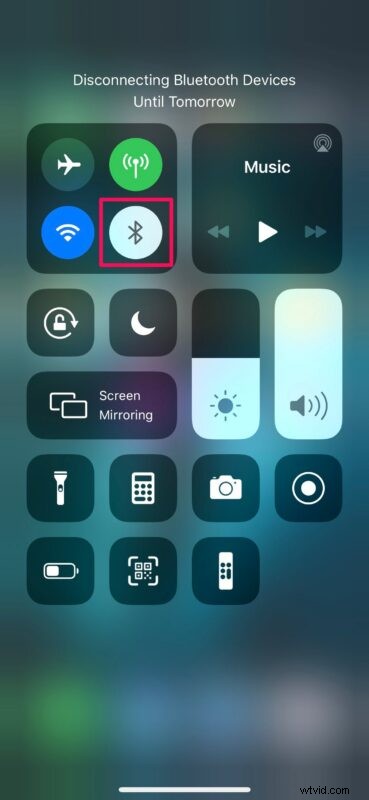
4. Bluetooth デバイスの削除と再ペアリング
Bluetooth デバイスが接続されているのにまだ正常に機能していない、または突然機能しなくなった場合は、問題の原因が接続不良である可能性が非常に高くなります。ほとんどの場合、Bluetooth デバイスのペアリングを解除して修復すると、この問題は解決します。
<オール>
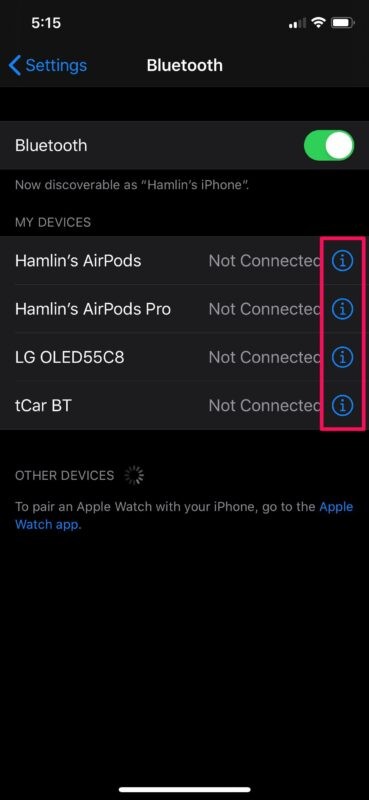
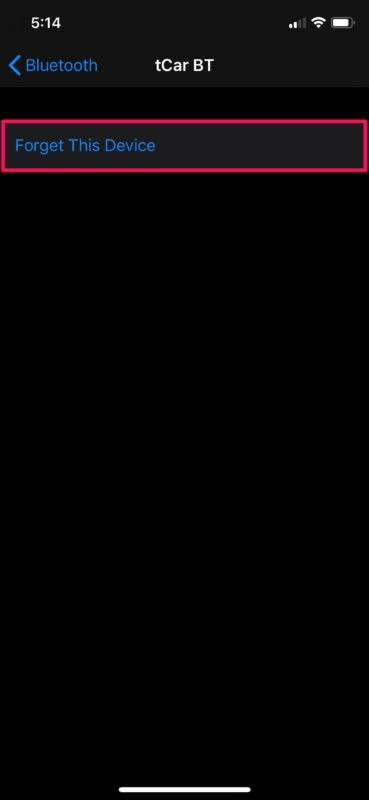
5.ソフトウェアの更新を確認する
iOS の特定のファームウェア バージョンでは、Bluetooth やその他のワイヤレス接続の問題が発生する場合があります。これは、iOS の公開版または開発者ベータ版を使用している場合に発生する可能性が高くなりますが、Apple は通常、別のアップデートでホットフィックスを発行します。そのため、[設定] -> [一般] -> [ソフトウェア アップデート] に移動して、デバイスが最新の iOS バージョンに更新されていることを確認してください。保留中の更新がある場合は、ここで通知され、[今すぐインストール] をタップして更新プロセスを開始できます。
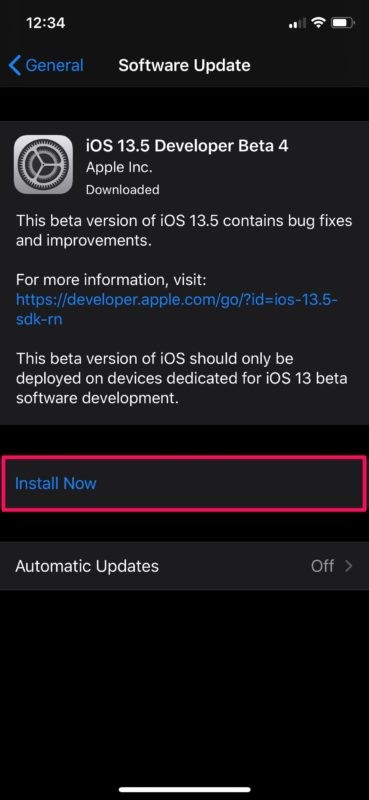
6.ネットワーク設定をリセット
まだあきらめないでください。 iPhone または iPad の一般的なネットワークの問題も、Bluetooth デバイスの 1 つを接続できない理由である可能性があります。ただし、これはネットワーク設定をリセットすることで簡単に解決できます。これらの設定をリセットすると、保存した Bluetooth 接続、Wi-Fi ネットワーク、およびパスワードが失われることに注意してください。これを行うには、iOS デバイスで [設定] -> [一般] -> [リセット] -> [ネットワーク設定をリセット] に移動します。
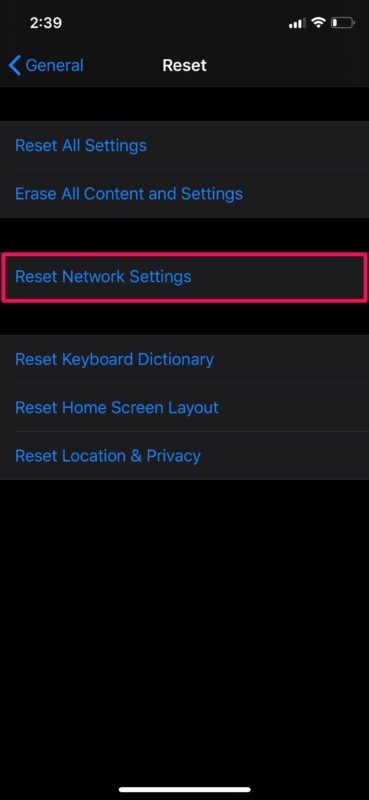
7. iOS デバイスの強制再起動
最後に試していただきたいのは、iPhone または iPad の電源を切ってから入れ直して再起動することです。しかし、それで終わりではありません。通常の再起動とは異なり、デバイスを強制的に再起動することもできます。物理的なホーム ボタンを備えた iOS デバイスを使用している場合、画面に Apple ロゴが表示されるまで、電源ボタンとホーム ボタンを同時に押し続けるだけで、これを行うことができます。ただし、Face ID を搭載した新しい iPhone または iPad を使用している場合は、最初に音量を上げるボタンをクリックし、次に音量を下げるボタンをクリックしてから、Apple ロゴが表示されるまでサイド/電源ボタンを押し続ける必要があります。
上記のトラブルシューティング方法のいずれもうまくいかない場合は、iPhone 自体ではなく、接続しようとしている Bluetooth デバイスに問題がある可能性が非常に高いです。まず、Bluetooth デバイスが正常に機能するのに十分な充電が残っているかどうかを確認できます。物理的な損傷の後にハードウェア関連の問題が発生することはよくあるため、Bluetooth アクセサリに物理的な損傷の兆候がないか探します。
物理的な損傷や水による損傷は iPhone や iPad にも当てはまるため、デバイスを適切に検査してください。
iOS デバイスのすべてのハードウェア関連の問題については、Apple の公式サポートに連絡してサポートを受けてください。
iPhone と iPad で Bluetooth が正常に動作するようになったことを願っています。ここで説明したトラブルシューティング方法のどれが役に立ちましたか?そうでない場合、ハードウェア関連の問題について Apple サポートに問い合わせましたか?下のコメント セクションで貴重な経験を共有してください。
