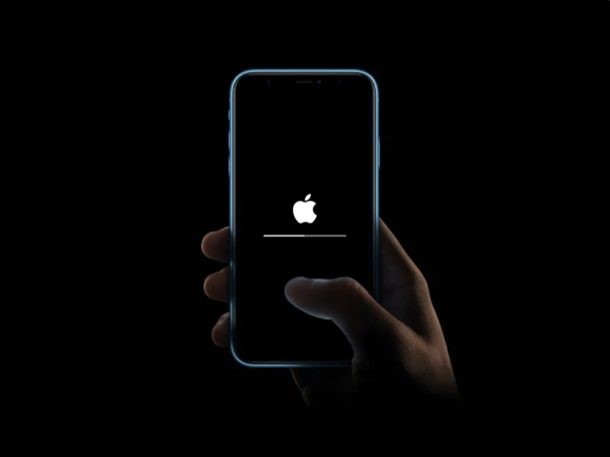
iOS の更新が完了しなかったことがある場合は、かなり面倒でイライラすることをご存知でしょう。通常、iOS と iPadOS の更新は問題なく行われますが、プロセスが思ったほどスムーズにいかない場合があります。 iOS または iPadOS の更新に失敗している場合は、iPhone および iPad で失敗したシステム ソフトウェアの更新をトラブルシューティングするための役立つ手順を説明します。
一般的なネットワークの問題から、更新ファイルの破損、ダウンロードの失敗、または iPhone または iPad の十分なストレージ容量の不足に至るまで、iOS の更新が失敗する理由はいくつかあります。この問題は、設定を使用してワイヤレスで無線で更新しようとしている場合でも、iTunes や Finder を使用して更新しようとしている場合でも発生する可能性があります。
iOS または iPadOS のアップデート中に問題が発生した場合は、これらのトラブルシューティングのヒントを確認して、iPhone または iPad の問題を解決してください。
iPhone と iPad で失敗した iOS と iPadOS のアップデートのトラブルシューティング方法
iOS デバイスでソフトウェアを更新できない場合にいつでも試すことができる、さまざまなトラブルシューティング方法のいくつかを見てみましょう。
1.インターネットに接続しているか確認
ダウンロード中に更新が停止する場合は、インターネット接続が不十分であるか、接続が切断されていることが原因である可能性があります。そのため、Wi-Fi に接続していることを確認してください。更新を再試行する前に、Safari 内でブラウジングできることを確認してください。
これは、iPhone または iPad で「更新を確認できません」または「更新を確認できません」というエラーが表示される理由でもあります。
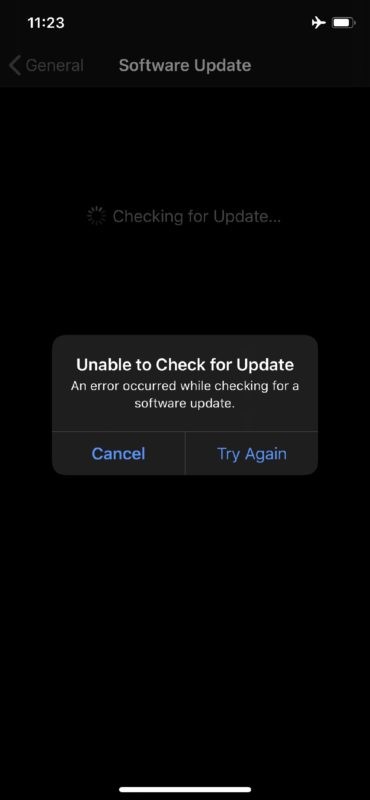
2. iPhone / iPad のストレージを確認
前述したように、iOS デバイスに十分なストレージ容量がないと、iOS デバイスを更新できない場合があります。 [設定] -> [一般] -> [iPhone (iPad) ストレージ] に移動して、十分な空き容量があることを確認してください。
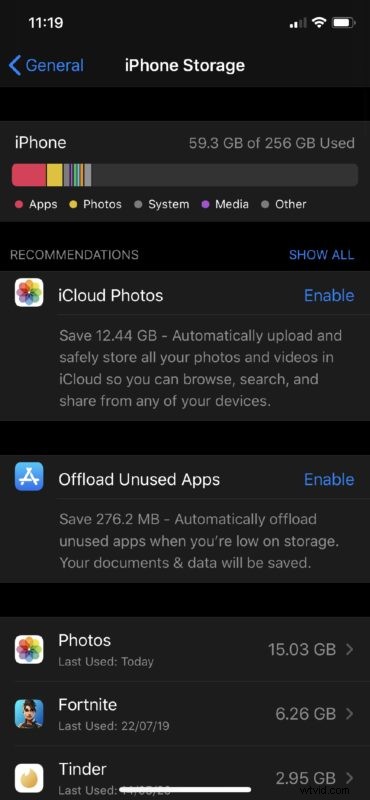
一般的に言えば、デバイスの合計ストレージの少なくとも 10 ~ 15% を空き容量として利用できるようにして、最適なパフォーマンスを実現し、iPhone または iPad にシステム ソフトウェアの更新を簡単にインストールできるようにする必要があります。これは決して難しい規則ではありません。これは、長年の iOS ユーザーによる経時的な観察にすぎません。
3.アップデートを削除して再ダウンロード
さまざまな問題により、システム ソフトウェアの更新が破損したり、使用できなくなったりすることがあります。おそらく、更新ファイルのダウンロード中にインターネットからの切断が繰り返されたためです。いずれにせよ、iOS または iPadOS の更新ファイルを削除して、更新プロセス全体をやり直すことができます。
iOS または iPadOS ソフトウェア アップデートを iPhone または iPad から削除するには、[設定] -> [一般] -> [iPhone / iPad ストレージ] に移動し、アプリのリストにある iOS アップデート ファイルをタップします。
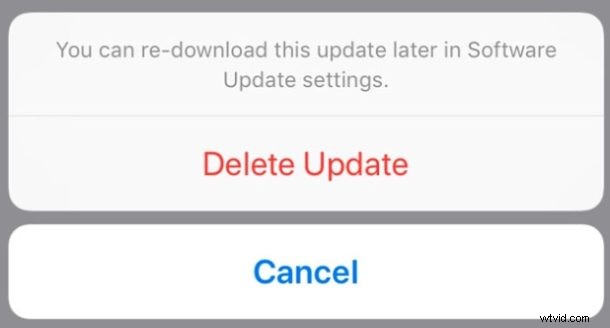
4.電源に接続
iOS または iPadOS のアップデートは、アップデートのサイズやその他のさまざまな要因によって、完了するまでに数分から 1 時間以上かかる場合があります。アップデートが開始されると、Apple ロゴとプログレス バーが表示されます。この段階では、ソフトウェア アップデートを中断しないことが重要です。したがって、一般的には、iPhone または iPad を電源に接続し、iPadOS または iOS ソフトウェアの更新を試みる前に少なくとも 55% のバッテリーが使用可能であることを確認することをお勧めします。
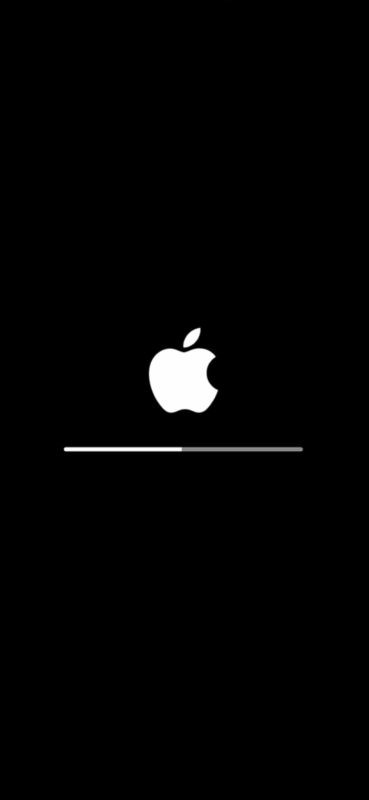
5.ソフトウェアの更新中にiPhoneまたはiPadがブロックされましたか?リカバリーモードを試す
まれに、iOS または iPadOS の更新中に、デバイスが「ブリック」することがあります。つまり、完全に使用できなくなり、応答しなくなります。これは通常、デバイスが Apple ロゴに何時間も表示されたままになっている場合、またはプログレス バーが異常に長い時間 (一晩など) 表示されていない場合に示されます。このような状況では、デバイスをリカバリ モードにして、iTunes または Finder を使用してデバイスをコンピュータに接続し、再度セットアップする必要がある場合があります。復旧モードへの入り方は、お持ちの iPhone または iPad のモデルによって異なります。
Face ID を搭載した iPad または iPhone 8 以降のデバイスを所有している場合は、音量を上げるボタンをすばやく押してから、音量を下げるボタンをすばやく押します。直後に、デバイスの再起動が始まるまで電源ボタンを押し続けます。
一方、iPhone 7 以前の iPhone をお持ちの場合は、リカバリ モード画面が表示されるまで、音量を下げるボタンと電源ボタンを同時に押し続けます。物理的なホーム ボタンを備えた iPad モデルについては、リカバリ モード画面に入るまで、ホーム ボタンと電源ボタンを同時に押し続けます。
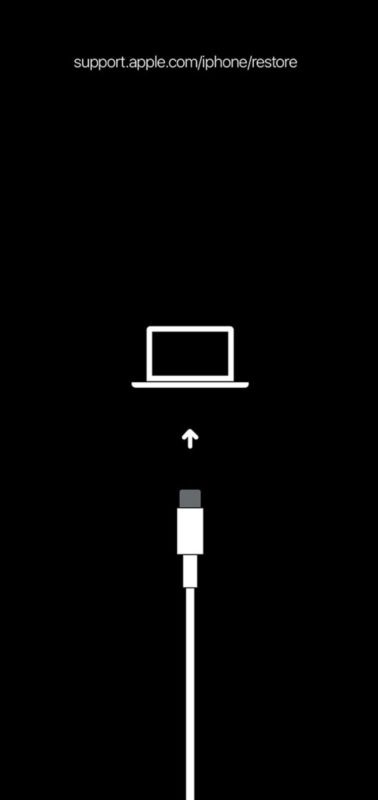
リカバリモードに入ったら、付属の Lightning または USB-C ケーブルを使用して iPhone または iPad をコンピュータに接続し、iTunes を開きます。 「iPhone (iPad) に問題があり、更新または復元が必要です」というメッセージが表示される場合があります。デバイスの「更新」を選択するだけで、今度は iTunes 経由でソフトウェアの更新プロセスをもう一度実行できます。
ただし、このポップアップ メッセージが表示されない場合は、以前の iTunes バックアップから iPhone または iPad を復元して更新を元に戻し、更新プロセスを最初からやり直す必要があります。バックアップに iTunes の代わりに iCloud を使用している場合は、必ず新しいデバイスとして復元してください。そうすれば、デバイスのセットアップ画面で以前の iCloud バックアップを使用できるようになります。
6. iPhone / iPad の電源を入れ直します
これは非常に簡単なアドバイスで、おそらく最初のステップの 1 つだったかもしれませんが、iPhone または iPad の電源をオフにしてから再びオンにすることもできます。次に、デバイスの電源を入れ直したら、ソフトウェア アップデートをインストールして、今回は機能するかどうかを確認します。多くの場合、これだけで問題が解決します。特に問題がランダムに見える場合は特にそうです。
7. iOS アップデートをダウンロードできない、またはその他のネットワークの問題ですか?
接続の問題が原因で iOS アップデートをダウンロードできない場合は、iOS デバイスで [設定] -> [一般] -> [リセット] に移動して、ネットワーク設定をリセットしてみてください。これらの設定をリセットすると、保存した Bluetooth 接続、Wi-Fi ネットワーク、およびパスワードが失われることに注意してください。
うまくいけば、iOS または iPadOS ソフトウェアの更新プロセス中に直面していた問題が修正されていることを願っています。
これらのヒントは、iPhone と iPad を最新のファームウェアに更新するのに役立ちましたか?ここで説明したトラブルシューティング方法のうち、どれが役に立ちましたか?別の解決策を見つけましたか?コメントで自分の経験や考えを共有してください。
