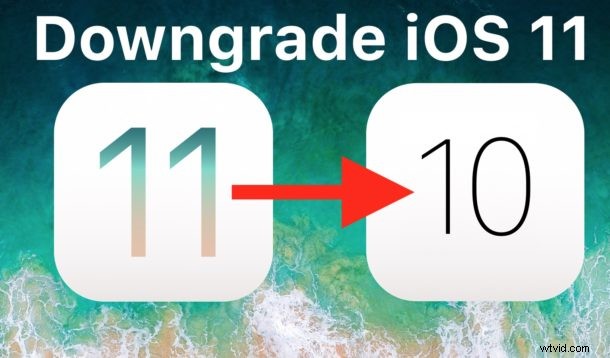
iPhone や iPad の iOS 11 が気に入らない?迅速に対応すれば、iOS 10.3.3 にダウングレードできます。アップデートが気に入らない、iOS 11 のバッテリー寿命が短い、アプリの互換性に問題がある、またはパフォーマンスが劣っていると思うかもしれません。理由が何であれ、必要に応じて iOS 11 を簡単にダウングレードできますが、Apple が iOS 10.3.3 の以前のオペレーティング システム リリースに引き続き署名している間、ダウングレードする機能は限られた期間のみ利用できます。
iPhone または iPad で iOS 11 を iOS 10 にダウングレードする方法について説明します。
このガイドでは、iTunes とコンピューター、インターネット アクセス、iOS 10.3.3 ISPW ファイル、およびUSBケーブル。 iTunes とコンピューターなしで iOS 11 をダウングレードする方法はありません。
重要な注意:iOS 11 を iOS 10.3.3 にダウングレードすると、iPhone または iPad 上の重要なデータやすべてが削除されるなど、データが失われる可能性があります。したがって、ダウングレードする前に iOS 10 と互換性のあるバックアップを用意しておくことが重要です (そもそも iOS 11 にアップデートする前にバックアップを作成しておく必要があります)。リリースします。 iOS 11 のバックアップしかない場合、iOS 10 にダウングレードするには、その iOS 11 バックアップから復元するために、iOS 11 に再度更新する必要がある場合があります。何をしているのかわからず、適切なバックアップがない場合は、ダウングレードしようとしないでください。iPhone または iPad で永久的なデータ損失が発生する可能性があります。
ダウングレードする 2 つの方法について説明します。ほとんどのユーザーにとって機能する簡単な方法と、最初のダウングレード方法が失敗した場合にリカバリ モードを必要とする方法です。
iOS 11 を iOS 10.3.3 に簡単にダウングレードする方法
データ損失の可能性を避けるために、iOS デバイスの最新のバックアップが利用できることを確認してください。 iOS 11 のバックアップは iOS 11 デバイスにしか復元できないため、iOS 10 に復元するには iOS 10 のバックアップが必要です。互換性のあるバックアップがない場合、データが永久に失われる可能性があります。
<オール>



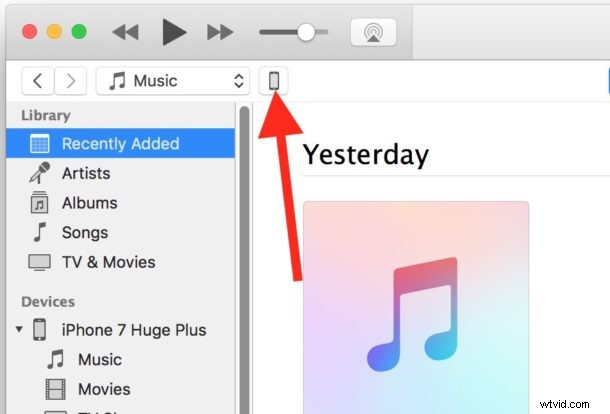
- Mac OS:OPTION + [更新] ボタンをクリック
- Windows PC:Shift + [更新] ボタンをクリック
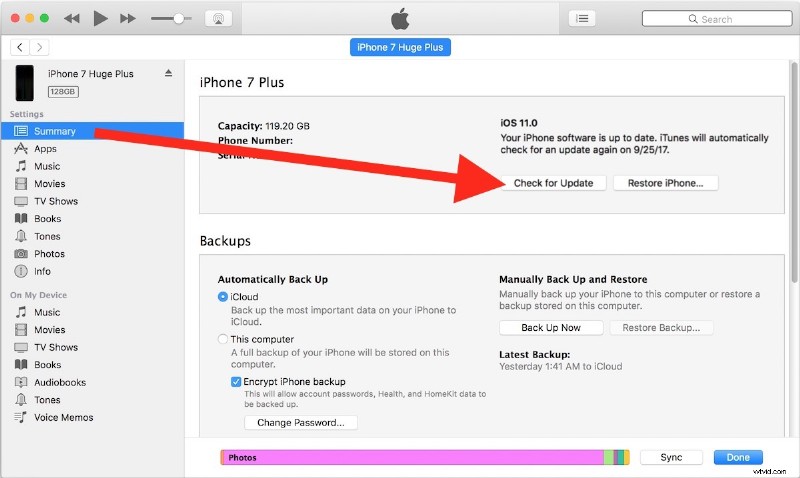
iOS 11 から iOS 10.3.3 へのダウングレードは、デバイスに適切な iOS 10.3.3 IPSW ファイルを選択し、Apple がまだシステム ソフトウェアに署名していると仮定すると、問題なく進むはずです。 Apple が iOS 10.3.3 への署名を停止すると、iOS 11 から iOS 11 へのダウングレードは不可能になります。
一部のユーザーは、iBooks、Notes、Music、および Messages のデータが、上記の「更新」ダウングレード アプローチで失われる場合があると報告しています。これが発生した場合は、デバイスが iOS 10.3.3 に戻ったら、iOS 10.3.3 互換のバックアップからデバイスを復元するだけです。
上記のプロセスで「復元」を選択してからIPSWを選択すると、デバイスはiOS 10.3.3と互換性のあるバックアップから復元されるか、標準の復元プロセスのように新しく設定され、その後で復元できることに注意してください互換性のあるバックアップ。
何らかの理由で上記のダウングレード方法が失敗した場合は、リカバリ モード アプローチを使用して iOS 11 をダウングレードできます。詳細は次のとおりです。
iPhone および iPad でリカバリ モードを使用して iOS 11 からダウングレードする方法
まれに、上記のダウングレード プロセスが失敗したり、 Apple ロゴが表示されたり、黒い画面で停止したりすることがあります。この場合、iPhone または iPad がリカバリ モードまたは DFU モードのときに、ダウングレードをやり直すことができます*
<オール>- クリック可能なホーム ボタンを備えた iPad、iPhone 6s 以前、および iPod touch の場合:電源ボタンとホーム ボタンの両方を同時に押し続けます。リカバリ モードの iTunes 接続画面が表示されるまでボタンを押し続けます (これは、Apple ロゴが表示された後に発生します。ボタンを押し続けます)
- iPhone 7 および iPhone 7 Plus の場合:電源ボタンと音量を下げるボタンを同時に押し続け、リカバリ モード画面が表示されるまで押し続けます。これは、Apple ロゴが表示された後に発生するため、表示されるまでボタンを押し続けます。 iTunes ロゴのリカバリ モード インジケータ
* iPhone 7 を DFU モードにする方法はこちら、その他の iPhone および iPad モデルを DFU モードにする方法はこちらをご覧ください。何か問題が発生してデバイスが完全に応答しなくなった場合を除き、ダウングレードするために DFU モードが必要になることはほとんどありません。
iOS 11 のバックアップが iOS 10 で機能しません!
iOS 11 からのバックアップしかない場合、ダウングレードされた iOS 10.3.3 デバイスでは機能しません。代わりに、iOS 11 アップデートをダウンロードするか、設定アプリを使用してデバイスを iOS 11 にアップデートし、システム ソフトウェアの互換性のあるバージョンにアップデートした後、iOS 11 バックアップをデバイスに復元する必要があります。 iOS バックアップには下位互換性がないため、iOS 11 バックアップを iOS 10.3.3 デバイスと互換性を持たせる方法はありません。
–
iOS 11 をダウングレードした経験は?格下げした理由とその後の経過は?以下のコメントであなたの経験を共有してください!
