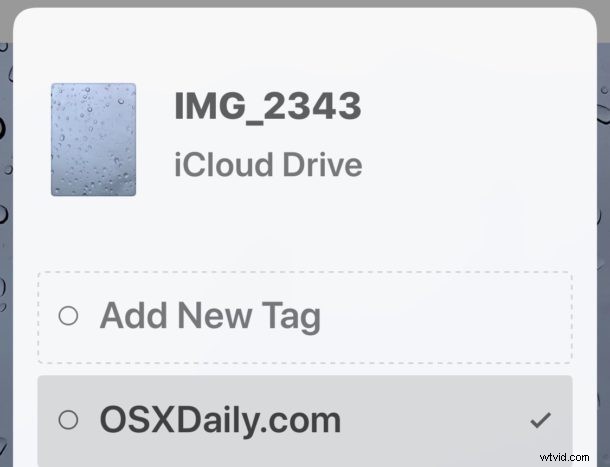
ファイル タグを使用すると、ドキュメント、ファイル、およびデータの配置、整理、および優先順位付けに役立ちます。 iOS には iPhone と iPad 専用のファイル アプリが用意されているので、iOS のファイル アプリに保存されているアイテム、ファイル、ドキュメント、画像、その他のあらゆるものにタグを付けることができることを知っておくと便利です。 Mac Finder のファイル。そして何よりも、タグ付けされたファイルが iCloud Drive に保存されている場合、それらは同じタグで他の iOS デバイスや Mac にも同期されます。
iOS でのファイルのタグ付けは単純なプロセスですが、見過ごされがちです。このチュートリアルでは、1 つのファイルにタグを付ける方法、複数のファイルにタグを付ける方法、タグ付きファイルを iOS ファイル アプリで表示する方法について説明します。
ファイル アプリは、iOS 11 以降を実行するすべての iPhone および iPad デバイスで利用できます。ここのチュートリアルは iPhone で示されていますが、動作は iPad でも同じです。
iPhone および iPad のファイル アプリでファイルにタグを付ける方法
次の手順に従って、iOS ファイル アプリから任意のファイルにすばやくタグを付けることができます。
<オール>
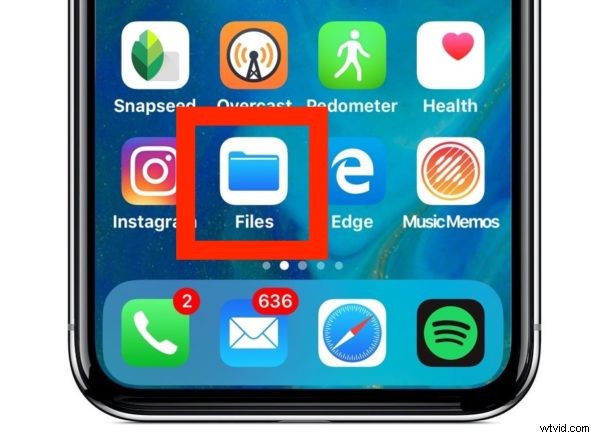
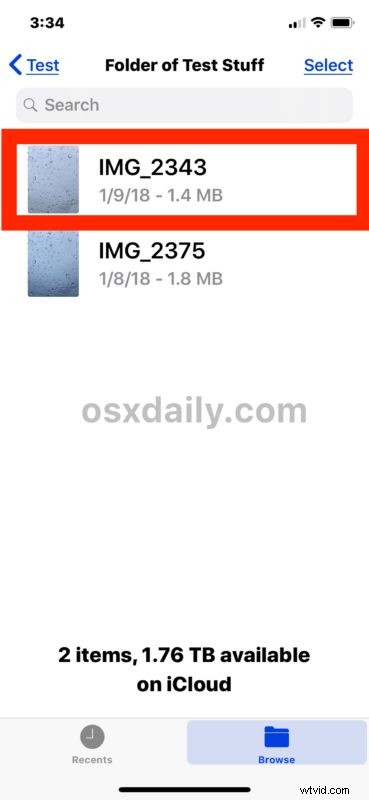
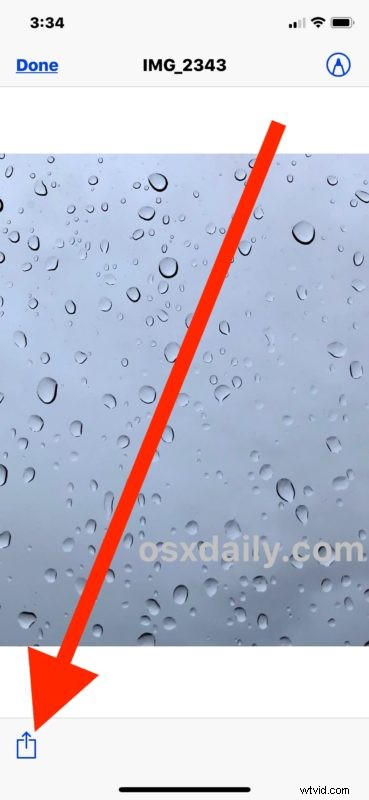
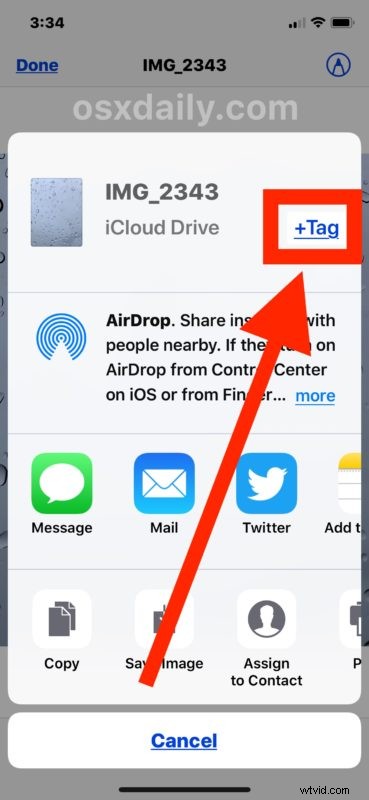
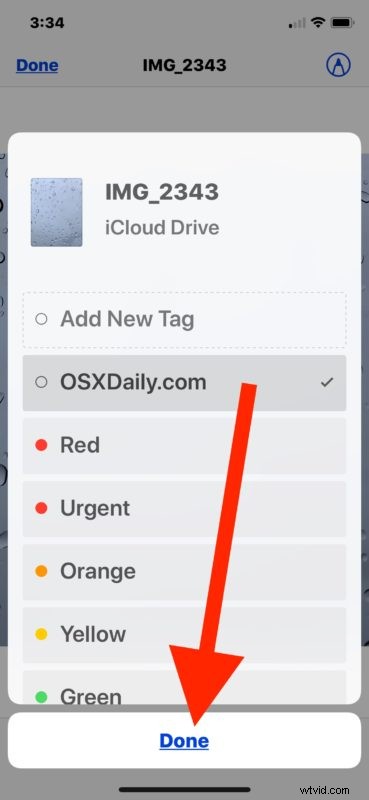
以上で、選択したファイルに選択したタグが付けられます。
データを iCloud と同期している場合、ファイル タグはすぐに他のデバイスに同期されます。はい、Mac で iCloud Drive からファイルにタグを付けると、そのタグはファイル アプリを介して iPhone または iPad の関連ファイルと同期されます。
iOS ファイル アプリで複数のファイルにタグを付ける方法
iOS のファイル アプリから複数のファイルに同時にタグ付けすることもできます。その仕組みは次のとおりです。
<オール>1 つのファイルにタグを付けるか、複数のファイルにタグを付けるかは、あなた次第です。
iOS ファイル アプリでタグ付きファイルを表示する方法
もちろん、タグ付けされたファイルは iOS ファイル アプリからも簡単に見ることができます。ファイルタグを使用すると、ファイルアプリまたはファイルシステムの元の場所に移動することなく、タグ付けしたアイテムをすばやく表示および編集できるため、ここでもファイルタグ付けの機能が非常に役立ちます.
<オール>

iPad では、デバイスが横向きの場合、[参照] セクションは [ファイル] アプリのサイドバーに表示されることに注意してください。
これを読んで、Mac OS の Finder で直接、または iCloud Drive 内からタグ付けすることについて疑問に思っている Mac ユーザーは、Mac 上のファイルにドラッグ アンド ドロップまたはファイル タグのキーボード ショートカットを使用してタグ付けし、タグを削除することもできます。 .
ファイル アプリを使用した iOS の世界ではタグ付けはかなり新しいものですが、タグ機能は非常に長い間 Mac に存在しており、最近の Mac OS リリースでタグとしてブランド変更される前は「ラベル」と呼ばれていました。とにかく、タグを楽しんでください!
