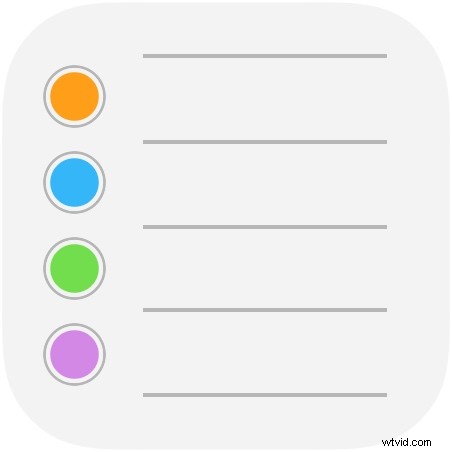
iPhone または iPad でリマインダーを削除したいですか?次に、おそらくそれを削除したいと思うでしょう。リマインダー アプリは、iPhone および iPad で最も一般的に使用される既定のアプリの 1 つで、単に特定のことやイベントについてユーザーに思い出させたり、アクティブな To Do リストとして使用したり、その他の目的で使用したりします。リマインダー アプリを使用するのと同じくらい一般的なのは、多くの人がリマインダー アイテムを使い終わったときに完了としてマークすることです。それは問題ありませんが、リマインダーを完了としてマークしても、実際には iPhone または iPad のリストからリマインダーが削除されるわけではありません。そのため、リマインダーは元のリマインダー アプリのリストに残り、対話時に予期しない方法で再表示される場合があります。後でリマインダー付き。
このチュートリアルでは、リマインダーをすばやく削除する簡単な方法をいくつか紹介します。 単に完了としてマークしたり、完了後に無視したりするのではなく、iPhone および iPad のリマインダー アプリから。これにより、リマインダーが完全に削除されます。
リマインダーを 1 つ削除するには、1 つまたは 2 つのリマインダーが必要であることは明らかなので、テスト目的でこれを試す場合は、Siri でリマインダーをすばやく作成できます (「Hey Siri、これをクリアするようにリマインドしてください。リマインダー」) またはリマインダー アプリ自体から。
ジェスチャーで iPhone または iPad のリマインダーを削除する方法
おそらく、iPhone または iPad でリマインダーをすばやく削除する最も簡単な方法は、単純なスワイプ ジェスチャを使用することです:
<オール>
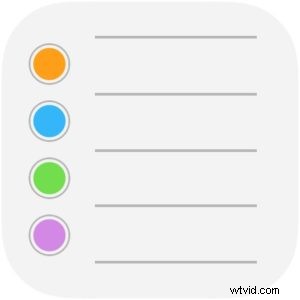
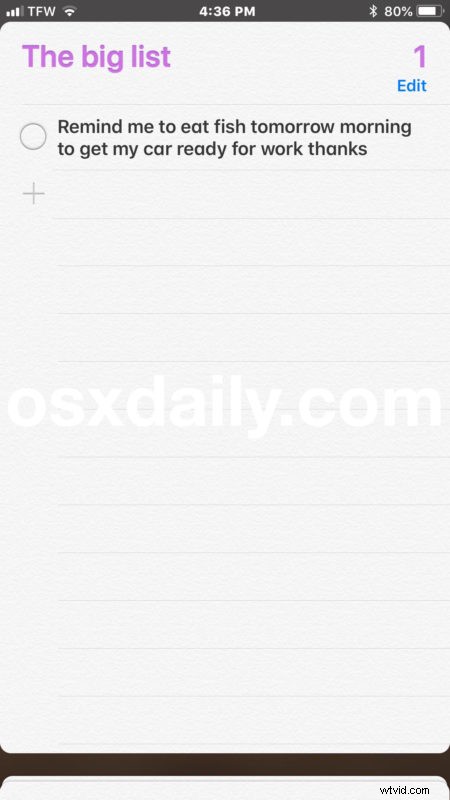
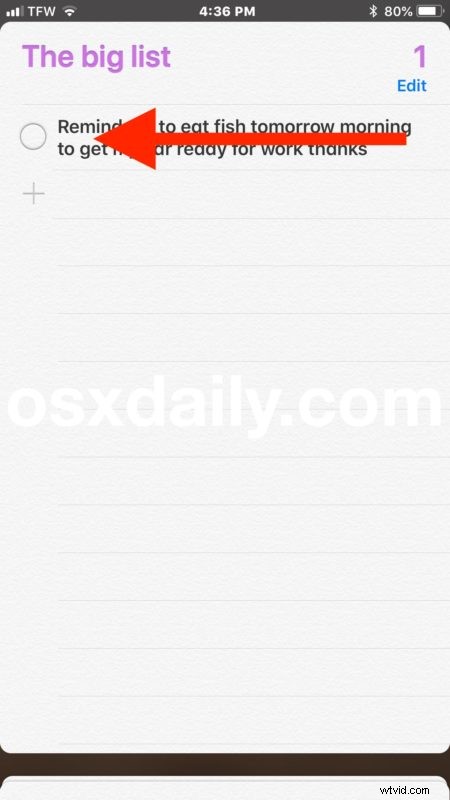
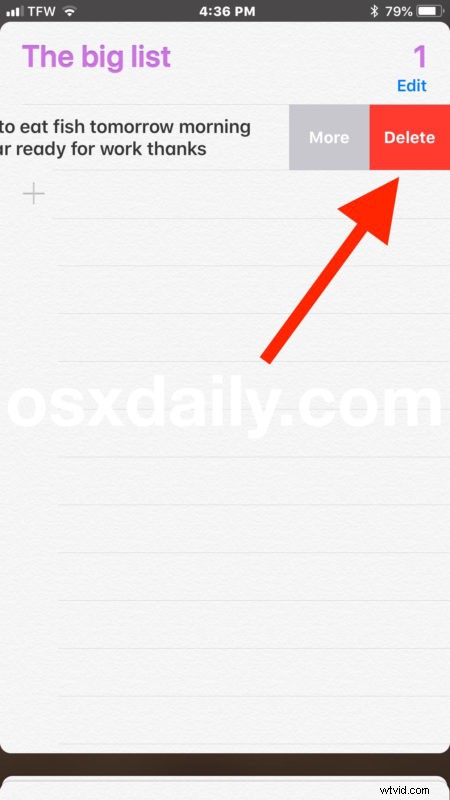
これにより、個々のリマインダーが削除されます。このプロセスを繰り返して、各リマインダーを 1 つずつスワイプして削除することで、必要な数のリマインダーを削除できます。
リマインダーを削除するジェスチャーによる方法は、一度慣れると非常に高速で効率的ですが、横スワイプとジェスチャーは万人向けではないため、代わりに単純なタップを使用する別のオプションがあります.
タップで iOS のリマインダーをクリアする方法
リマインダーを削除する別の方法は、リストを編集し、リマインダーをタップして削除することです:
<オール>「編集」モードに入ると、赤い削除ボタンをタップしてから削除ボタンを押すことで、一連のリマインダーをすばやく削除できますが、これが前述のスワイプ ジェスチャを使用するよりも速いか簡単かは、ユーザー次第です。
すべてのリマインダーを削除したい場合はどうすればよいですか?
多数のリマインダーがあり、iPhone または iPad からそれらをすべて削除したい場合、多くの場合、最善の方法は iOS のリマインダー リスト全体を削除することです。これにより、そのリスト内のすべてのリマインダーも削除されます。
リマインダーを検索して削除することもできます。
上記の方法はいずれも、iOS のリマインダー リストにどのように追加したか、Siri、リマインダー アプリ、または iCloud 経由で同期された別のデバイスからリマインダーを追加したかどうかに関係なく、リマインダー アプリからあらゆる種類のリマインダーをクリアおよび削除するために機能します。リマインダー リスト
リマインダーは優れた機能であり、iOS の世界ではアプリに関連する多くのトリックがあります。リマインダーを使用する興味深い方法には、iPhone または iPad の画面で何を見ているかを Siri に思い出させるように依頼する、リマインダーを使用して折り返しの電話をリマインドする、Siri でカスタムの繰り返しリマインダーを取得するなどがあります (たとえば、「植物に水をやるように 1 日おきにリマインドして」など)、または Siri を使ってロケーションベースのリマインダーを作成したり(「家に帰ったら osxdaily.com を読むようにリマインドして」など)します。 iPhone、iPad、Mac で利用でき、同じ Apple ID と iCloud を使用している場合、これらすべてのデバイス間で同期するアプリについて詳しく知りたい場合は、リマインダーのヒントを参照してください。
iPhoneまたはiPadからリマインダーを削除およびクリアするための便利なヒントやコツは他にありますか?リマインダーを削除する気の利いた方法はありますか?以下のコメントであなたの考えを共有してください!
