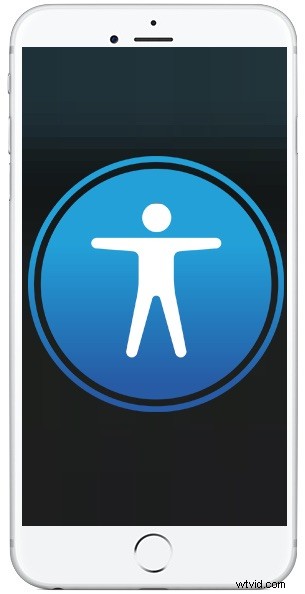
iPhone や iPad が VoiceOver モードのままになってしまい、iPhone や iPad のロックを解除できなくなったことはありませんか? VoiceOver がアクティブで画面がロックされているときに、デバイスのロックを解除しようとしたり、パスコードを入力しようとしたりすると、代わりに画面上の内容が読み上げられ、デバイスのロックを解除できない場合があります。これが誤って発生し、画面上のものに触れたときにデバイスが突然話している場合は、VoiceOver がアクティブなときに画面がロックされているときに iPhone または iPad のロックを解除する方法を紹介します。さらに、ロックされた画面から VoiceOver を無効にして、パスコードを入力したり、通常どおりデバイスのロックを解除したりする方法を紹介します。
少し前に戻って、なぜあなたの iPhone や iPad が画面に何が表示されているかをあなたに無作為に話しかけているのか疑問に思っているかもしれません.そもそも、VoiceOver とは何なのか疑問に思っているかもしれません。 VoiceOver は、画面を読み上げる優れたアクセシビリティ機能です。これにより、iOS デバイスは画面に表示されているものを声に出して話すことができるため、視覚障害のある人や聴覚インターフェイスを好む人は、iPhone や iPad と対話して使用できます。見なくても。 VoiceOver は非常に多くのユースケースに最適であり、無数の人々が VoiceOver を使用して大きな成功を収めています。突然、あなたのデバイスはあなたに話しかけ、画面要素を説明するようになり、他の方法で期待どおりに動作するのではありません.心配する必要はありませんが、iPhone や iPad に問題はありません。VoiceOver 機能をオフにする必要がある場合は、非常に簡単に無効にできます。
iPhone または iPad のロック画面から VoiceOver を無効にする方法
iPhone または iPad のロック画面から VoiceOver を無効にして、通常どおり iPhone または iPad のロックを解除できるようにする最も簡単な方法は、Siri を使用することです。これが可能なのは、Siri が特定の iOS 設定スイッチを切り替えることができ、VoiceOver がその 1 つであるためです。したがって、iPhone または iPad がロック画面で VoiceOver に固執し、結果としてデバイスのロックを解除できない場合は、次のことを行う必要があります。
<オール>- 「Hey Siri」を使う
- または、デバイスにホーム ボタンがある場合は、Siri が応答するまで押し続けます
- または、ホーム ボタンがない場合は、代わりに Siri がアクティブになるまで電源ボタンを押し続けます
これで、通常どおりパスコードを入力して、iPhone または iPad のロックを解除できます。
Siri をアクティブにする任意の方法を使用できます。 Hey Siri または、ホーム ボタン/電源ボタンを使用して Siri を起動することもできます。どちらも機能し、Siri を呼び出す正しい方法も間違った方法もありません。
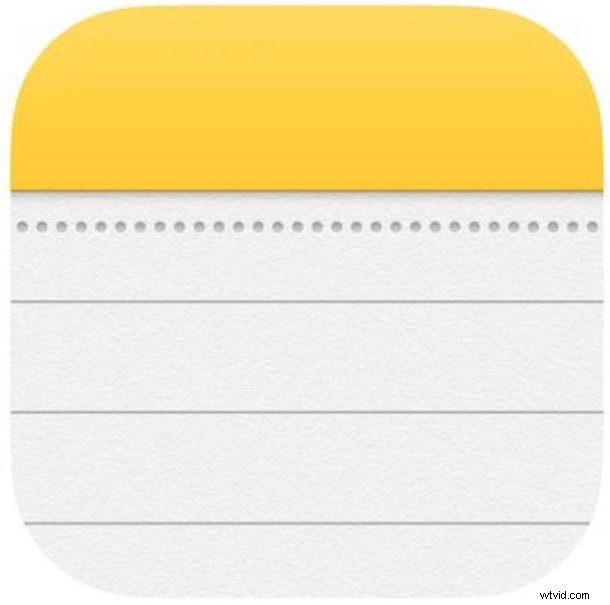
アクセシビリティ ショートカットで VoiceOver を無効にする
VoiceOver を無効にするもう 1 つの方法は、iPhone または iPad のアクセシビリティ ショートカットを使用することです。
iPhone または iPad にホーム ボタンがある場合は、ホーム ボタンを 3 回押すと、アクセシビリティ ショートカットが表示されます。
デバイスにホーム ボタンがない場合は、電源ボタンを 3 回押すと、アクセシビリティ ショートカットが表示されます。
ただし、これは常に機能するとは限りません。特に、アクセシビリティ ショートカットをカスタマイズし、VoiceOver 機能をショートカットから使用できないように切り替えた場合はなおさらです。
一部のユーザーは、iOS のカスタマイズされたコントロール センターの一部としてアクセシビリティを備えている場合があり、そこから機能のオンとオフを切り替えることもできます。
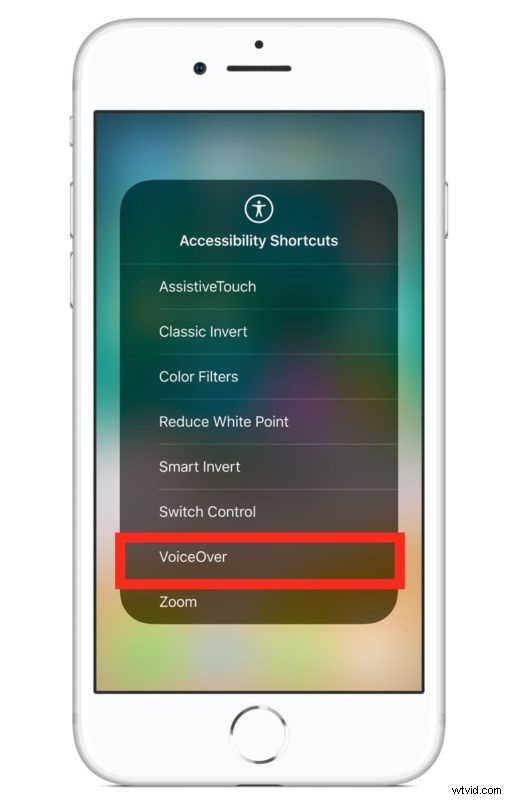
上記の 2 つの方法、Siri を使用して VoiceOver を無効にする方法、または Accessibility Shortcut で VoiceOver を無効にする方法の 2 つは、おそらくこれを解決する最も簡単な方法です。 iPhone / iPad がロック画面で話しかけてきて、デバイスのロックを解除できません!」または「iPhone / iPad がナレーション モードでスタックしてしまい、iPhone のロックを解除できません!」次に、これらの方法を試してみると、ロックされた画面でボイスオーバー機能を無効にしてから、デバイスを通常どおり使用できます。もちろん、VoiceOver が有効になっているときにパスコードを入力することもできます。次に説明するように、設定でオフにすることもできます。
iPhone または iPad で VoiceOver がアクティブなときにパスコードを入力する方法
Siri を使用して VoiceOver を無効にすることもできますが、iOS デバイスで VoiceOver がアクティブになっているときにパスコードを入力するという別の方法もあります。 iPhone や iPad のロックを解除するためのパスコードは同じですが、入力方法が少し異なります。デバイスのロックを解除し、VoiceOver がアクティブな iPhone または iPad のロック画面でパスコードを入力する手順は次のとおりです:
<オール>iPhone または iPad のロックが解除されても、VoiceOver はアクティブのままですが、タップとダブルタップのプロセスを繰り返して、必要に応じて [設定] で機能をオフにするか、ホームボタンをトリプルクリックしてそこからオフに切り替えることができます。 Siri を使用して VoiceOver を無効にすることもできます。
iPhone または iPad で VoiceOver が有効になっている場合のナビゲート
VoiceOver の使用については、まったく別の記事を書く価値がありますが、iOS での VoiceOver ナビゲーションの基本は次のとおりです。
- 1 回タップしてアイテムを選択します (アイテムを読み上げます)
- ダブルタップして、選択したアイテムをアクティブにします (たとえば、ボタンを押すか、スイッチを切り替えます)
- スクロールするには 3 本の指でスワイプします (たとえば、設定やウェブページで上下にスクロールします)
- 振動を感じるまで画面の下から 1 本の指でスワイプして「ホーム」に移動します (ホーム ボタンを押す動作を模倣します)
VoiceOver には他にも多くの機能がありますが、設定を有効にしてナビゲートしようとしているだけで、それをオフにしたり、他のアクションを実行したりする場合は、これらの簡単なトリックで十分です。
iPhone または iPad の設定で VoiceOver をオフにする方法
もちろん、設定から VoiceOver をオフにする方法も知りたいかもしれません。これは、アクセシビリティ ショートカット トリックが機能しない場合、または何らかの理由で Siri を使用できない場合に必要です。したがって、iOS で次の場所に移動して VoiceOver を無効にすることができますが、このすぐ上で説明した VoiceOver ナビゲーションのヒントに留意してください この機能を有効にすると、通常のタップやジェスチャが期待どおりに機能しないことがわかります:
<オール>VoiceOver がオフになると、iPhone または iPad は通常どおりジェスチャやタップに応答し、デバイスは画面上の内容についての会話を停止し、タップされた内容を読み上げることもありません。
前述のように、VoiceOver は本当に素晴らしい機能であり、iOS プラットフォームで利用できる優れたアクセシビリティ イノベーションの 1 つです。しかし実際、VoiceOver が誤って突然オンになった場合、その仕組みに慣れていないと混乱する可能性があります。上記のヒントが、この機能で発生した問題を解決するのに役立つことを願っています。そのような状況にある場合は、iPhone または iPad のロックを解除して VoiceOver を無効にすることができます。
VoiceOver for iOS に関するヒントやご意見がありましたら、コメント欄で共有してください!
