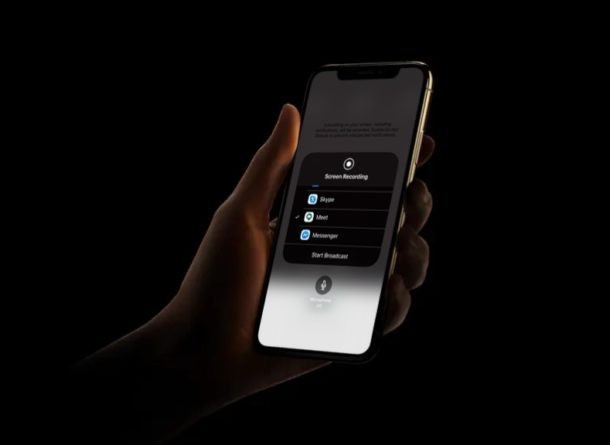
あなたがグループ ビデオ通話に Google ハングアウトを使用している何百万人もの人々の 1 人であれば、ビデオ チャットで他の参加者と画面を共有する方法を学ぶことができます。
Google ハングアウトのビデオ会議と画面共有は、会議、プレゼンテーション、仕事、学校、個人的な通話など、オフィス、自宅、検疫中の在宅勤務など、さまざまな状況で役立ちます。ただし、Google ハングアウトの画面共有機能は、G Suite にバンドルされているビジネス向けの Hangouts Meet に限定されています。
ビジネスや教育のニーズに Google の G Suite を利用している場合は、Hangouts Meet が提供する画面共有機能を利用したいと思うかもしれません。ここでは、iPhone と iPad の両方で Hangouts Meet で画面を共有する方法について説明します。
iPhone および iPad のハングアウトで画面共有する方法
ハングアウトを使用してビデオ会議を作成するには、G Suite アカウントにログインする必要があります。ただし、通常の Google アカウントをお持ちの場合は、コードを使用してミーティングに参加し、接続後に画面を共有することができます。以下の手順に従ってミーティングに参加し、iOS デバイスのハングアウトを使用して画面の共有を開始してください。
<オール>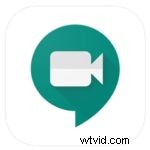
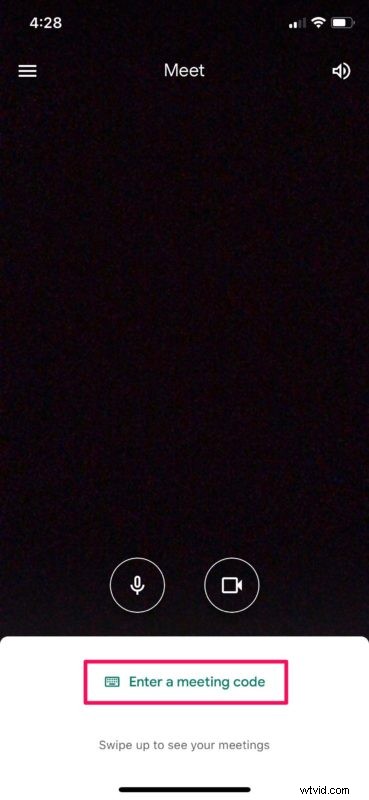
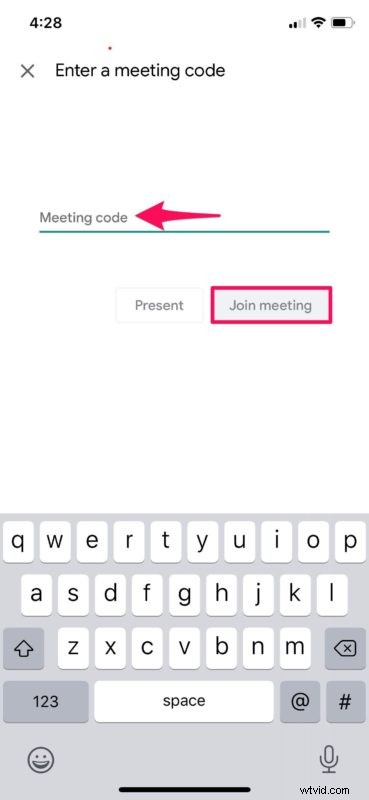
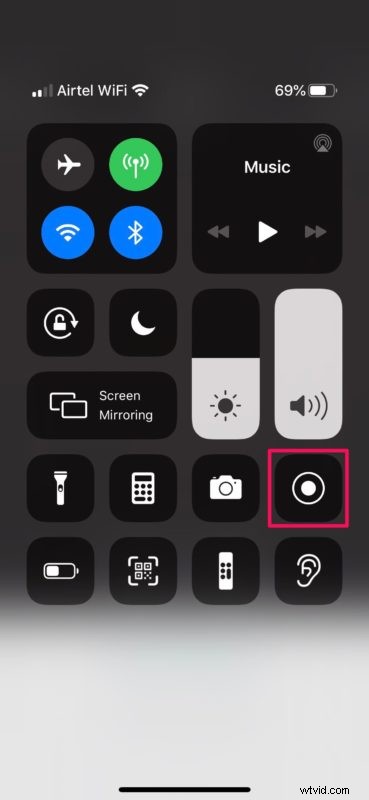
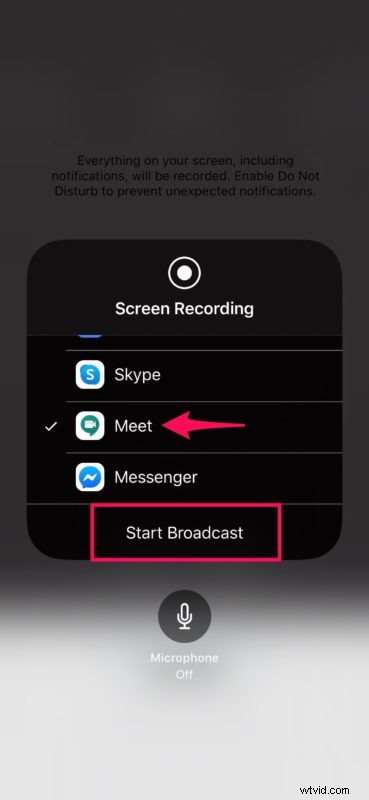
これで、iPhone と iPad の両方で Hangouts Meet を使用して画面を共有する方法がわかりました。なかなかいい機能ですよね?
iOS と iPadOS で画面共有機能を実行するために、基本的に iPhone と iPad で画面収録を使用していることに気付いたかもしれません。したがって、その仕組みに既に精通している場合は、このプロセスがかなり簡単であることがわかるでしょう。
前述のように、Hangouts Meet で会議を開始するには、G Suite サブスクリプションが必要です。基本料金は月額 6 ドル、ビジネス料金は月額 12 ドル、エンタープライズ料金は月額 25 ドルです。職場や学校で Google Hangouts Meet を使用している場合は、他の誰かがそのタブを選択している可能性がありますが、独立した請負業者やフリーランサーなどの場合は、サービスに直接サインアップできます.
G Suite の機能を確認したい場合は、購入を決定する前に 14 日間の無料試用版を入手できます。または、G Suite サブスクリプションなしで通常のハングアウト アプリでビデオ会議を開始することもできますが、画面共有機能を利用できなくなります。
そうは言っても、iPhone や iPad の画面でコンテンツを共有できるビデオ会議ソフトウェアはハングアウトだけではありません。 G Suite が提供する機能に満足できない場合は、Zoom、Skype for Business、iPhone、iPad、または Mac での FaceTime グループ ビデオ チャットなどの他のソリューションを試して、ビデオ チャットを処理したり、ビデオ会議中のプレゼンテーション。非常に多くの人々がパンデミックの間、安全を確保するために屋内にとどまり、自宅で仕事をしているため、接続を維持するためにビデオ会議アプリがこれまでになく世界中で広く使用されています。
これは明らかに iPhone と iPad に当てはまりますが、Google ハングアウトを使用してデスクトップから画面を共有することもできます。また、Mac を使用している場合は、ダウンロードやアプリを追加することなく、Mac OS で画面共有をネイティブに使用できます。これは、オペレーティング システムに組み込まれているだけです。連絡先があれば、メッセージ アプリから直接 Mac で画面共有を開始することもできます。と通信しています。
Hangouts Meet を使用して iPhone または iPad の画面を問題なく共有できましたか?プレゼンテーション、スライド、オンライン講義を行うために他のソフトウェアを使用したことがありますか?下のコメント セクションで、Google のハングアウトに関するご意見やご感想をお聞かせください。
