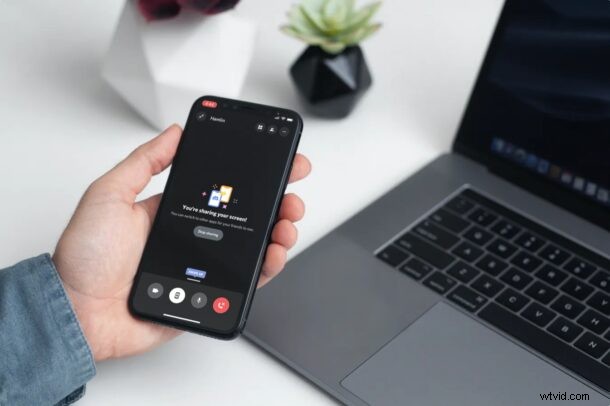
iPhone や iPad から直接、Discord で画面を共有できることをご存知ですか?もちろん、他のデバイスからも画面を共有できますが、ここでは iOS と iPadOS について説明します。
Discord は、過去 2 年間で最も人気のあるソーシャル ネットワーキング プラットフォームの 1 つになり、世界中に約 3 億人のユーザーがいます。最近このアプリをグループ ビデオ チャット、会議、場合によってはオンライン クラスに使い始めた場合は、最近追加された画面共有機能に興味があるかもしれません。
Discord はもともとゲーマーに焦点を当てていましたが、世界的なパンデミックの影響もあって、このサービスは多様化し、すべての人にとって堅実なソーシャル ネットワーキング プラットフォームになりました。画面共有はDiscordでしばらく利用できましたが、この機能は最近アプリのモバイルバージョンに追加されました.この機能のおかげで、iPhone や iPad に表示されているコンテンツをビデオ通話や音声通話で他の人と共有できます。
iPhone と iPad の両方で Discord を使用して画面共有を使用して確認してみましょう。はい、iOS と iPadOS にネイティブな画面記録機能を使用しています。
iPhone と iPad の Discord で画面共有を使用する方法
何よりもまず、App Store から Discord の最新バージョンがインストールされていることを確認してください。そうでない場合は、今が更新するのに最適な時期です。完了したら、以下の手順に従ってください:
<オール>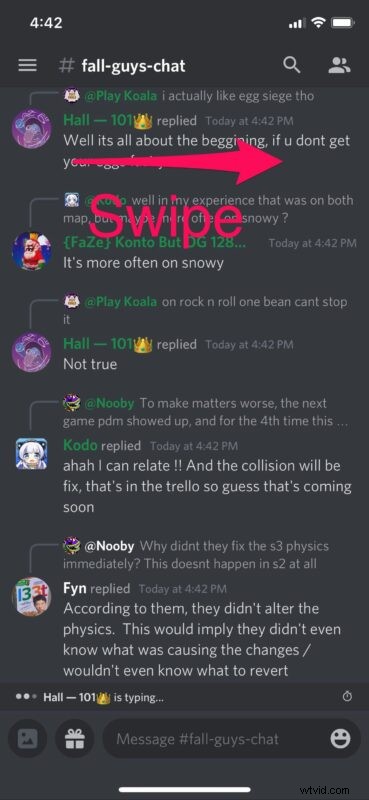
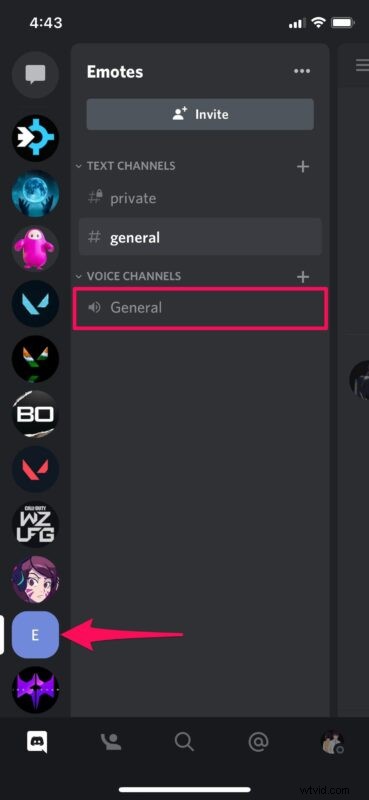
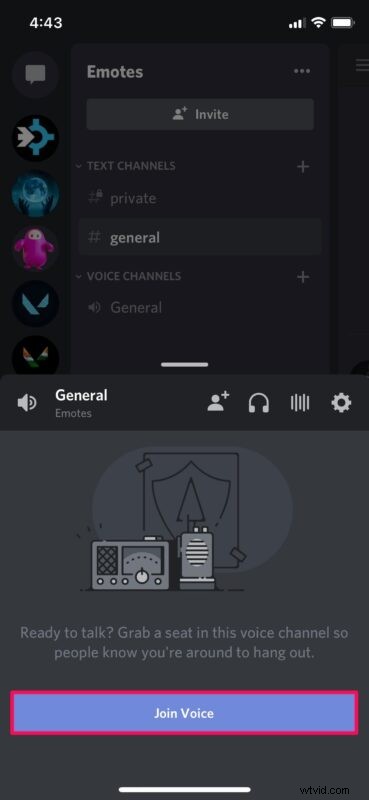
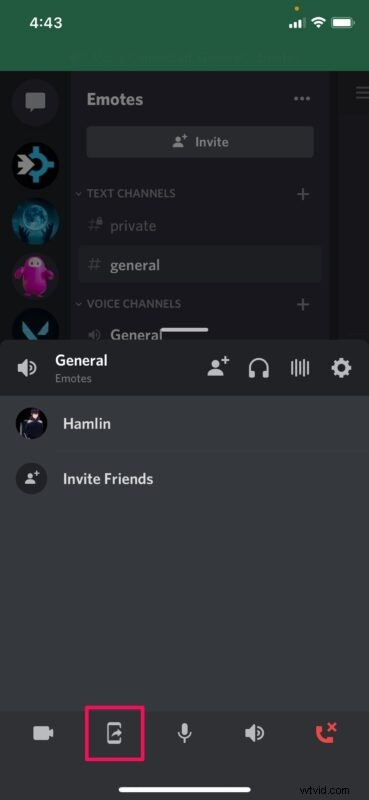
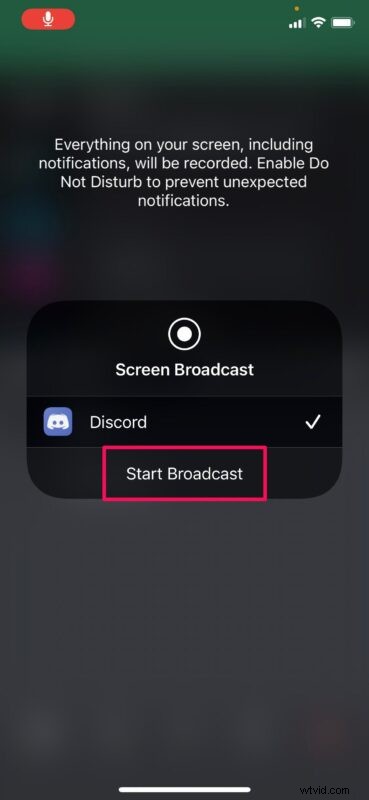
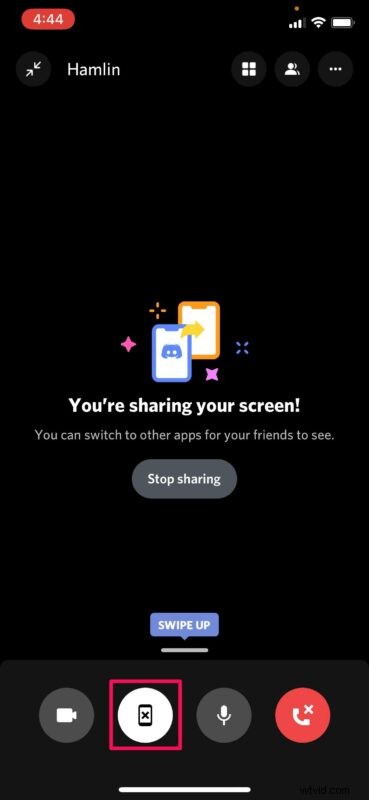
この手順に従っていけば、Discord の画面共有機能を活用する方法を学習したことになります。
パブリック Discord サーバーで画面を共有している場合、音声通話またはビデオ通話に参加していない人は、あなたの横にビデオ アイコンがあるため、画面を共有していることに気付くことができることに注意してください。名前。これにより、音声チャネルがロックされていない場合、他の好奇心旺盛な人が音声チャネルに参加する可能性があり、あなた (または他の人) のプライバシーまたはセキュリティの問題が発生する可能性があるため、注意してください。
上記の手順では、非公開または公開の不和サーバーで画面を共有する方法について説明しました。ただし、ダイレクト メッセージでも同じことができます。音声通話を発信または参加して、メニューから画面共有オプションにアクセスするだけです。手順はほとんど同じです。
ビデオ通話、オンライン会議などに他の一般的なプラットフォームを使用している場合は、Zoom、Skype、Webex、ハングアウト、Google Meet、Facebook Messenger、などなど。それらはすべて、iOS および iPadOS デバイスで利用できる同じ組み込みの画面記録ツールを使用しますが、もちろんすべて異なるプラットフォームです。
これで、Discord でデバイスの画面を他のユーザーと簡単に共有できるようになりました。
Discord での画面共有、またはその他の使用に関する特定のヒント、考え、経験、または意見があればお知らせください。
