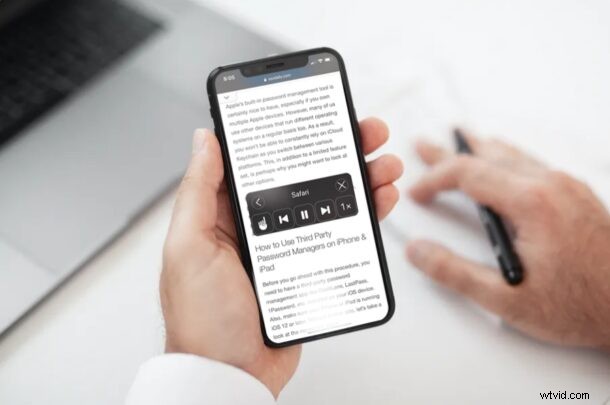
iPhone や iPad では、画面に表示された Safari のコンテンツを読み上げることができることをご存知ですか?これは、何か他のことに集中するのに忙しい場合、記事や Web ページを読んでもらいたい場合、またはアクセシビリティの目的で非常に役立つことが証明される機能です。
画面の読み上げは、iOS と iPadOS が提供する多くのアクセシビリティ機能の 1 つです。主に視覚障害のある人が使用する機能である VoiceOver とは異なり、Speak Screen を使用すると、iPhone および iPad のユーザーは、アクティブ化するタイミングを完全に制御できます。 Speak Screen を取得して、iOS または iPadOS デバイスのどこにいてもコンテンツを読み上げることができます。その結果、これを使用して、電子メール、Web コンテンツ、メモ、電子ブックなどを聞くことができます。もちろん、ここでは Web ページに焦点を当てますが、
お使いのデバイスでこのアクセシビリティ機能を利用することに興味がありますか? iPhone と iPad の両方で Speak Screen を使用する方法を学びましょう。
iPhone と iPad の Safari で画面読み上げを使用する方法
Speak Screen は、iOS および iPadOS デバイスでかなり前から利用できるようになっているため、デバイスのオペレーティング システムが最新バージョンである必要はありません。この機能を有効にするのは、非常に簡単な手順です。以下の手順に従って開始してください。
<オール>
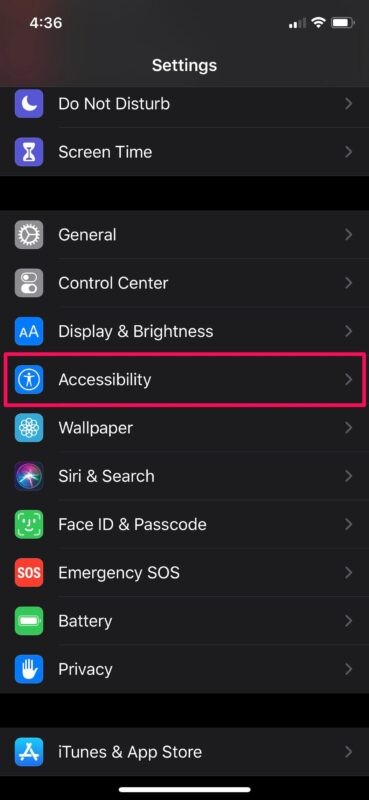
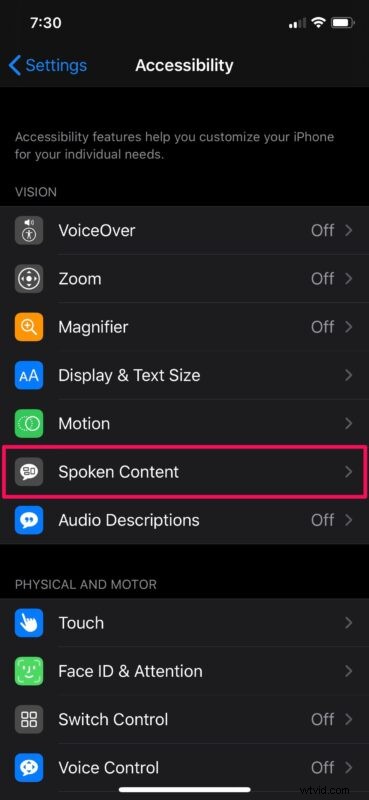
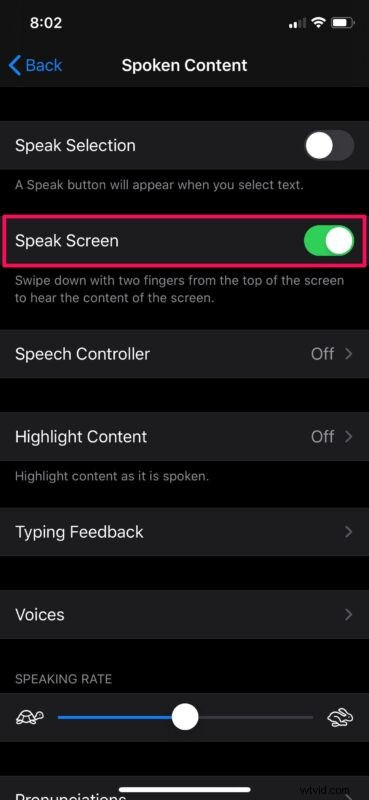
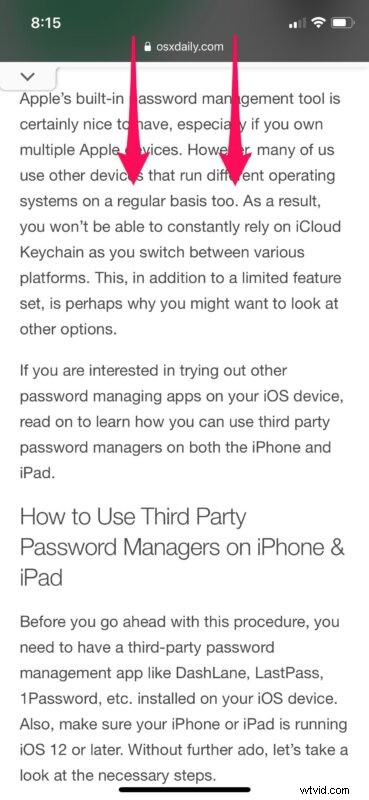
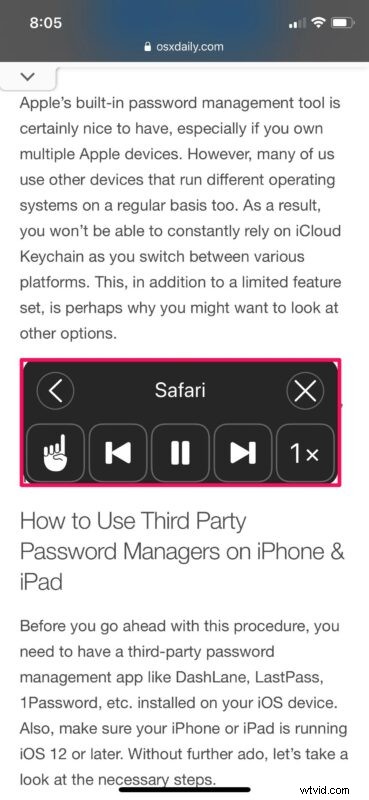
iPhone または iPad の Safari が画面上のコンテンツを読み上げます。
アプリを終了するか、画面に表示されているコンテンツを終了すると、スピーチは自動的に終了することに注意してください。したがって、デバイスが特定の画面でコンテンツを読み上げている間は、他のアプリにアクセスできません。
この機能は、視力が完全ではない場合だけでなく、マルチタスクを行う場合にも非常に役立つことがわかります.コンピューターで何かをするのに忙しいけれど、電子ブックを聞いたり、記事を読んだりしたいとします。ページを開いて、Speak Screen を使用してそのページを読み上げることができます。
この機能を有効にすると、Web ページを表示しているときなどに Siri に画面を読み上げてもらうことで、アクセスと実装がさらに簡単になります。
iPhone または iPad で Speak Screen を使用したことがある場合は、Speak Selection も試してみてください。選択したテキスト コンテンツを読み取るだけであるという点を除けば、ほぼ同じように機能します。これは、YouTube で検索しなくても、なじみのない特定の単語の発音を確認するために使用できます。
これに加えて、iOS と iPadOS には、VoiceOver、ディスプレイ調整、クローズド キャプション、Live Listen など、視覚障害または聴覚障害のあるユーザーを支援するいくつかのアクセシビリティ機能があります。たとえば、Live Listen 機能を使用すると、 AirPods を補聴器として。
マルチタスクを行っているときに、読み上げ画面を利用してコンテンツを読み上げることができたことを願っています。この機能を使ってよく読むコンテンツは何ですか? Siri に画面の読み上げを依頼してみましたか?下のコメント セクションに貴重な意見や経験を書き込んでください。
