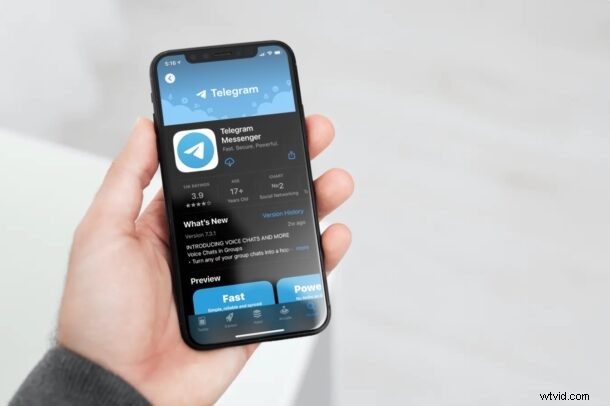
テキスト メッセージのエンド ツー エンドの暗号化でデータを安全に保つ、プライバシー重視のメッセージング アプリをお探しですか?電報はあなたが探している答えかもしれません.このアプリは何年も前から存在していたことをすでに聞いたことがあるかもしれませんが、提供する膨大な数のプライバシー機能により、人気が高まっています. Telegram はこの点で Signal と似ていますが、もちろん異なるアプリとプロトコルです。 Telegram はクロスプラットフォーム対応でもあります。つまり、iPhone、iPad、Mac、Windows、および Android でも使用でき、これらのデバイスを使用しているユーザーと Telegram アプリの間でやり取りすることもできます。
最近、Facebook が所有する WhatsApp の実行可能な代替手段として人気のあるメディアで言及された後、Telegram の人気が急上昇しました。プライバシーやユーザー データがサード パーティ企業に販売されることを特に懸念している人は、Telegram (または Signal) などのインスタント メッセンジャーを検討しており、その主なセールス ポイントはプライバシーとセキュリティです。この注目の一部は、計画された最近のWhatsAppプライバシーポリシーの更新(その後数か月延期された)のために悪化しましたが、それでも、アプリの一部のユーザーは、TelegramまたはSignalへの切り替えについてフェンスにいる可能性があります.
Telegram を使用する理由が何であれ、iPhone で新しいアカウントを使用して Telegram をセットアップして使用する方法を説明しながら、デバイスでアプリの使用を開始できるようにお手伝いします。
iPhone で Telegram Messenger をセットアップして使用する方法
何よりもまず、デバイスで Telegram を使い始めるには、WhatsApp、Signal、その他の一般的なインスタント メッセンジャーと同様に、有効な電話番号が必要です。そのため、iMessage とは異なり、メールアドレスだけで Telegram を使用することはできません。自分の電話番号で携帯電話にアクセスできると仮定して、必要な手順を確認しましょう:
<オール>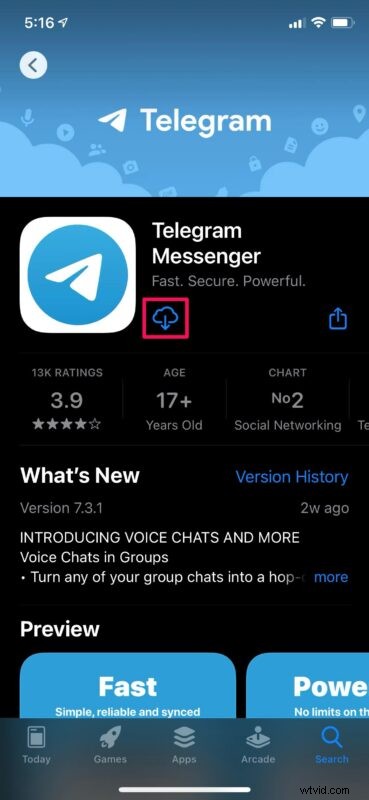

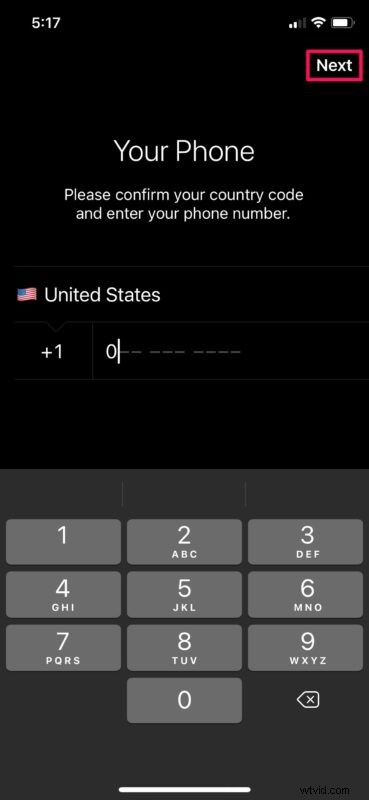
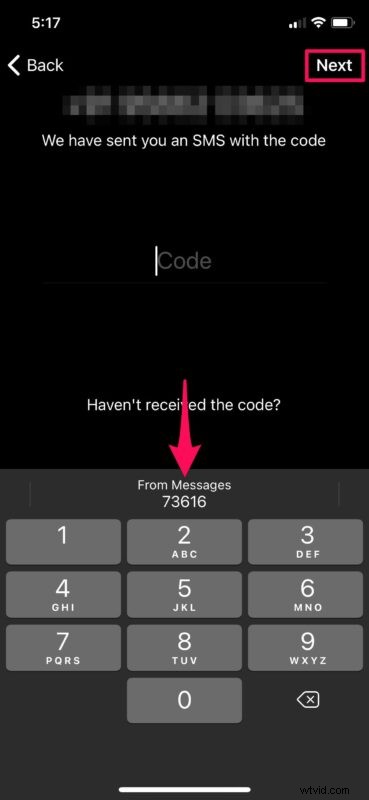
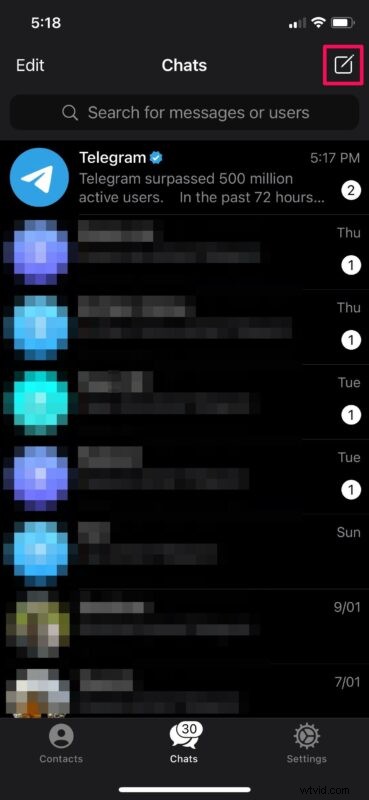
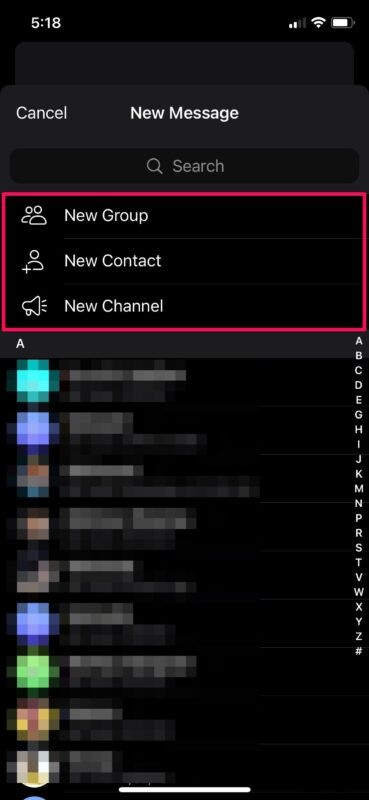
上記の手順を正しく実行していれば、Telegram で友達とチャットする準備がすべて整いました。
確認コードを入力してTelegramのチャット画面に入ると、アプリは連絡先へのアクセスと通知の許可を要求します.ただし、アプリ内で電話番号を使用して手動で連絡先を追加できるため、Telegram に連絡先へのアクセスを許可することは必須ではありません。これにより、話している相手をテレグラムの連絡先リストに残すことができます。
ここで説明した手順は明らかに iPhone に焦点を当てていましたが、セットアップ プロセスは iPad でも同じです。ただし、SMS 確認コードを受信して初期設定を完了するには、有効な電話番号の携帯電話にアクセスできる必要があります。完了すると、アプリをアンインストールして再インストールしたり、新しいデバイスに切り替えたりしない限り、携帯電話を紛失しても Telegram を使い続けることができます。
あなたが私のようなプライバシー愛好家なら、Telegram アプリの通知プレビューを無効にすることをお勧めします。これにより、iPhone または iPad のロック画面に着信メッセージが表示されなくなります。デバイスがロックされている場合でも、他の方法では誰でも見ることができます。これを行うには、[設定] -> [通知] -> [テレグラム] -> [プレビューを表示] に移動し、[なし] または [ロック解除時] に設定します。
前述のように、Telegram はクロスプラットフォームのインスタント メッセージング サービスでもあります。つまり、Windows、macOS、Linux のいずれを使用しているかに関係なく、iPhone と Android で使用でき、コンピューターでも Telegram を使用できます。 . Telegram の会話は、クラウド上のすべてのプラットフォームで自動的に同期されます。
テレグラムで楽しい時間を過ごしていませんか?おそらく、あなたの友人の多くはそれを使用していませんか?その場合は、最近 iPhone および Android ユーザーの間で人気を博している、もう 1 つの優れたプライバシー指向のクロスプラットフォーム メッセージング アプリである Signal をチェックしてみてください。
iPhone および iPad で Telegram を使い始めるお手伝いができてうれしく思います。初期設定プロセス中に問題に直面しましたか? Telegram メッセージング アプリの第一印象は?関連する意見、考え、ヒント、または経験をコメントで共有してください!
