
App Library は、iOS 14 が iPhone に提供しなければならない最高の新機能と最大の視覚的変更の 1 つです。 App Library を使用して、Apple は、この新機能を使用して、何年にもわたってインストールしたアプリでごちゃごちゃになっているホーム画面を整理しようとしています。
Android とは異なり、iOS にはアプリ ドロワーがありません。すべてのアプリが配置されているホーム画面があり、それだけです。 App Store からアプリをインストールすると、ホーム画面のページが徐々にいっぱいになります。アプリのページをスクロールして特定のアプリケーションを見つけて開くことは、デバイスにインストールされているアプリの数が非常に多いため、ますます難しくなる場合があります。確かにアプリのフォルダーを作成することはできますが、多くのユーザーはアプリを整理するためにそれを行いません。アプリ ライブラリは、アプリ ページを簡単に非表示にし、自動化されたフォルダーを使用してカテゴリに基づいてアプリを自動的に並べ替えることで、ゲームを一変させます。
App Library の助けを借りてホーム画面を整理することに興味がありますか?この記事では、iPhone で App Library を使用する方法について詳しく説明します。
iPhone でアプリ ライブラリを使用する方法
この機能を利用するには、iPhone が iOS 14 以降を実行している必要があることは言うまでもありません。それでは早速、必要な手順を見ていきましょう。
<オール>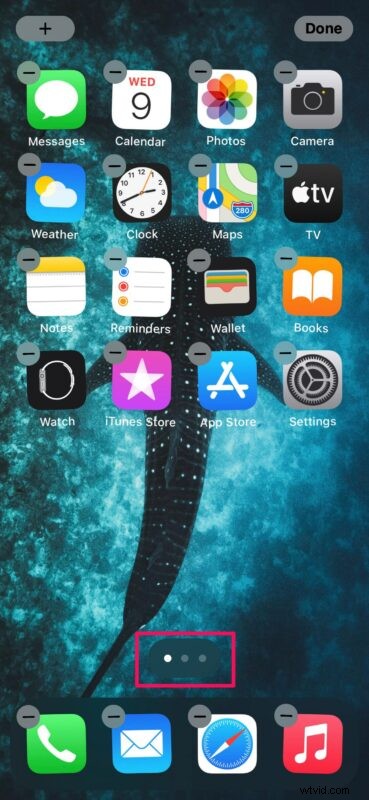
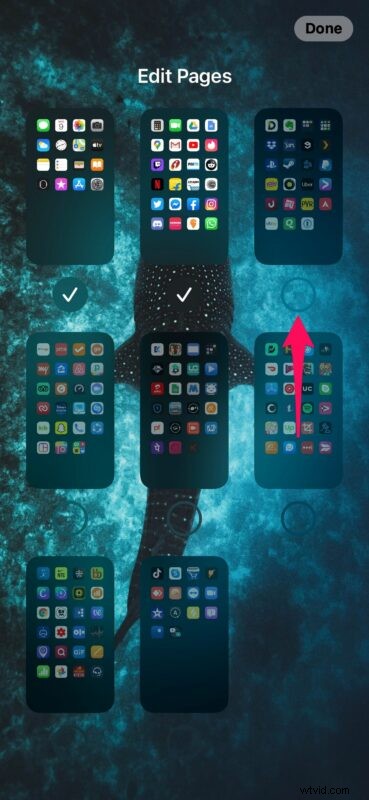
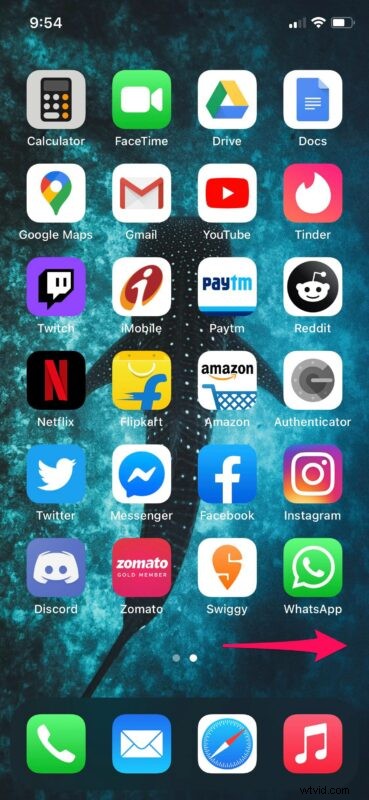
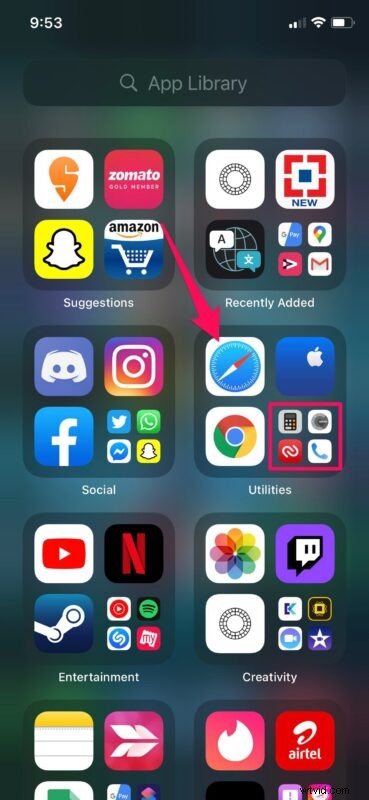
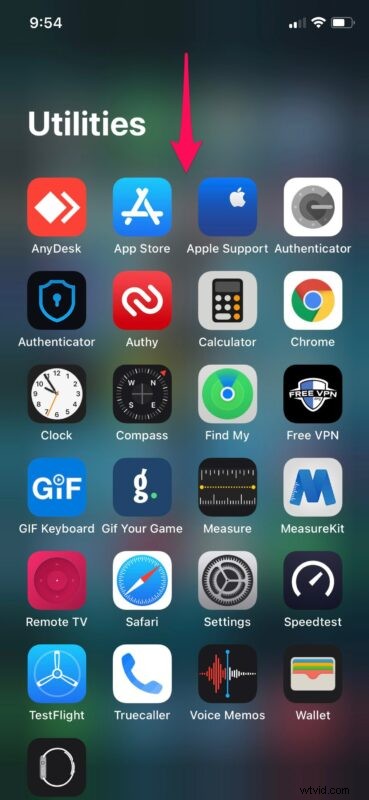
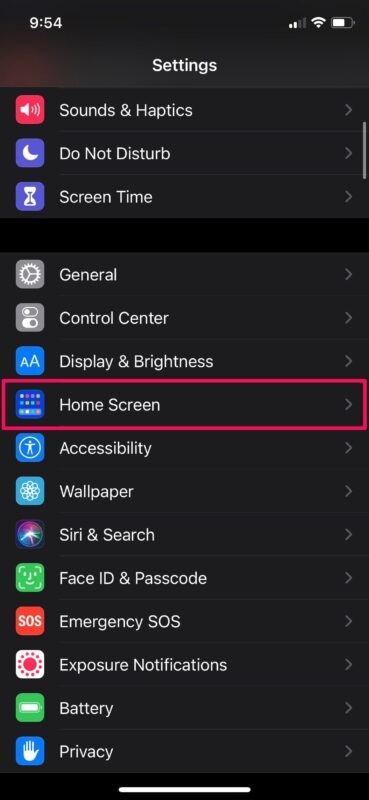
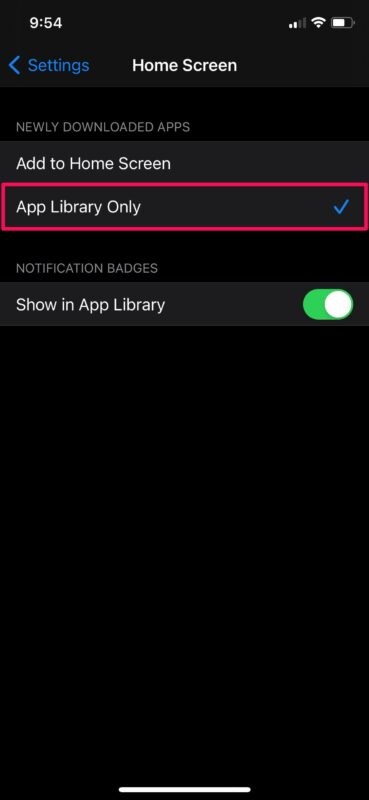
ほらね。 iOS 14 で App Library を適切に使用する方法を学習しました。かなり簡単ですよね?
これはおそらく、ホーム画面の乱雑さを取り除き、すべてのアプリをきちんと整理する最も簡単で便利な方法です。最良の部分は、すべてがアプリ ライブラリによって自動的に処理されるため、設定が完了したら手動で管理する必要さえないことです。
アプリ ライブラリに自動的に移動されたアプリは、「最近追加された」フォルダーに保存されるため、インストール後にすぐに開くことができます。
ホーム画面にまだあるアプリを移動したい場合は、長押ししてジグル モードに入り、アプリの横にある「-」アイコンをタップするだけです。通常の「アプリを削除」オプションに加えて、新しい「アプリ ライブラリに移動」オプションもあります。
お気付きかもしれませんが、この記事は特に iPhone に対応しています。それは、App Library が iPhone 専用の機能であり (現時点ではとにかく)、その機能が iPad には存在しないためです。 iOS 14 以降と互換性のあるデバイスの iPod touch でも利用できます。
App Library を楽しんでいただき、アプリの画面を整理できたことを願っています。おそらく、アプリ ライブラリの助けを借りて、iPhone のホーム画面のアプリ ページの数を大幅に減らすことさえできたでしょう。
iOS 14 に追加されたこの便利な新機能について、全体的にどう思いますか? iOS 14 の App Library などの新しい変更を楽しんでいますか?これまででお気に入りの機能は何ですか?下のコメント セクションで貴重な意見や経験を共有してください。
