
写真、ビデオ、その他のファイルを iPhone から別の iPhone、iPod touch、または iPad にすばやく共有したいですか? AirDrop のおかげで、近くにある Apple デバイス間のファイル共有はシームレスであるだけでなく、シンプルで高速なプロセスでもあります。
AirDrop は、何年も前からある便利な機能です。 Bluetooth を使用して 2 つの iOS デバイス間の接続を確立し、ピアツーピア Wi-Fi ネットワークを使用してデータを転送します。その結果、AirDrop を介したファイル転送は、従来の Bluetooth 接続よりもはるかに高速で電力効率に優れています。
以前にAirDropを使用したことがありませんか?試してみることに興味があるかもしれません。さて、あなたは確かに正しい場所に来ました。この記事では、iPhone と iPad の両方で AirDrop を使用して、かつてないほど高速にファイルを転送する方法について詳しく説明します。
iPhone と iPad で AirDrop を使用する方法
手順に進む前に、iOS または iPadOS デバイスで Wi-Fi と Bluetooth の両方が有効になっていることを確認する必要があります。さらに、受信者の iPhone または iPad で、AirDrop 受信をオンにする必要があります。オンにしないと、デバイスが検出されません。無効になっている場合は、以下の手順に従って再度有効にし、ファイル転送を開始してください。
<オール>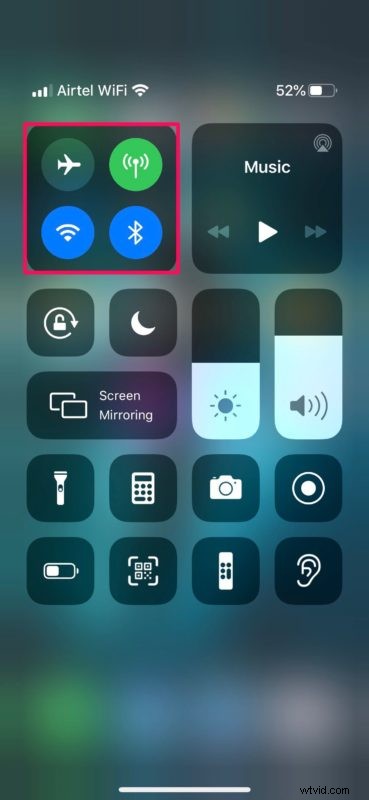
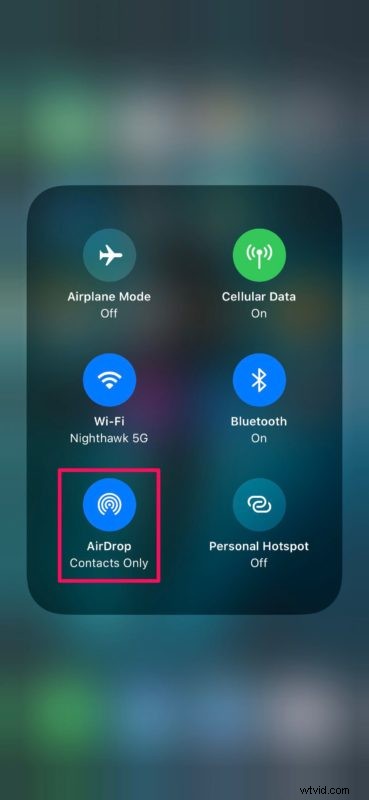
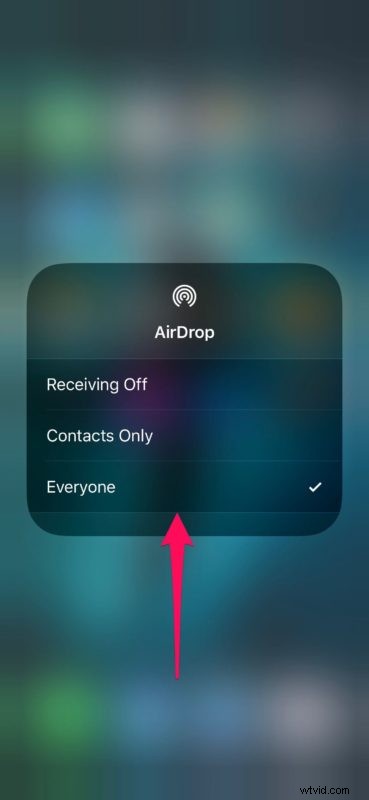
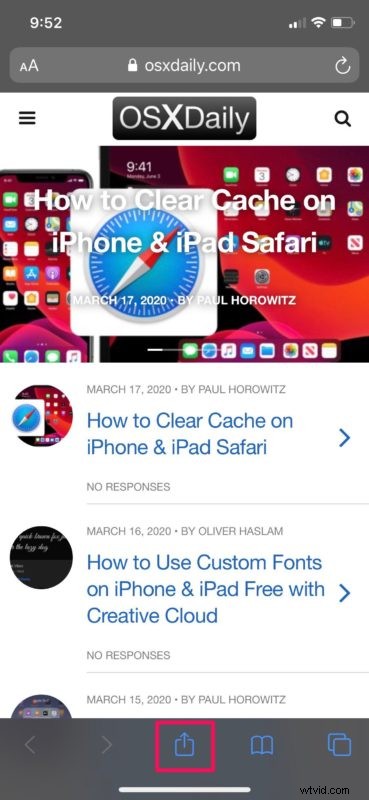
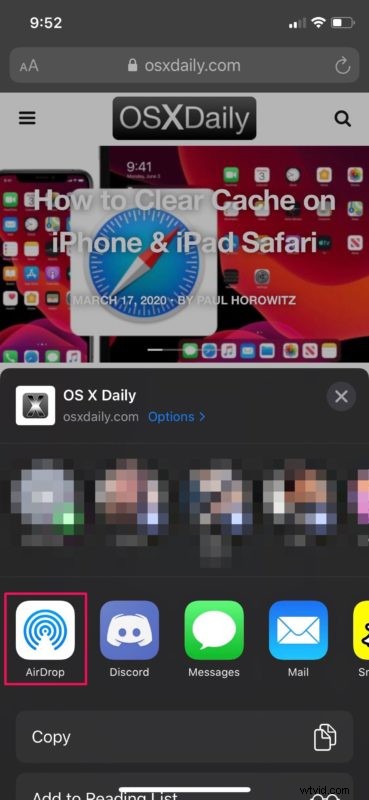
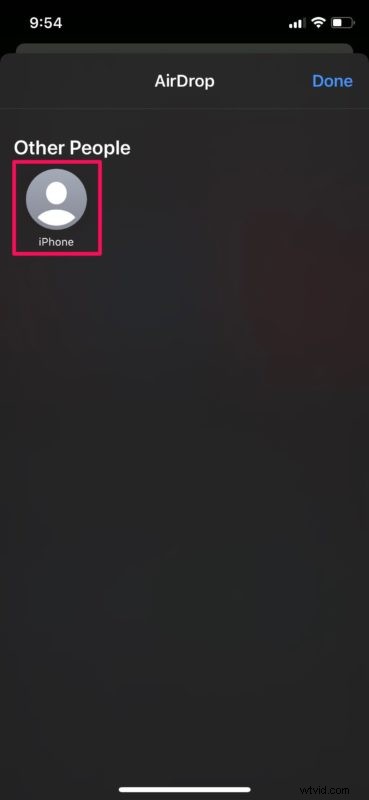
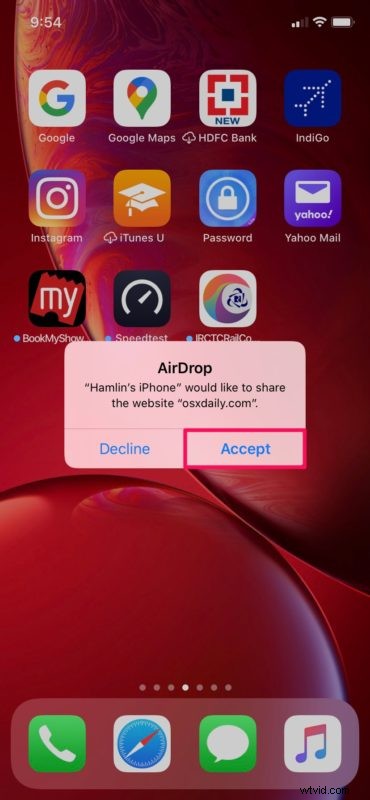
これでほとんどすべてです。
転送が完了すると、iOS デバイスが自動的にファイルを開いて表示します。この場合、iPhone は自動的に Web サイトを Safari で開きます。
ここでわかるように、手順はシームレスに機能し、Wi-Fi の使用によりデータ転送は非常に高速です。
ここで、AirDrop を介してデータを送信する際にサイズ制限がないことに注意してください。これは、その最高の機能の 1 つです。したがって、巨大なファイルを他の iOS デバイスに送信することはまったく問題になりませんが、高解像度ビデオなどの特に大きなファイルを転送するには時間がかかる場合があります。
転送しようとしているファイルの種類は重要ではありません。 iOS 共有シートにアクセスできる共有アイコンが表示されている限り、問題なく AirDrop を使用できるはずです。
そうは言っても、AirDrop を使用しようとしているときに問題が発生した場合は、トラブルシューティングが必要になる場合があります。たとえば、ファイルを送信しようとしたときに連絡先の 1 人が表示されない場合は、AirDrop の受信設定を一時的に「全員」に切り替えるよう依頼してください。
Macをお使いですか?もしそうなら、数秒以内に同様の方法で Mac から iOS デバイスに、またはその逆にファイルを転送できることを知って喜んでいるでしょう。これには多くの便利な使い方があります。たとえば、iPhone で撮影した 4K ビデオ映像を AirDrop を使用して Mac にシームレスに送信し、Final Cut Pro を使用してすぐに編集を開始できます。
AirDrop を使用して、iOS デバイス間で写真、ビデオ、Web サイト、およびその他のファイルを正常に転送できましたか? Apple デバイス間で利用できるこのシームレスな機能についてどう思いますか?下のコメント セクションでご意見をお聞かせください。
