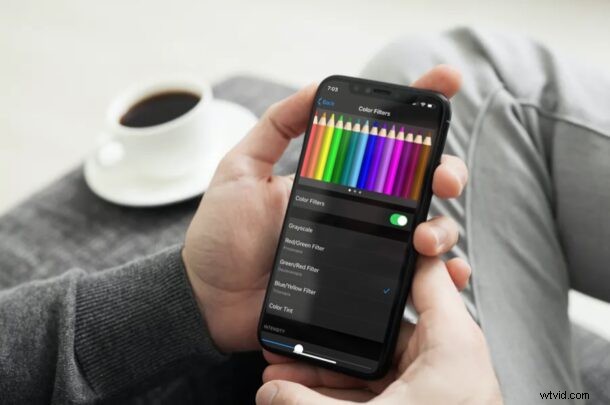
カラー フィルターは、iPhone および iPad の画面に適用でき、デバイスの画面の色合いと色相を調整する方法を提供します。これは、iPhone または iPad の画面が黄色すぎる、暖かすぎる、青すぎる、または冷たすぎると感じる場合に役立ちます。もちろん、色覚異常やその他の視覚障害がある場合は、デバイスの画面で色を調整することも有益です.誰でも iOS または iPadOS デバイスでカラー フィルターを簡単に試すことができ、デバイスの画面の色をすばやく簡単に調整できます。
カラー フィルターは、iOS および iPadOS が提供する多くのアクセシビリティ機能の 1 つです。これにより、色の濃淡と強度を調整できるだけでなく、2色覚、3色覚、および2色覚の色覚異常の状態に対応するフィルターを事前に設定することもできます。全体として、画面の色は好きなように調整できます。
この機能を利用することに興味がある場合は、iPhone と iPad の両方でカラー フィルターを適切に使用するために必要な手順を説明しますので、読み進めてください。
iPhone と iPad でカラー フィルターを使用する方法
iOS デバイスでカラー フィルターを有効にするのはかなり簡単でわかりやすい手順ですが、この機能をオンにするだけでは違いはありません。以下の手順に従って開始してください。
<オール>

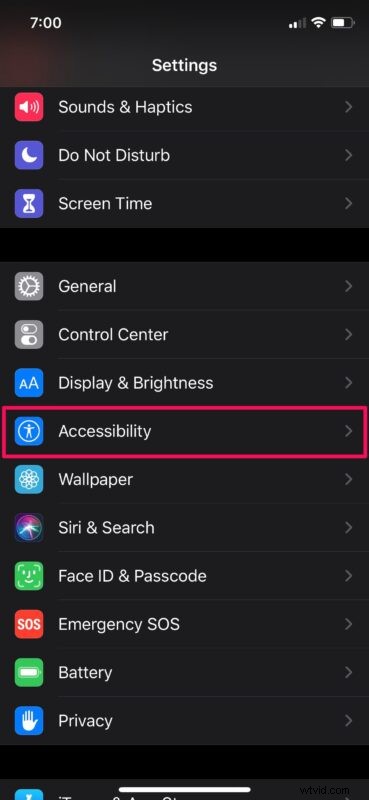
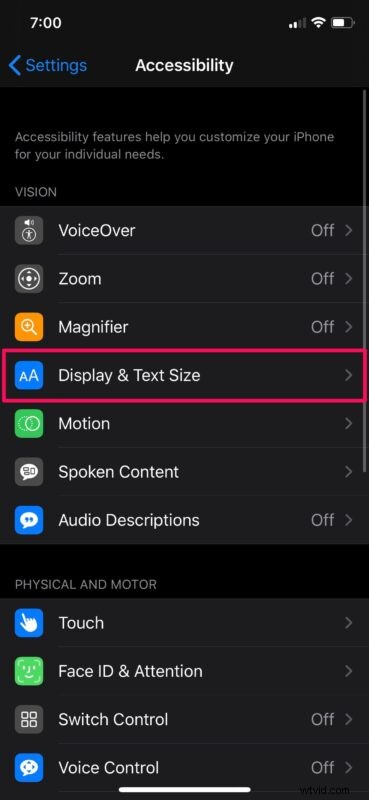
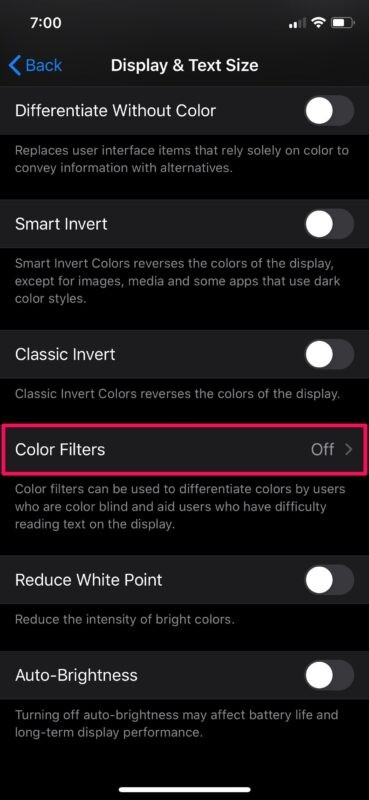
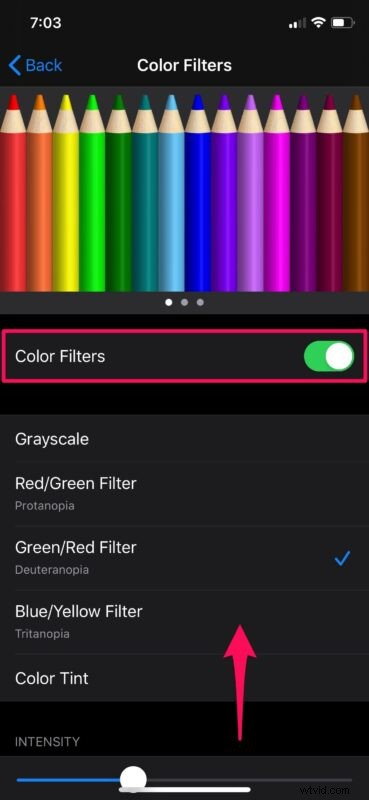
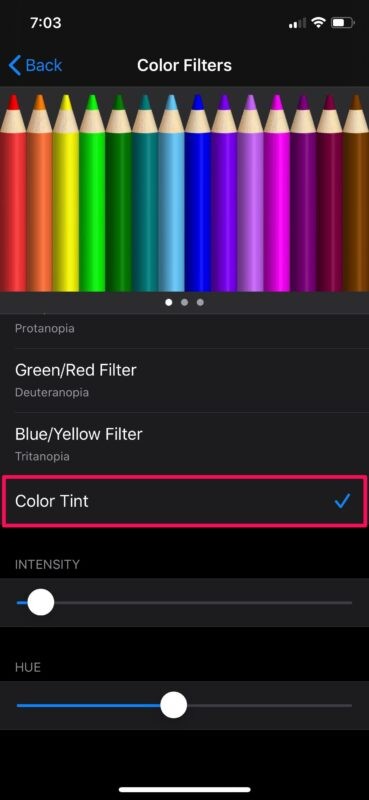
これでほとんどすべてです。これで、iPhone と iPad でカラー フィルターにアクセスして使用する方法がわかりました。
デバイスの画面の色を調整する前に、Night Shift がデバイスで有効になっていないことを確認してください。これは、ディスプレイが通常よりもかなり暖かく見えるようにするためです。
色覚異常用のこれら 3 つのフィルターとは別に、iPhone の画面を白黒にするために使用できるグレースケール フィルターもあります。ここでのアイデアは、携帯電話の使用を楽しくなくすることであるため、グレースケールはスマートフォン中毒を助けることができます。
すべての iPhone と iPad が工場出荷時に理想的な白色点を持っているわけではありません。そのため、iPhone や iPad のディスプレイが希望よりもわずかに黄色がかっていたり、青味がかったりすると感じた場合は、色合い機能を使用して数秒で色調を修正できます。一部の iPhone モデルについては以前にもその特定の問題について説明しましたが、すべてのユーザーが影響を受けるわけではなく、一部のユーザーは、一部の画面調整のさまざまな暖色または寒色のトーンも気に入っています.
これに加えて、iOS には、VoiceOver、拡大鏡、クローズド キャプション、Live Listen など、視覚障害や聴覚障害のあるユーザーを支援するいくつかのアクセシビリティ機能があります。たとえば、Live Listen 機能を使用すると、AirPods を次のように使用できます補聴器。
カラー フィルターを使用して、iPhone や iPad の表示を好みに合わせて調整していただければ幸いです。他にどの iOS アクセシビリティ機能を利用していますか?下のコメント セクションで貴重な意見や経験を共有してください。
