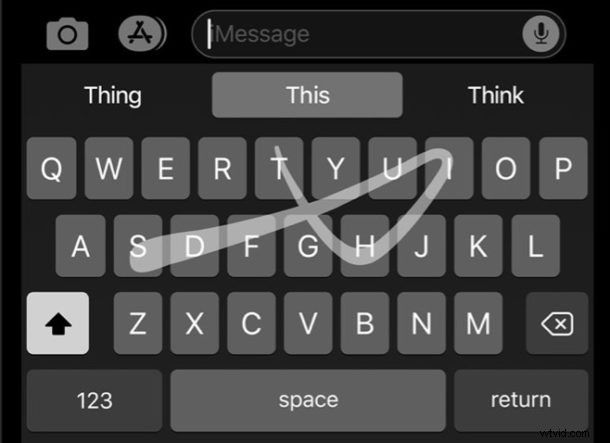
iOS 13 の最高の機能の 1 つは、iPhone と iPad の新しい QuickPath キーボードです。個々のキーを探してつつくのではなく、キーボード上で親指をスワイプすることで、片手で簡単に入力できます。
ここでは、QuickPath スワイプ キーボードの使用方法と、iPhone または iPad でこの機能をオン (またはオフ) にする方法を示します。
ジェスチャーを使用してデジタル キーボードで入力することは、最初は直感に反するように思えるかもしれませんが、慣れると、すぐに単語や文章を飛んでいくようになります。これが興味深いと思われる場合は、学習曲線を乗り越える価値があることは間違いありません。以前よりも速く単語を入力したり、スワイプしたりできるようになります。
iPhone で QuickPath スワイプ キーボードを使用する方法
QuickPath スワイプ キーボードの動作例として、「Apple」という単語を入力するには、「A」をタップ アンド ホールドしてから、「p」、「l」、「e」の文字を順番にスワイプするだけです。心配はいりません。キーボードが二重の「p」を計算してくれます。
完了したら、親指を持ち上げるだけで単語が表示されます。
以下のアニメーション GIF は、iPhone で QuickPath スワイプ キーボード ジェスチャを使用して完全な文を入力する様子を示しています:
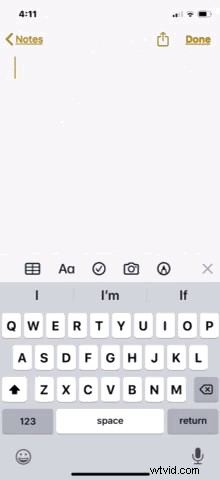
QuickPath は句読点もサポートしているため、ピリオドまでスワイプすると、親指を離さなくても文が終了することに注意してください。
これは、実際に自分で試してみなければならない機能の 1 つであり、練習すれば完璧になります。
iPad で QuickPath スワイプ入力を使用する
ここでは明らかに iPhone に焦点を当てていますが、この機能は実際には iPad にも存在します。興味深いことに、QuickPath 機能は、フローティング キーボードが使用されている場合にのみ iPad で使用できます。
iPad でフローティング キーボードを有効にするには、通常のキーボード ビューで内側にピンチします。
フローティング キーボードが iPad でアクティブになると、QuickPath の使用法は iPhone と同じになります。
iPhone で QuickPath スワイプ キーボードを有効 (または無効) にする方法
QuickPath はデフォルトで有効になっていますが、必要に応じて簡単に有効にできます。
<オール>
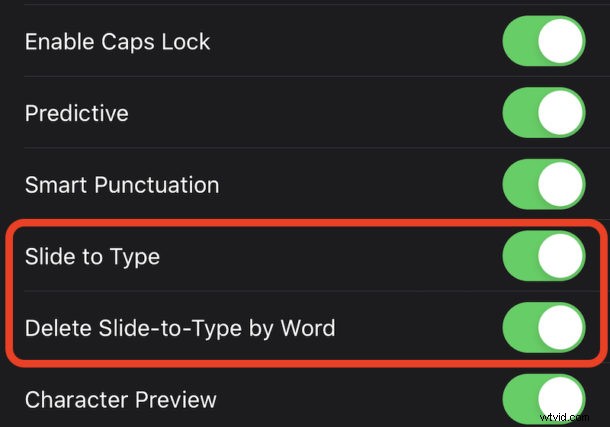
また、この設定領域には、「Word ごとに Slide-to-Type を削除」という別のオプションがあることにも気付くでしょう。オンの場合、この機能は、バックスペース ボタンが押されたときに単語全体を自動的に削除します。誤認された単語を再試行するのではなく修正する予定がある場合は、これをオフにすることをお勧めします。
QuickPath は慣れると非常に優れた機能ですが、タイピングを完璧にするには少し練習が必要かもしれません。少なくとも数日間はそれを使い続けて、様子を見てください。 QuickPath の使用に慣れて速度が上がると、タップ入力が遅くなり、iPhone や iPad のキーボードに戻りたくなくなるかもしれません。
なんらかの理由で QuickPath ジェスチャ キーボードが気に入らない場合は、上記の [キーボード設定] に戻り、[スライドして入力] の設定をオフの位置に切り替えることで、いつでも QuickPath を無効にすることができます。
この機能は、iOS 13 の縁の下の力持ちの 1 つだと思いますが、どのように機能するかを知りたいです。あなたは QuickPath の改宗者ですか、それとも私たちが指で刺したときにキーボードは大丈夫だったと思いますか?以下のコメントであなたの考えや経験をお知らせください。
