
iPhone や iPad から iCloud のファイルを共有したいと思ったことはありませんか? iCloud のファイル、フォルダ、その他のドキュメントで他の人と共同作業をしたいですか? iCloud Drive を使用すると、iPhone や iPad で直接ファイルを共有したり、他のユーザーを招待してファイルを表示または編集したりすることが非常に簡単になります。
iCloud ファイル共有では、ファイル自体を送信するのではなく、ファイルにアクセスするためのリンクを送信します。これにより、ユーザーはアクセス許可を持っている限り、ファイルまたはフォルダーに変更を加えることができます。コラボレーションのためにiCloudを使用してファイルを共有する機能はしばらく利用可能でしたが、iOS 13.4のアップデート後、同様の方法でフォルダーも共有できるようになり、ついにDropbox、Googleドライブなどの競合サービスに追いつきました.
iOS デバイスでこの機能を試してみませんか? iPhone と iPad の両方で iCloud ファイル共有を使用する方法を学びましょう。
iPhone と iPad で iCloud ファイル共有を使用する方法
iCloud のファイル、フォルダー、その他のドキュメントの共有は、すべての iOS デバイスにプリインストールされているファイル アプリを使用して簡単に行うことができます。ただし、iOS 12 以降を実行している iPhone または iPad が必要です。フォルダを共有するには、iOS 13.4 / iPadOS 13.4 以降を実行しているデバイスが必要です。以下の手順に従って、リアルタイムのコラボレーションに参加者を招待してください。
<オール>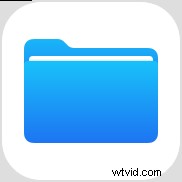
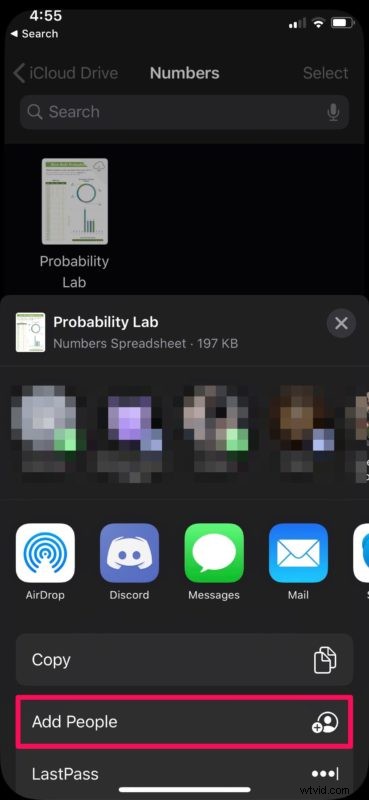
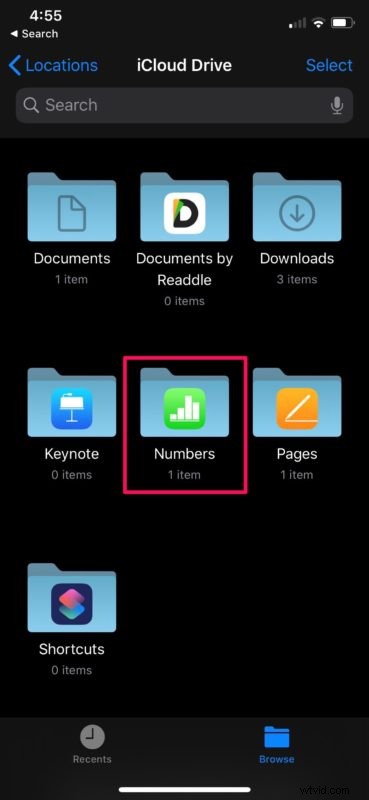
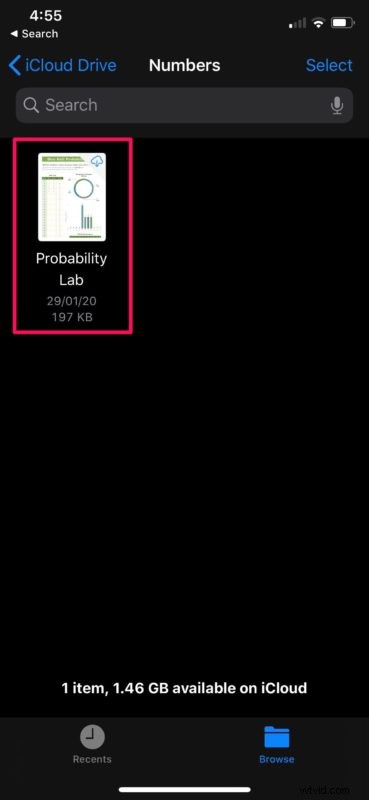
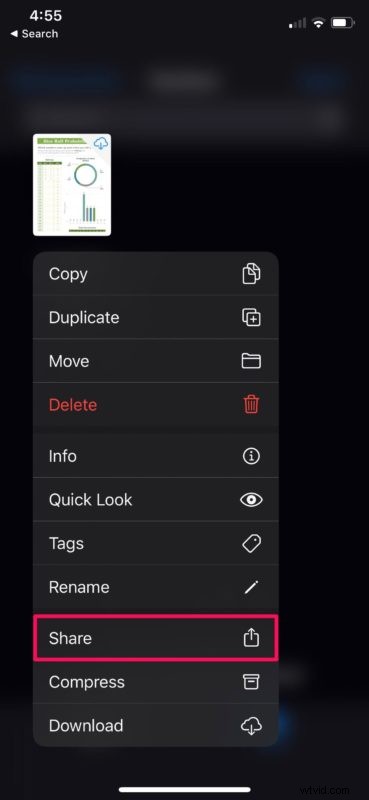
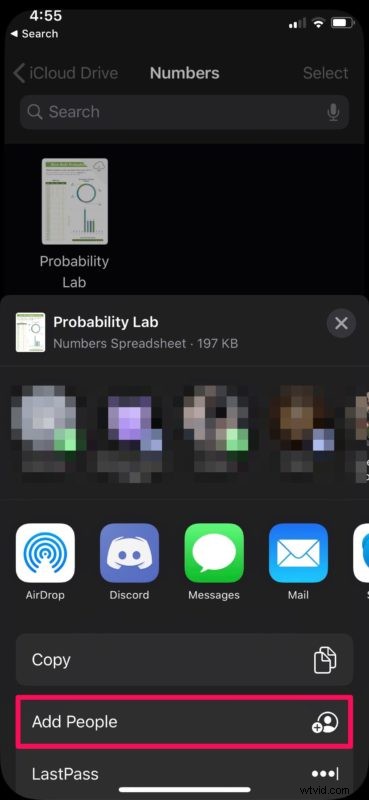
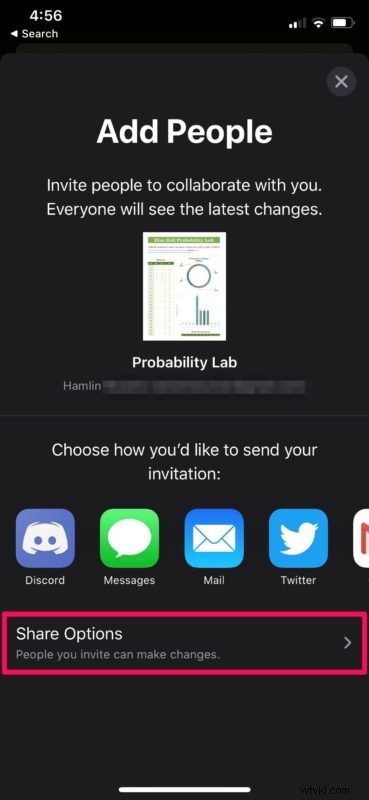
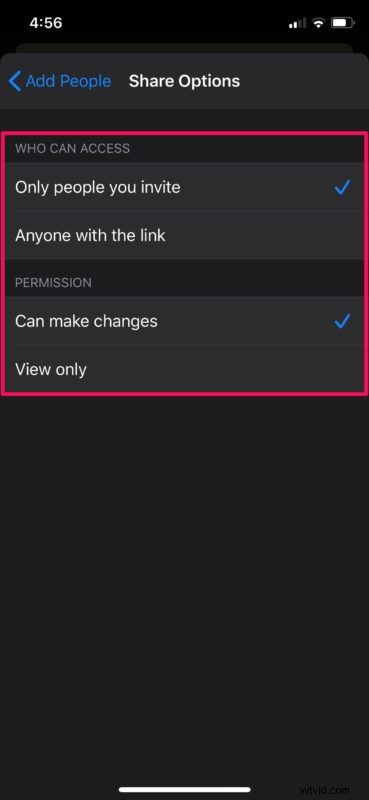
以上で、iPhone と iPad の両方で iCloud ファイルを共有する方法を学習できました。
最近まで、リアルタイムの共同作業のために自分のフォルダーを他のユーザーと共有したい iOS および iPadOS ユーザーは、Dropbox や Google Drive などの競合サービスに頼らなければなりませんでした。これはしばらくの間、最もリクエストの多かった機能の 1 つですが、最近の iOS と ipadOS のアップデートのおかげで、iCloud ドライブ ストレージを使用して、プレゼンテーションやグループ プロジェクトなどで共同作業を行うことができます。
共有ファイル、フォルダー、またはドキュメントは、iCloud 上で同時に最大 100 人が閲覧および編集できます。ドキュメントを表示または編集する権限は、ファイルの所有者が同じ手順に従っていつでも変更でき、変更は受信者側にすぐに反映されます。完全に確信が持てない場合に備えて、iPhone および iPad で iCloud ファイルにアクセスして編集する方法については、こちらをご覧ください。
ただし、Apple のリアルタイム コラボレーションの実装は完璧ではありません。Google ドライブや Dropbox とは異なり、編集したドキュメントのバージョン履歴を確認するのは不便だからです。
また、iCloud 内で特定のファイルまたはフォルダーの場所を移動すると、共有リンクが機能しなくなり、受信者がファイルにアクセスできなくなることにも注意してください。
もちろん、これは iPhone と iPad 向けですが、Mac ユーザーもここで説明するように iCloud Drive ファイル共有を使用できます。
iPhoneまたはiPadでiCloudファイル共有を使用する方法を学びましたか? Apple がこの機能を iCloud に実装する前に、リアルタイム コラボレーションに使用していた他のサービスは何ですか?そしてもちろん、iCloud Drive に関するその他のヒントをここで参照したい場合は、それらをチェックしてください。いつものように、コメントであなたの経験や考えを教えてください。
