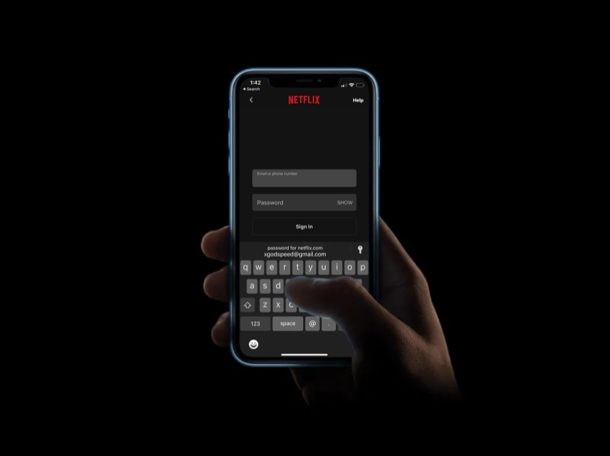
すべてのオンライン アカウント情報、ログイン、パスワードを 1 か所に保存しますか? iCloud キーチェーンは、iOS、iPadOS、および MacOS デバイスに組み込まれている便利なパスワード管理ツールであり、他の iPhone、iPad、および Mac ハードウェア間でもそのログイン キーチェーン データを自動的に同期します。
現在、App Store からダウンロードしてインストールできるパスワード マネジャーはたくさんあります。ただし、組み込みのキーチェーン機能はログインの詳細やその他の情報を安全に保存できるため、iOS ユーザーは必ずしもそのようなアプリに依存する必要はありません。ウェブサイトにアクセスしたり、キーチェーンに追加されたアプリを開いたりすると、iCloud キーチェーンがユーザー名とパスワードを保存し、必要に応じて自動的に入力してすばやく簡単にアクセスできるため、非常に便利です。
これがどのように機能するかを知りたいので、iPhone または iPad でセットアップできますか?ここでは、iPhone と iPad の両方で iCloud キーチェーンを有効にして使用する方法について説明します。また、iCloud キーチェーンのデータは、Mac を含め、同じ Apple ID を使用する他の Apple デバイス間でも同期されることを忘れないでください!
iPhone と iPad で iCloud キーチェーンを使用する方法
まず、iCloud キーチェーンが有効になっていることを確認する必要があります。デフォルトでは、iPhone または iPad を初めてセットアップするときに、キーチェーンを有効にするように求められます。ただし、それを怠った場合でも、設定で有効にすることができます。キーチェーンを有効にしてパスワードの管理に使用するには、以下の手順に注意深く従ってください。
<オール>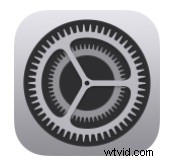
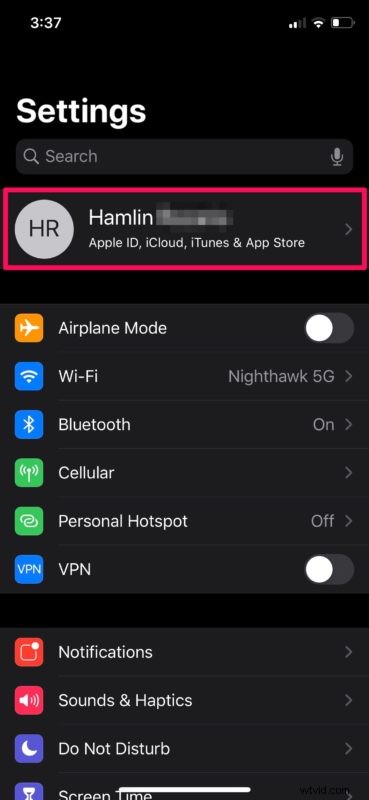
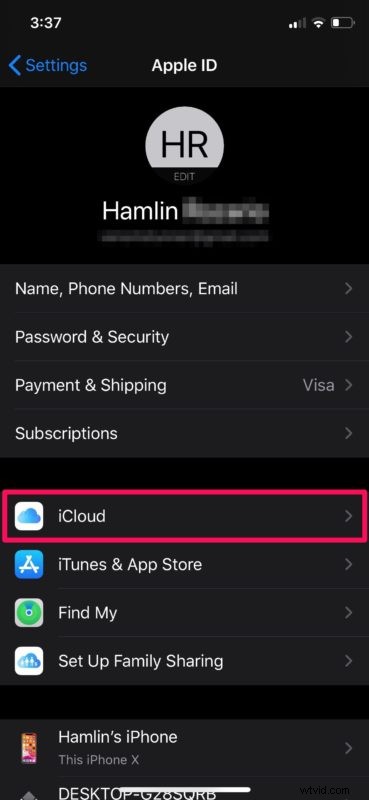
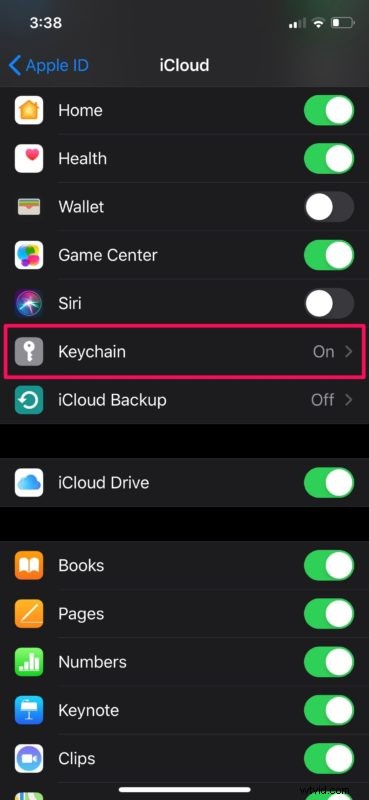
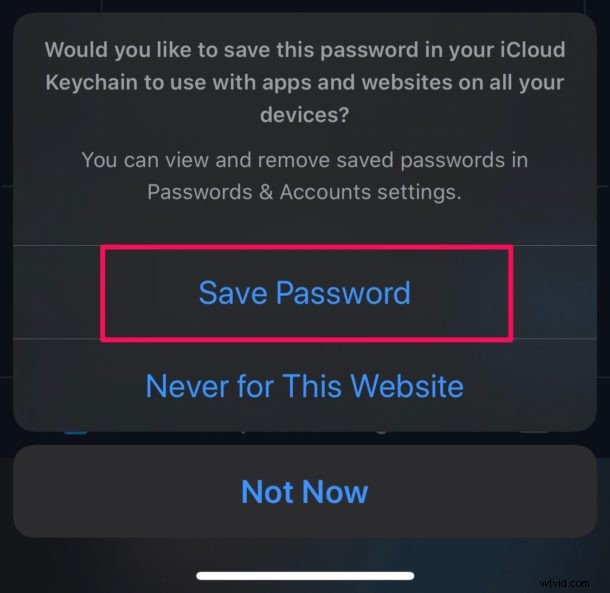
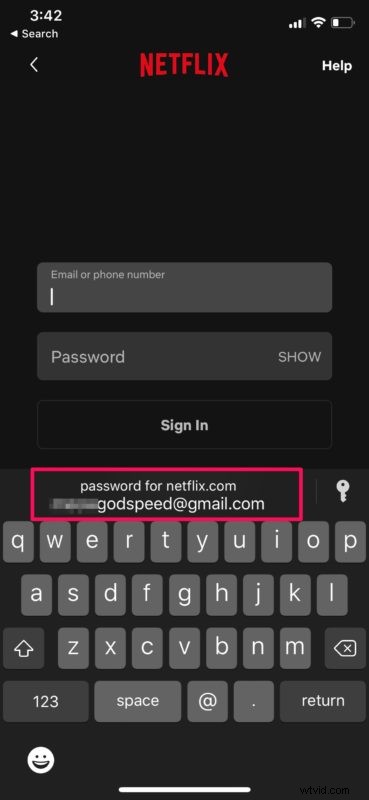
これで、iPhone と iPad の両方で組み込みの iCloud キーチェーン機能を設定して使用することができます。
この保存された情報は、iCloud の助けを借りて、同じ Apple アカウントにログインしている限り、Mac を含む他のすべての Apple デバイス間で同期されることに注意してください。これにより、使用しているデバイスに関係なく、ログインのすべての詳細にすばやく簡単にアクセスできます。
iCloud キーチェーンを使用すると、ログインの詳細、パスワード、さらには自動入力用のクレジット カードを保存して、オンライン購入をより簡単かつ迅速に行うことができます。 iCloud キーチェーンで安全で複雑なパスワードをランダムに生成して保存することもできます (もちろん、Mac にも iCloud キーチェーンと同じ安全なパスワード生成機能があり、これらのパスワードは他のすべての iCloud キーチェーン デバイスと同期します)。
キーチェーンがテーブルにもたらすすべての利便性にもかかわらず、この機能には、サードパーティのパスワード マネージャーが利用できる他のオプションのいくつかがありません.まず第一に、セキュリティ違反が発生した場合に警告を発したり、アプリを終了することなくパスワードを変更できるなど、パスワード マネージャーのような基本的な機能がいくつか欠けています。したがって、iCloud キーチェーンはすべての人にとって理想的なソリューションではない可能性があり、LastPass、1Password、または DashLane などのサードパーティのパスワード マネージャーが一部のユーザーにとって選択肢となる理由.いくつかの欠点はありますが、iCloud キーチェーンは、iOS、iPadOS、および macOS に組み込まれているため、紛れもなく便利で便利です。これに勝るものはありません。
iPhone や iPad で iCloud キーチェーンを設定して使用する方法を学びましたか?この組み込みのパスワード管理ソリューションについてどう思いますか? iCloud キーチェーンに依存していますか、それともサードパーティのパスワード管理サービスへの切り替えを検討していますか?下のコメント セクションで、あなたの考え、経験、意見をお知らせください。
