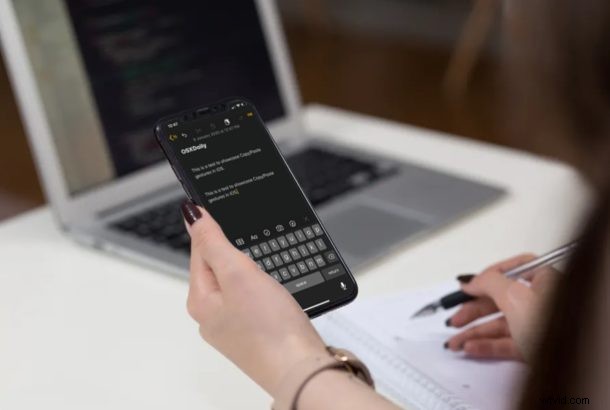
ジェスチャを使用して iPhone または iPad にコピー アンド ペーストしますか? iOS と iPadOS の最新リリースは、データをコピーして貼り付けるための新しいアプローチを含む、データを操作するための新しいジェスチャを提供します。最新の iPhone と iPad モデルのコピー ジェスチャと貼り付けジェスチャが何であるかを理解すれば、それらは非常に簡単に使用できます。
時間を節約するために、これらの新しいコピー アンド ペースト ジェスチャを Apple デバイスで試してみませんか?このウォークスルーでは、タップ アンド ホールドやキーボード ショートカットのアプローチではなく、ジェスチャを使用して iPhone と iPad でコピー アンド ペーストする方法について説明します。
iPhone と iPad でジェスチャーを使ってコピー &ペーストする方法
ここで説明するジェスチャーは、iOS 13 / iPadOS 13 以降を実行している iPhone および iPad 専用です。それらは、テキスト、画像、ビデオ情報など、データを入力または入力できるデバイス上のどこでも機能します。したがって、この手順を実行して試す前に、デバイスが更新されていることを確認してください。
<オール>
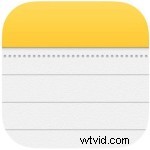
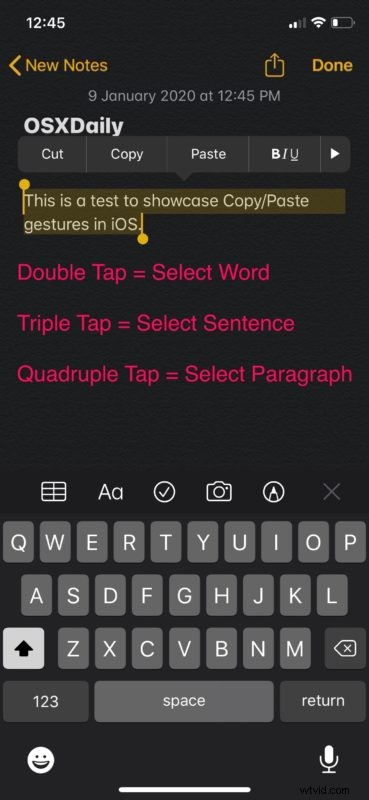
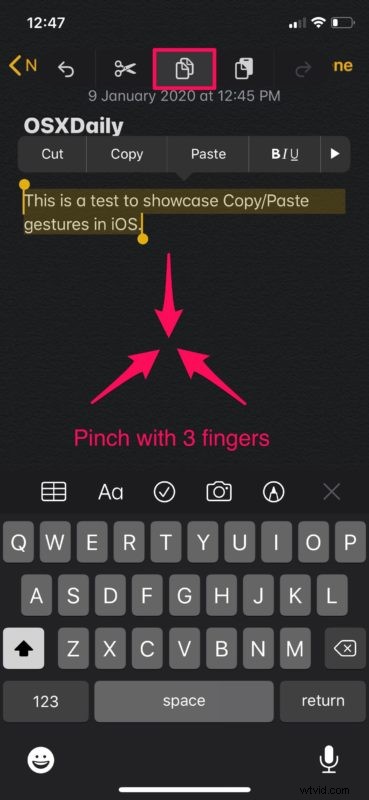
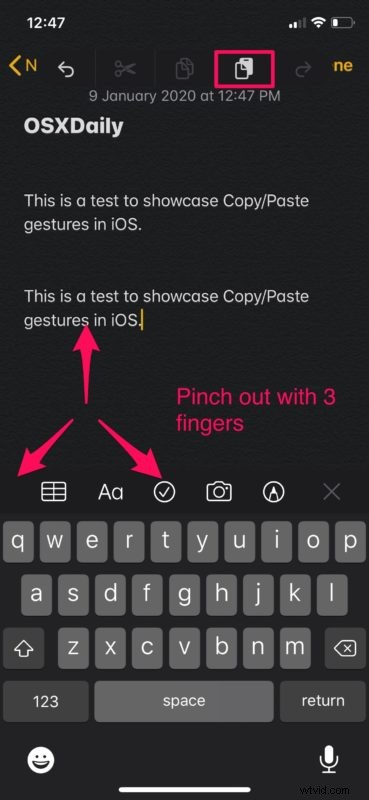
以上で、iPhone と iPad でテキストをすばやくコピーして貼り付けることができるようになりました。
これからは、アプリから情報をコピーして別のアプリに貼り付けるのに数秒かかるだけです。これは、さまざまな Web ページへのリンクをソーシャル メディアで友達と共有しようとしているときに特に便利です。
お気づきかもしれませんが、このジェスチャは、Web をブラウジングしたりマップをナビゲートしたりするときにピンチしてズームする方法とかなり似ていますが、ここでは 3 本の指を使用します。多くのユーザーにとって、親指と他の 2 本の指を使用するときに最も効果的です。
そうは言っても、特にiPhoneの小さな画面でこれを試している場合は、このジェスチャーに慣れるのに時間がかかるでしょう. Apple が iPad のより大きな画面を念頭に置いてこのジェスチャーを設計した可能性があります。ただし、一度慣れると、タップ アンド ホールドのアプローチでデバイスにテキストをコピー/貼り付けする古い学校の方法に戻りたくなくなる可能性があります。
また、タップ アンド ホールド iPhone コピー アンド ペースト アプローチ、iPad コピー/ペースト キーボード ショートカット、または iPad 仮想コピー/ペースト キーボード ボタンなど、iPhone および iPad でコピー アンド ペーストに使用できる他の方法を引き続き使用することもできます。ちなみに、iPhone または iPad で外付けキーボードを使用する場合、切り取り、コピー、および貼り付けのキーストロークは、Mac の同じコピーおよび貼り付けキーボード ショートカットと共有されます。
すばやくコピーして貼り付けるために使用されるジェスチャと同様に、iOS には、iPhone や iPad の使いやすさを向上させるためのジェスチャが他にもたくさん用意されています。たとえば、ストック フォト アプリ内でドラッグ アンド スライド ジェスチャを使用して複数の写真をすばやく選択したり、ピンチ ツー ズーム アクションを使用してビデオをズームインおよびズームアウトしたりできます。 iOS と iPadOS で利用できる新しい取り消しとやり直しのジェスチャもあります。
ジェスチャは、最初の iPhone の発売以来、iOS の不可欠な部分でした。すべては、マルチタッチを使用してピンチしてズームする機能から始まりましたが、長年にわたってジェスチャー コントロールが進化し、競争が Apple に追いついてきました。 iOS の新しいイテレーションごとに、Apple はデバイスのラインナップ全体で使用できるいくつかの新しいジェスチャを追加することがあります。iOS 13 および iPadOS 13 以降では、これまで以上に多くのジェスチャを利用できます。
私たちのほとんどが iPhone や iPad をタイピング、テキスト メッセージの送信、メールの作成、ソーシャル ネットワークへの投稿に使用していることは周知の事実です。そのため、これらの新しい iOS のコピー アンド ペースト ジェスチャを試してみる価値はあります。はるかに優れています。確かに、iPhone と iPad にはテキストをコピーして貼り付ける機能が最も長い間ありますが、ジェスチャー アプローチをマスターすると、通常のタップ アンド ホールドとコンテキスト メニューを使用します。
iOS と iPadOS に追加されたコピー アンド ペースト ジェスチャについてどう思いますか?この新しいコピー/貼り付けジェスチャを定期的に使用する予定はありますか?下のコメント セクションで、ご意見やご感想をお聞かせください。
