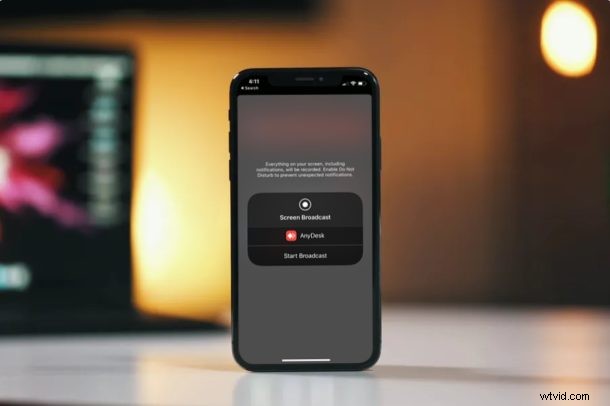
iPhone や iPad の画面をリモートの誰かと無料で便利に共有したいですか?何かをデモンストレーションしたい場合や、離れた場所から技術支援を提供してくれる人と iOS デバイスの画面を共有したい場合があります。まあ、AnyDesk リモート デスクトップ ソフトウェアを使用すると、まさにそれが可能になります。これは TeamViewer の代替として人気があり、その使用方法を紹介します。
AnyDesk は、主にデスクトップのリモート コントロールとテクニカル サポートの提供に使用されます。 iOS で利用できる AnyDesk アプリのおかげで、iPhone と iPad の所有者は、数秒以内に他の AnyDesk ユーザーと画面を安全に共有できます。コンピュータで AnyDesk を使用して iPhone や iPad をリモートで制御することはできませんが、ほとんどの場合、画面共有機能はあらゆる種類のガイダンスに十分なはずです.
AnyDesk が提供する画面共有機能を利用しようとしていますか? iPhone または iPad の画面を AnyDesk と共有する方法については、以下をお読みください。
AnyDesk で iPhone と iPad の画面を共有する方法
手順を開始する前に、Apple App Store から AnyDesk アプリをダウンロードしてインストールする必要があります。ダウンロードして使用するのは無料です。インストールしたら、以下の手順に従ってください。
<オール>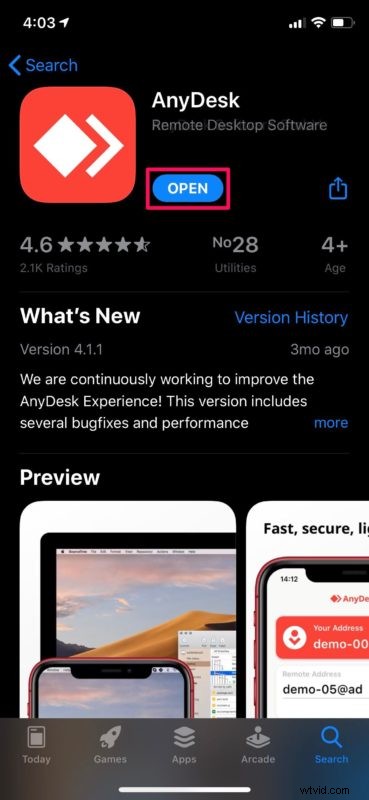
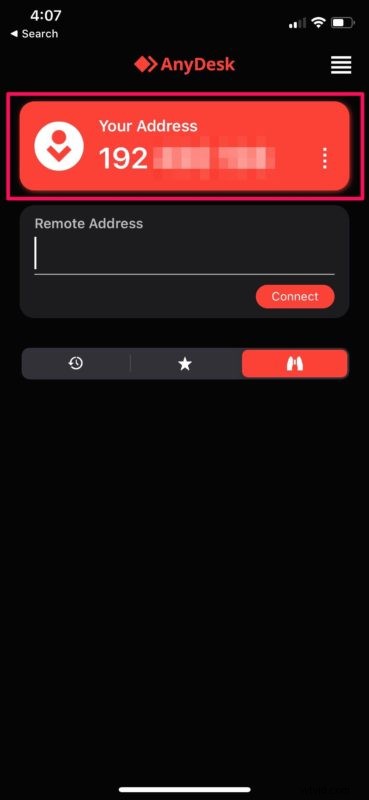
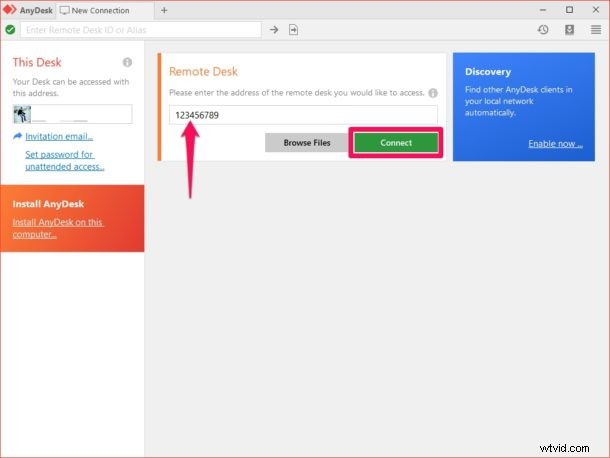
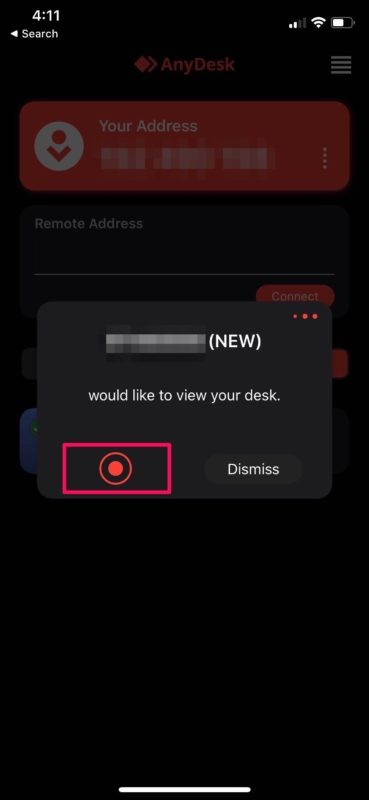
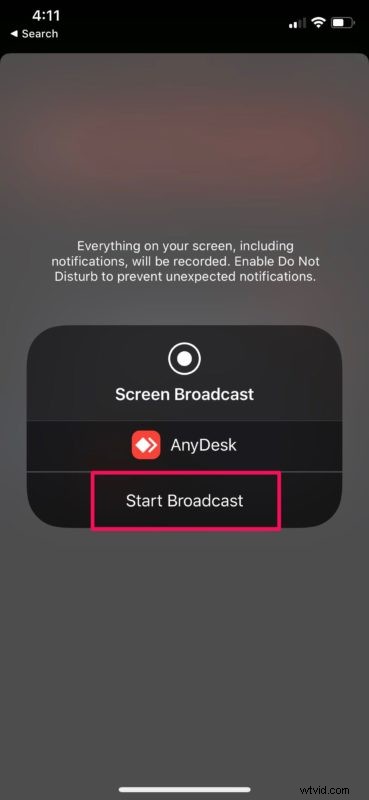
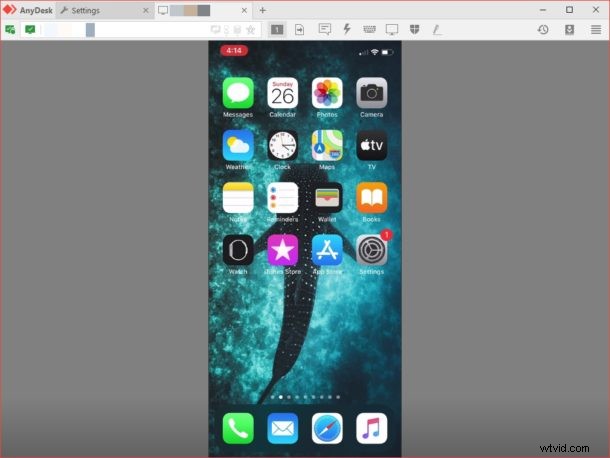
それだけです。これで、AnyDesk を使用して画面共有のためのリモート接続を確立する明確なアイデアが得られました。とても簡単ですよね?
同じ手順に従って、AnyDesk を使用して別の iOS デバイスと画面を共有できるため、使用できるのは PC や Mac だけに限定されません.これは、Apple が iOS 11 のリリースとともに導入した組み込みの画面録画機能がなければ不可能です。
同様に、AnyDesk アプリを使用して、デスクトップ コンピューターをリモートで制御することもできます。自宅で PC をシャットダウンするのを忘れていませんか? AnyDesk の無人アクセス機能を使用すると、パスワードだけでコンピュータに接続できます。これにより、AnyDesk 内で接続要求を手動で承認する必要がなくなります。
サポート担当者と技術専門家は、この便利な機能を利用して、人々を支援し、デバイスで直面している問題を解決できます. AnyDesk に満足できない場合、またはシステムで正しく機能しない場合は、TeamViewer を試して iOS デバイスの画面を同様の方法で共有できます。 Skype、Zoom、ハングアウトなどの一般的なビデオ通話サービスも、簡単な画面共有に使用できます。
リモート アシスタンス用の AnyDesk を使用して、iPhone と iPad の画面を共有できたことを願っています。同じ目的で他のソフトウェアを試したことはありますか?もしそうなら、AnyDesk とどのように比較できますか?下のコメント セクションで、ご意見やご感想をお聞かせください。
