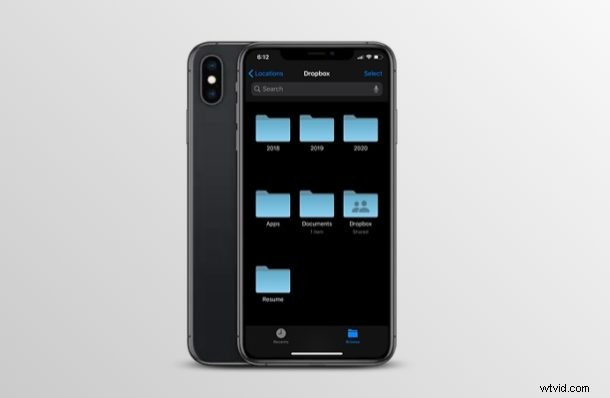
使用する複数のデバイスからファイルを保存するためのプライマリ クラウド ストレージ プラットフォームとして Dropbox を使用していますか?その場合は、ファイル アプリを使用して iPhone や iPad で直接表示、編集、管理できます。
Dropbox アカウントに保存されているファイルを iPhone または iPad から直接管理することに関心がある場合は、まさに適切な場所に来ています。この記事では、iPhone と iPad の両方からネイティブのファイル アプリで直接 Dropbox ファイルにアクセスして編集する方法について詳しく説明します。
iPhone と iPad のファイル アプリから Dropbox データにアクセスして編集する方法
この手順に進む前に、iPhone と iPad が iOS 13 / iPadOS 13 以降を実行していること、およびデバイスに公式の Dropbox アプリがインストールされ、セットアップされていることを確認する必要があります。ファイルアプリはしばらく利用できましたが、古いバージョンでは特定の機能が利用できません。ファイル アプリがデバイスに表示されない場合は、App Store からダウンロードしてください。
<オール>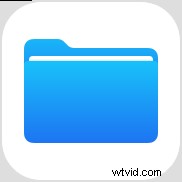
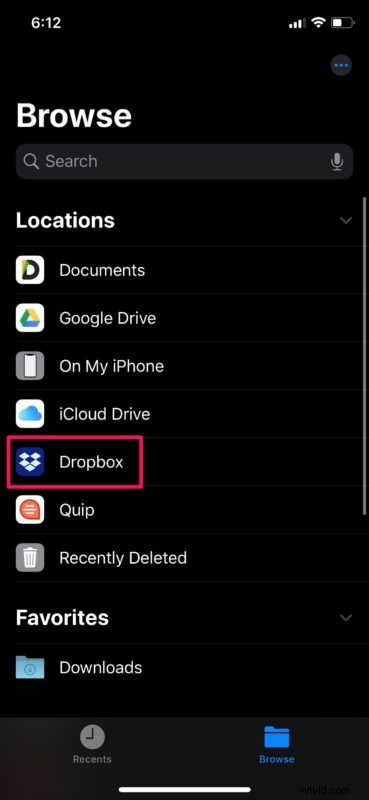
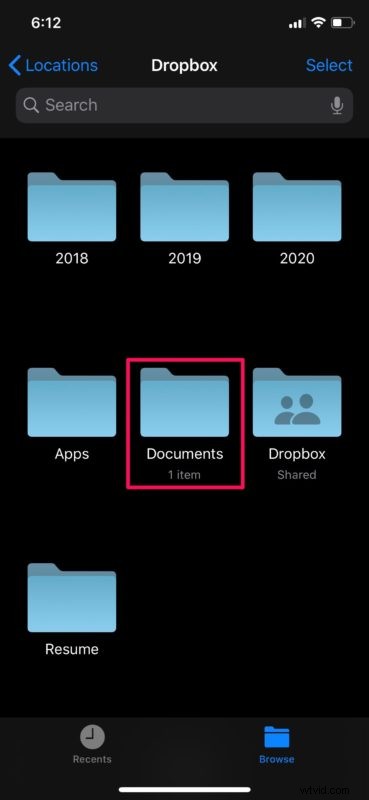
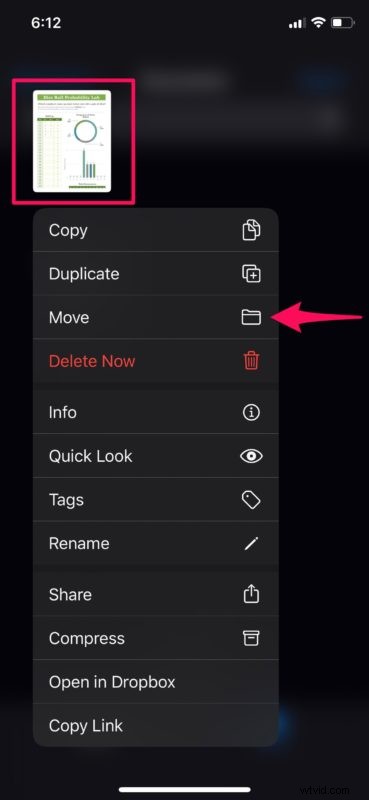
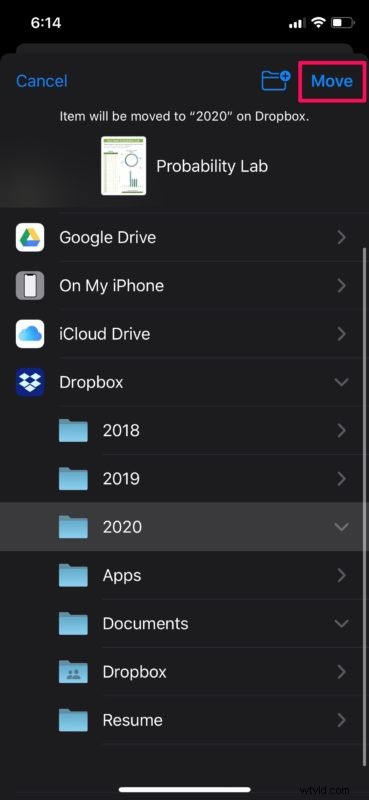
以上で、iPhone または iPad のファイル アプリから直接、Dropbox アカウントに保存されているファイルにアクセスして管理する準備が整いました。
iPhone からの写真の自動バックアップに Dropbox を使用している場合は、これらの写真にもこの方法でアクセスできます。これは非常に便利です。
はい、Dropbox アプリから直接 Dropbox データを編集してアクセスすることもできますが、Files アプリから直接 Dropbox にアクセスできることは、このサービスを頻繁に利用する iPhone や iPad ユーザーにとって大きなメリットです。
これはクラウドベースのサービスであるため、ファイル アプリの Dropbox セクションで行ったすべての変更は、クラウド上で自動的に更新されます。したがって、Mac、Windows コンピューター、PC、Android、タブレットなどの別のデバイスから Dropbox ストレージにアクセスすると、新しく追加されたコンテンツは Dropbox を介して同期されるとすぐに表示されます。
Apple は、iOS 11 のリリースに伴い、iCloud Drive アプリに代わるファイル アプリを導入しました。これにより、Apple の iCloud サービスだけでなく、サードパーティのクラウド ストレージ プラットフォームに保存されているあらゆる種類のファイルやフォルダーへのアクセスが非常に簡単になりました。前述の Dropbox、Google Drive、OneDrive なども同様です。これらには、スクリーンショット、PDF ドキュメント、zip ファイルなどが含まれます。このアプリを使用すると、ユーザーはすべてのファイルを別のフォルダーに整理しておくことができ、加えた変更はクラウド上で常に更新されます。
Apple 独自の iCloud サービスを使用して、データをクラウドに安全に保管していますか?ファイルアプリは、iCloud Drive に保存されているファイルにアクセス、管理、編集するために同じ方法で使用でき、Mac、iPhone、iPad、および Windows PC を含むほぼすべてのデバイスからも使用できます。行った変更は、同じ Apple アカウントにサインインしている他のすべての Apple デバイス間でも自動的に同期されます。このように、iCloud Drive は Dropbox といくつかの類似点があります。
Google ドライブ、OneDrive、iCloud などの複数のクラウド ストレージ サービスを利用すると、クラウド ストレージ間でファイルを転送してすべてを最新の状態に保つこともかなり簡単になります。ほとんどのクラウド ストレージ プラットフォームは無料で限られたストレージ容量を提供しており、Dropbox はわずか 2 GB の無料容量を提供し、iCloud は 5 GB の無料容量を提供しています。これにより、必ずしも追加のストレージに料金を支払う必要なく、複数のサービスでいくつかの重要なファイルのバックアップを保持できますが、バックアップしたいものがたくさんある場合は、ほぼ確実に、より大きなストレージ容量を求めたくなるでしょう. .
Dropbox のすべてのファイルとドキュメントを iPhone や iPad から直接管理、アクセス、保管していますか? Files アプリがテーブルにもたらす利便性についてどう思いますか?下のコメント セクションで、ご意見やご感想をお聞かせください。
