
Safari から iPhone または iPad にファイルをダウンロードしたいと思ったことがある場合は、iOS および iPadOS の最近のバージョンで Safari にダウンロード マネージャーがあることを知って喜んでいるでしょう。
Safari は、デバイスにプリインストールされており、シームレスに動作するため、iPhone および iPad ユーザーに広く使用されています。人気のあるモバイル ブラウザーに以前は欠けていた主要な機能の 1 つはダウンロード マネージャーですが、Apple は現在、ダウンロード機能を実装しており、iOS と iPadOS をよりデスクトップ クラスのコンピューティング エクスペリエンスに押し上げています。ただし、Safari のダウンロード機能は、ブラウザに少し隠されているため、最初はわかりにくいかもしれません。
この記事では、Safari から iPhone や iPad にファイルをダウンロードする方法と、ダウンロードしたファイルをデバイス上で見つけてアクセスする方法について詳しく説明します。
iPhone と iPad で Safari からファイルをダウンロードする方法
Safari のダウンロード マネージャーは独立していますが、モバイル ブラウザーからのファイルのダウンロードは非常に単純で簡単な手順です。以下の手順に従って開始してください。
<オール>
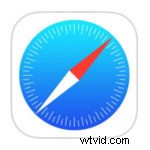
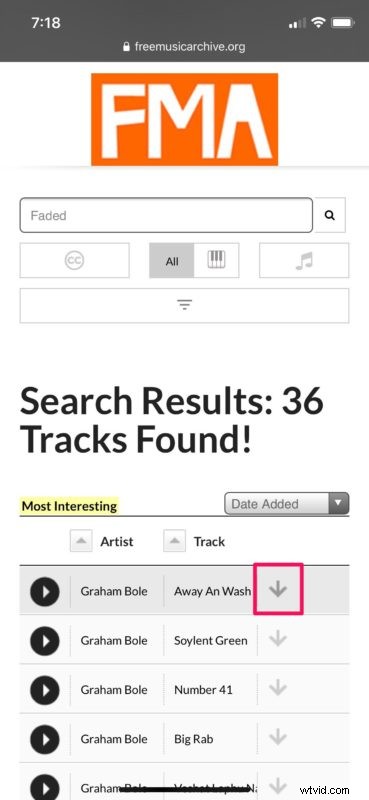
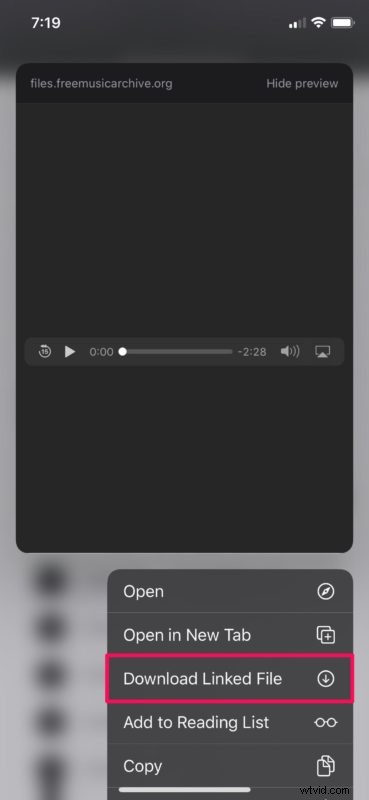
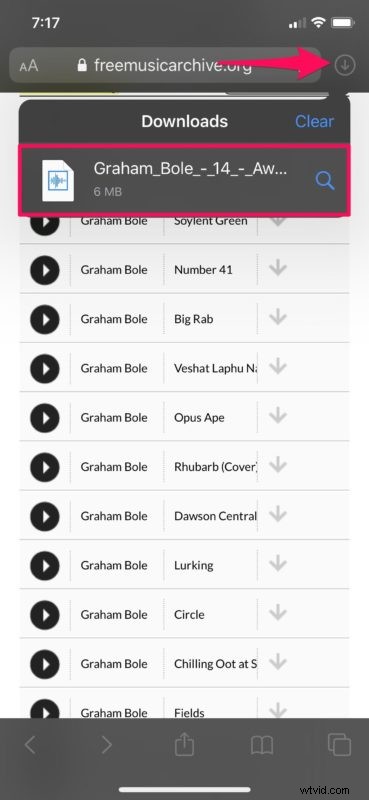
以上が Safari から iPhone や iPad にファイルをダウンロードする方法ですが、次の問題はやや明白かもしれません。ダウンロードしたファイルはどこに行き、どのようにアクセスしますか?
iPhone と iPad でダウンロードしたファイルの場所
Safari から iPad または iPhone にファイルをダウンロードしたばかりの場合は、次の手順でダウンロードしたファイルを見つけることができます:
<オール>

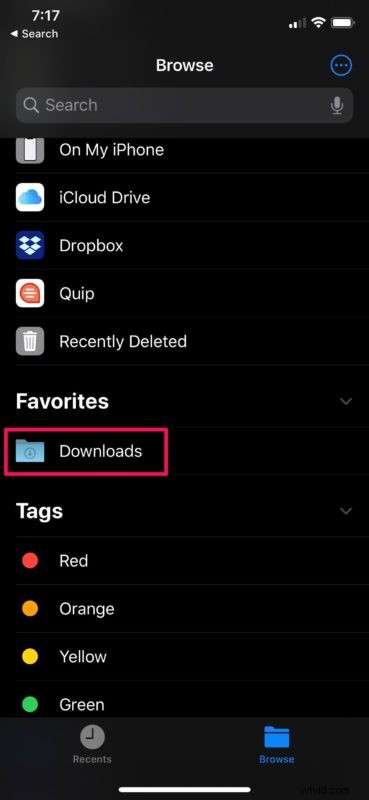
ほらね。
これで、Safari のダウンロード マネージャーを利用して Web から iPhone や iPad にファイルをダウンロードする方法と、ファイル アプリを使用してデバイス上でダウンロードしたファイルに直接アクセスする方法を学びました。
ダウンロードをクリアしたり、ダウンロードしたファイルを iOS デバイスから完全に削除したりしない限り、ダウンロード後に Safari を開くたびに、ダウンロード マネージャーのアイコンが表示されることに注意してください。したがって、ダウンロードを消去しない限り、Safari 内で直接ファイルにアクセスして開くことができます。
画像やPDFファイルなどの特定のファイルタイプを写真やiBooksタイプのアプリに保存することを除いて、iPhoneとiPadにこの機能が直接搭載されていなかったのはそれほど昔のことではありません.これにより、一部の Android ユーザーは、Safari Web ブラウザーからファイルをダウンロードするための単純な機能が iOS に欠けていると批判しました。しかし、Files アプリが追加されたので、Safari ダウンロード マネージャーは、iOS および iPadOS ファイル システムを介してアクセスできるファイルを簡単にダウンロードできるようになりました。
最新の iOS および iPadOS がリリースされるまで、iPhone および iPad ユーザーは、インターネットからファイルをダウンロードするために、統合された Web ブラウザーを備えたサードパーティのファイル マネージャーおよびダウンロード マネージャー アプリに頼らなければなりませんでした。目的の結果を得るためにそれらのいずれかを使用したことがある場合は、削除してもかまいません。おそらく、それらを保持しておく必要はないからです。
Chrome や Firefox などの一般的なサードパーティ ブラウザーを使用している場合は、ダウンロード マネージャーがないため、Web から画像や動画以外のファイルをダウンロードすることはできません。ただし、Mozilla は Firefox 用のダウンロード マネージャーに取り組んでいるため、最終的には他の開発者もファイル ダウンロードのサポートを追加することを期待できます。また、Chrome もその機能を取得する可能性が非常に高いです。
iPhone および iPad で Safari を使用して問題なくファイルをダウンロードできたことを願っています。 Web からデバイスにファイルをダウンロードしますか?この機能は、コンピューターに頼るのではなく、デバイスに直接より多くのファイルをダウンロードするインセンティブになると思いますか?下のコメント セクションに意見、考え、経験を書き込んでください。
