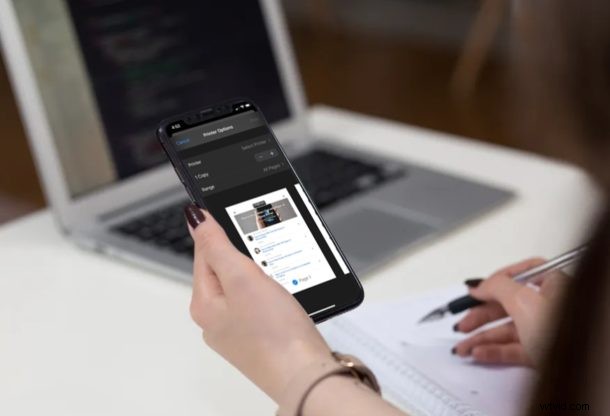
iPhone または iPad から何かを印刷する必要がありますか?ドキュメントや写真などの物理的なコピーを取得するために、プリンターをコンピューターに接続する必要があった時代は終わりました。 AirPrint を使用すると、iPhone または iPad を使用して、Wi-Fi 経由でワイヤレスで何でも印刷できます。
私たちはデジタル時代に生きていますが、重要なものの物理的なコピーを持ち歩くことがより良い選択肢であると考えられている状況があります. Apple の AirPrint テクノロジーにより、Apple デバイスは Wi-Fi を介して印刷操作をサポートされているプリンターに送信できるため、不要なケーブルが不要になります。プリンターを適切に設定したら、iPhone や iPad の画面に表示されているものを何でも印刷できるのでとても便利です。
iOS デバイスで AirPrint を試すのを楽しみにしていますか?ここでは、iPhone または iPad からプリンターに直接印刷するために必要な手順について説明します。
iPhone &iPad からプリンターに印刷する方法
何よりもまず、プリンターが AirPrint に対応していることを確認する必要があります。 Apple のサポート Web サイトを使用して、すべての AirPrint 互換プリンターのリストを確認できます。これが機能するには、プリンターと iPhone または iPad デバイスの両方が同じ Wi-Fi ネットワークに接続されている必要があります。完了したら、以下の手順に従って開始してください。
<オール>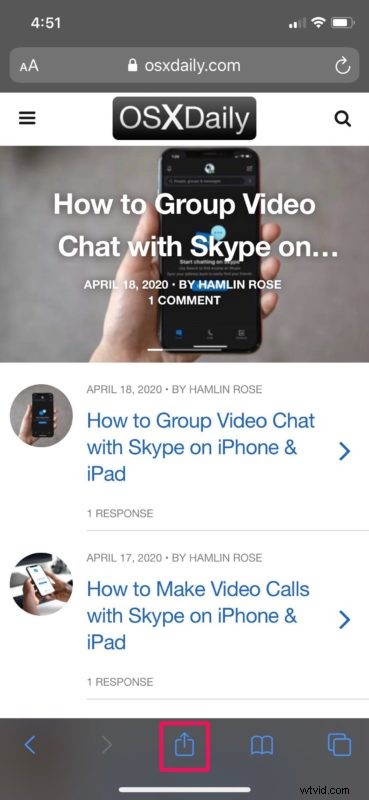
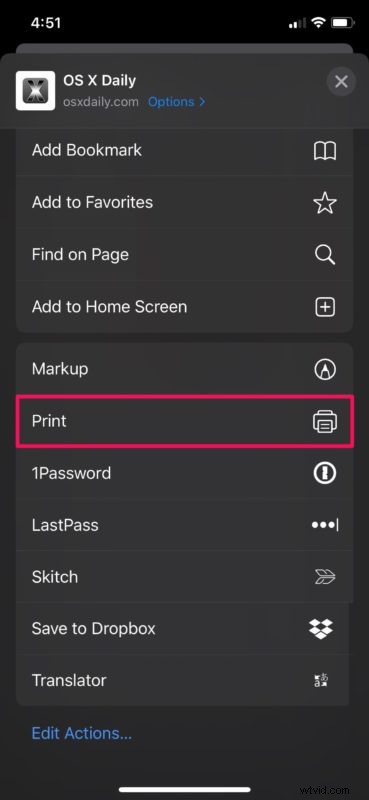
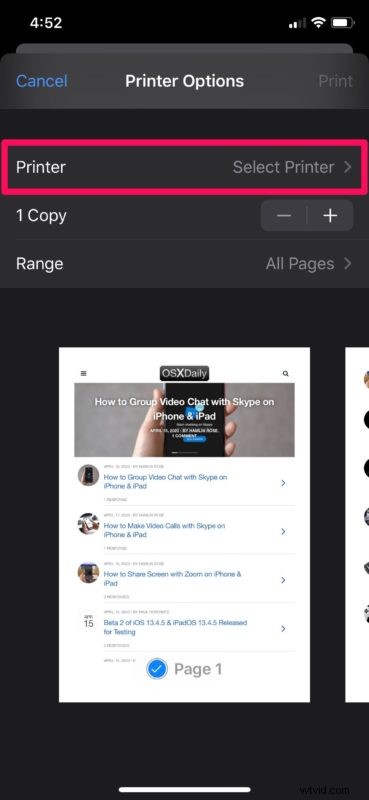
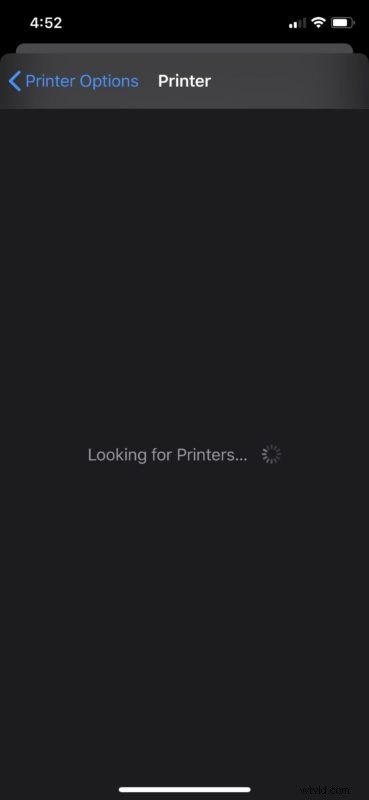
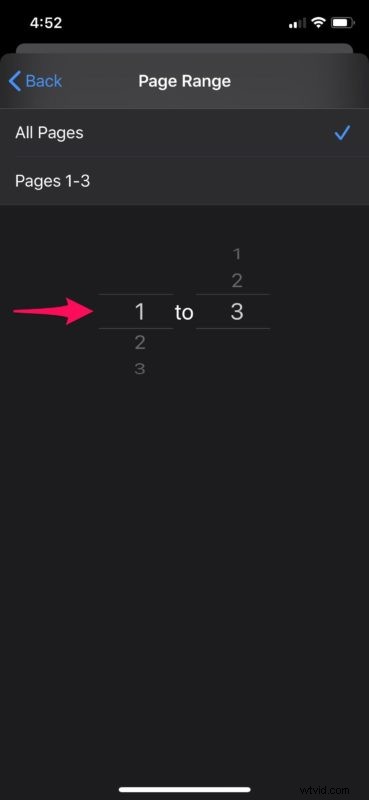
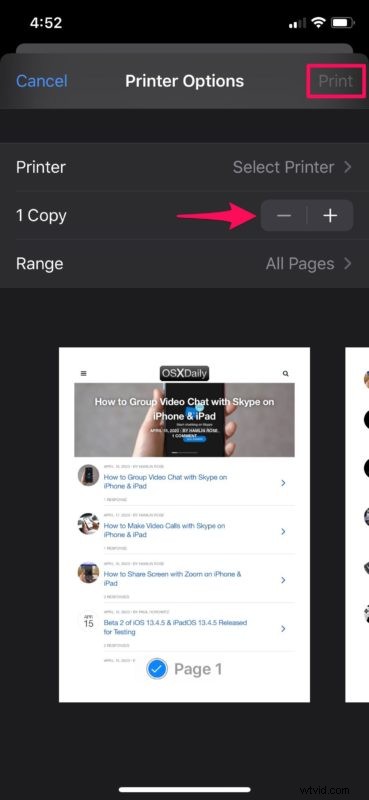
これでほとんどすべてです。ほんの数秒で、印刷された物理コピーがプリンターで利用できるようになります。とても簡単ですよね?
AirPrint 対応のプリンターをお持ちでない場合でも、希望を失わないでください。ほとんどのプリンタ メーカーは、ドキュメントや写真などをワイヤレスで印刷できる独自のアプリを提供しています。 App Store からそれぞれのアプリをダウンロードして、プリンターに接続するだけです。これは AirPrint ほど便利ではありません。印刷のニーズに合わせて別のアプリに頼る必要があるためです。ただし、何もないよりはましです。
さらに、App Store では、使用しているブランドに関係なく、iOS デバイスを Wi-Fi または Bluetooth 対応のプリンターに接続するために使用できる、PrinterShare やクラウド プリンターなど、さまざまなサードパーティの印刷アプリを利用できます。
また、ほぼすべてのプリンターを AirPrint 対応にできる Mac 用の古いサードパーティ製ユーティリティもあり、一部のユーザーにとってはチェックする価値があるかもしれません.
印刷といえば、iOS の印刷メニューに、何でも PDF ファイルに変換できる隠し機能があることをご存知ですか?そうです、3D Touch のプレスまたはピンチ ジェスチャだけで、ほぼすべてのアプリから iPhone で PDF に印刷できます。 Mac でコンテンツを PDF ファイルに出力することもできます。もちろん、PDF ドキュメントは物理的なものではありませんが、必要に応じて、デジタル ファイルとして PDF に印刷することは、紙を印刷するのと同じくらい良い場合がよくあります。
問題なく iPhone または iPad からドキュメントを直接印刷できたことを願っています。ワイヤレス印刷に AirPrint を実際に使用する頻度はどれくらいですか?他のサードパーティの印刷アプリを試しましたか?下のコメント セクションで、ご意見やご感想をお聞かせください。
