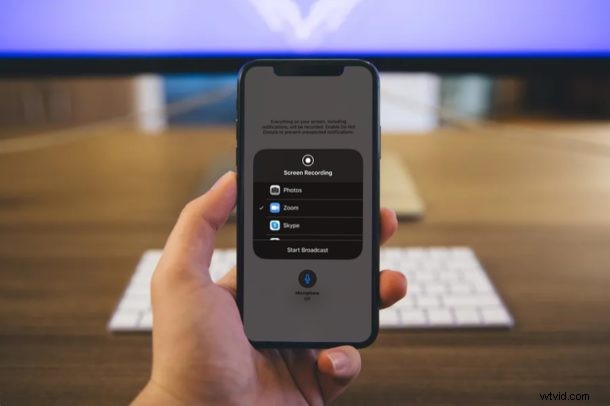
電話会議に Zoom ミーティングを使用している場合、Zoom から iPhone または iPad の画面を共有する方法を知っておくと便利です。これは、一緒に仕事をしたり、プレゼンテーションを表示したり、何かを説明したり、その他の画面共有の目的など、さまざまな理由で役立ちます。
ズームを使用すると、iPhone と iPad の画面を簡単に共有できますが、それがどのように機能するかを知る必要がある他のものと同様です。この記事では、iOS および iPadOS で Zoom を使用して画面を共有する方法について説明します。
iPhone と iPad の Zoom で画面を共有する方法
ミーティングに参加するために Zoom アカウントは必要ありませんが、ミーティングを主催する場合はアカウントが必要になります。そのため、必ず Zoom アカウントにサインアップし、以下の手順に従って画面を共有してください。
<オール>

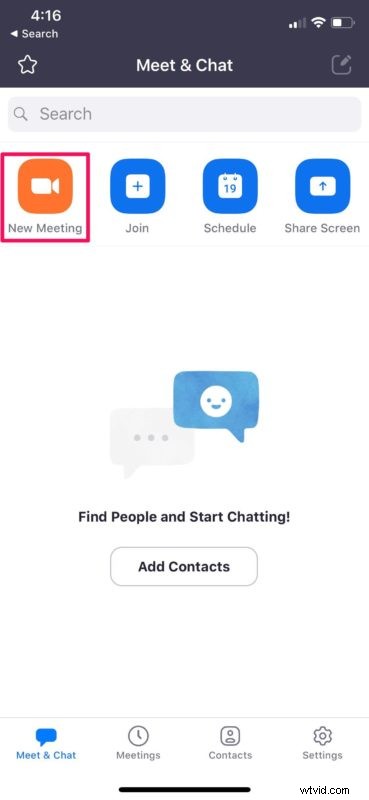
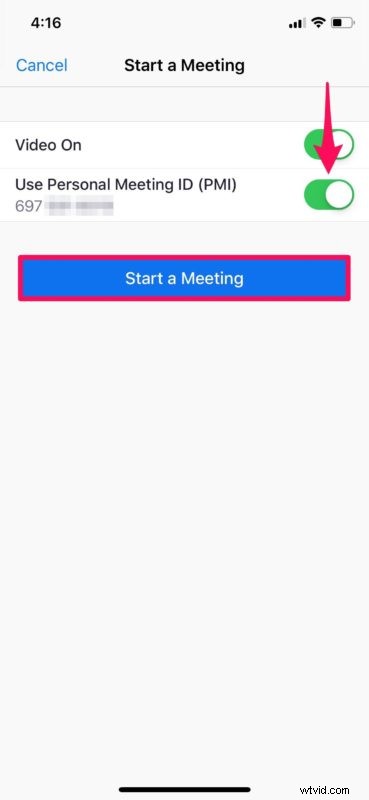


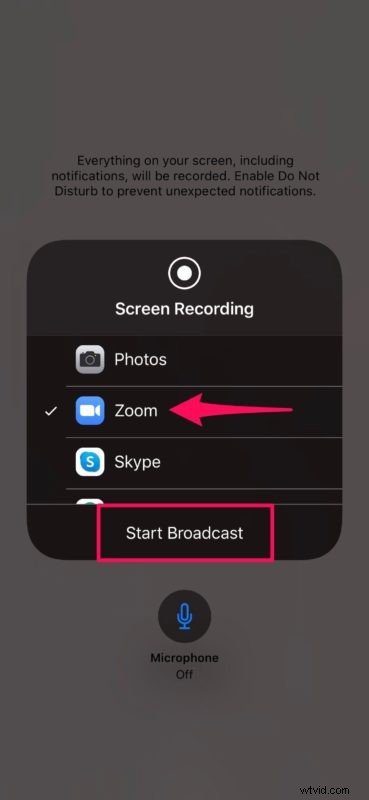
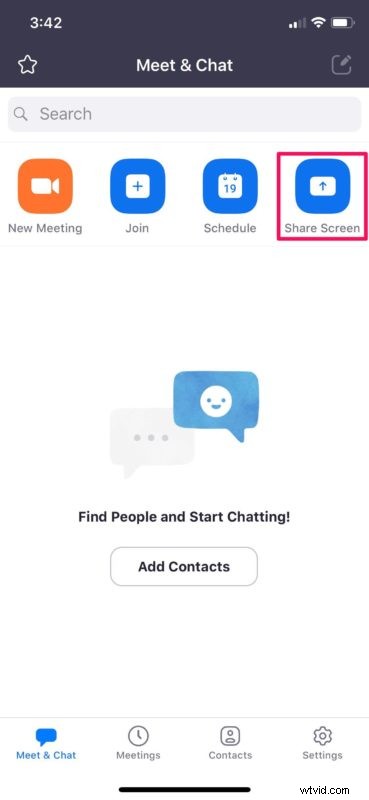
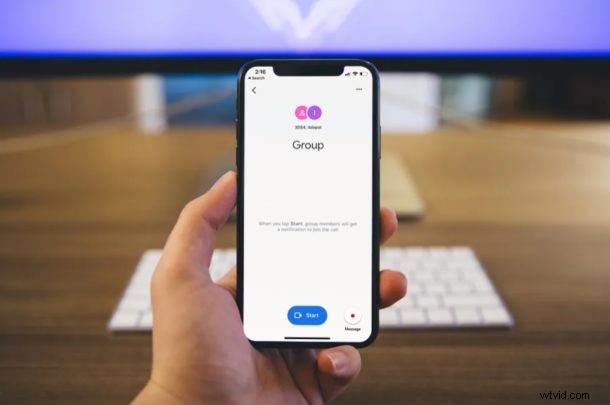
iPhone と iPad の両方で Zoom アプリを使用して画面を共有する方法を学習したので、必要なときにいつでもこの機能を使用する準備が整いました。
お気づきかもしれませんが、画面共有機能は、iPhone や iPad の画面録画に使用するものと似ているため、既に慣れている場合は、あまりなじみがないはずです.
複数の iOS デバイスを所有している場合は、それらのデバイスの 1 つを使用してビデオ チャットを行い、別のデバイスを使用して参加者とコンテンツを画面共有することもできます。この機能は、オンラインの講義やプレゼンテーション、または他の多くの目的で役立ちます。
Zoom は、無料と有料の両方のサブスクリプション プランを提供しています。無料プランでは、グループ ミーティングに 40 分の制限があり、最大 100 人の参加者をホストできます。 Zoomミーティングの期間制限を長くしたい場合は、月額14.99ドルで24時間のミーティングをホストできるProプランに加入する必要があります.さらに、月額 19.99 ドルのビジネス プランでは、1 回の会議で最大 300 人の参加者をホストできます。
そうは言っても、iPhone や iPad の画面でコンテンツを共有できるビデオ会議ソフトウェアは Zoom だけではありません。また、Google Hangouts Meet や Skype for Business の優れたソリューションもあり、Mac を使用している場合は MacOS ネイティブの画面共有さえあるので、特定のニーズに適したものを使用できます。
Zoom をオンライン クラス、仕事関連の会議、医療、または個人的な用途で使用しているかどうかに関係なく、画面共有はビデオ会議に追加するのに最適な機能であることに気付くかもしれません。
Zoom を使用して iPhone または iPad の画面を共有できましたか?プレゼンテーション、スライド、オンライン講義を行うために複数の iOS デバイスを使用していますか?代わりに別の画面共有ソリューションを使用しますか?下のコメント セクションで、Zoom に関するご意見やご感想をお聞かせください。
