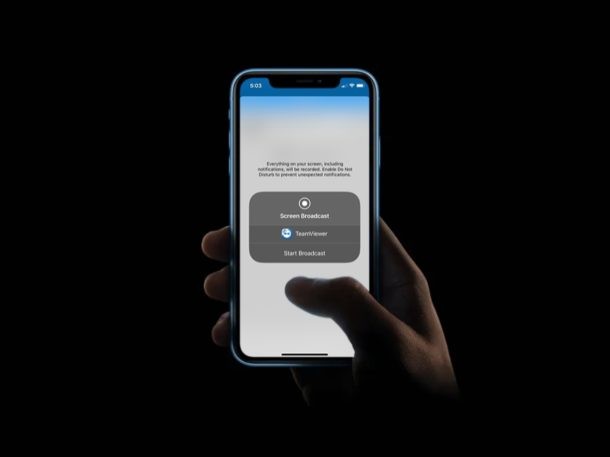
TeamViewer は、離れた場所から技術支援を提供してくれる人に iOS デバイスの画面を共有するための無料で便利な方法を提供する人気のあるソフトウェアです。
人々は主に、Mac および Windows PC で TeamViewer をリモート コントロール ソフトウェアとして使用して、別の場所にあるデスクトップにアクセスし、テクニカル サポートを提供します。コンピューターでTeamViewerを使用してiPhoneまたはiPadをリモート制御することはできませんが、ほとんどの場合、画面共有機能はあらゆる種類のガイダンスに十分なはずです.これは、Apple が iOS 11 のリリースとともに導入した組み込みの画面記録機能なしでは不可能です。
リモート アシスタンスのために iOS デバイスで TeamViewer を使用しようとしている場合は、適切な場所に来ました。この記事では、iPhone または iPad の画面を TeamViewer と共有するために必要な手順について説明します。
TeamViewer で iPhone と iPad の画面を共有する方法
TeamViewer QuickSupport アプリを使用して、デバイスの画面を共有します。 App Store から無料でダウンロードできます。インストールしたら、以下の手順に従って開始してください。
<オール>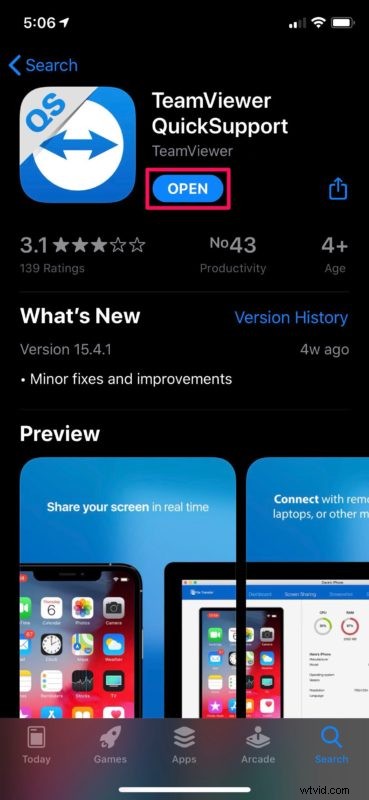
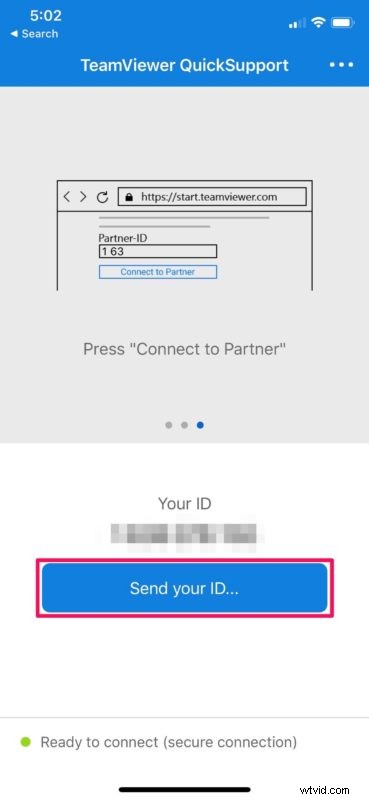
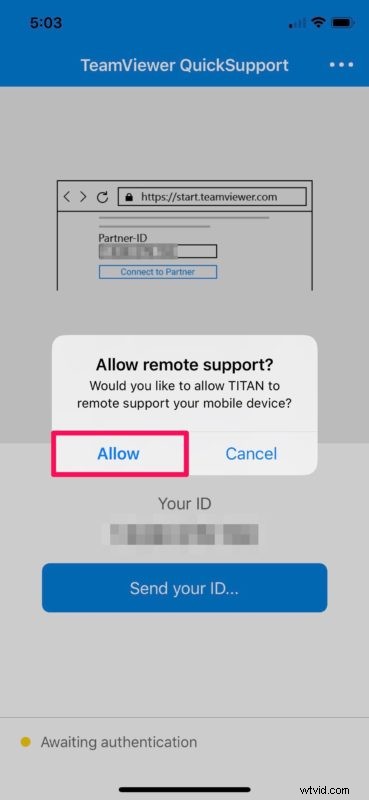
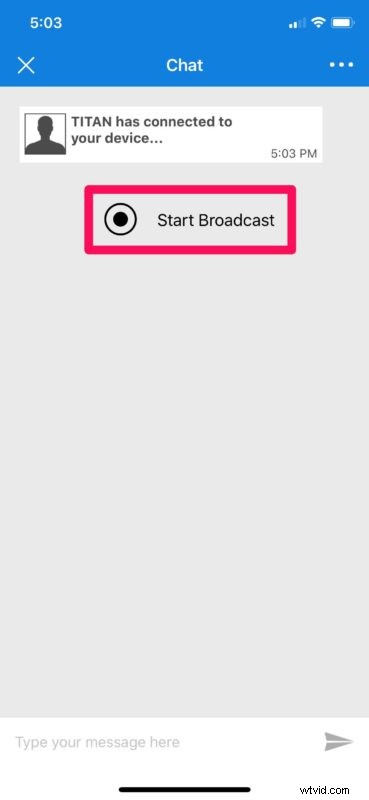
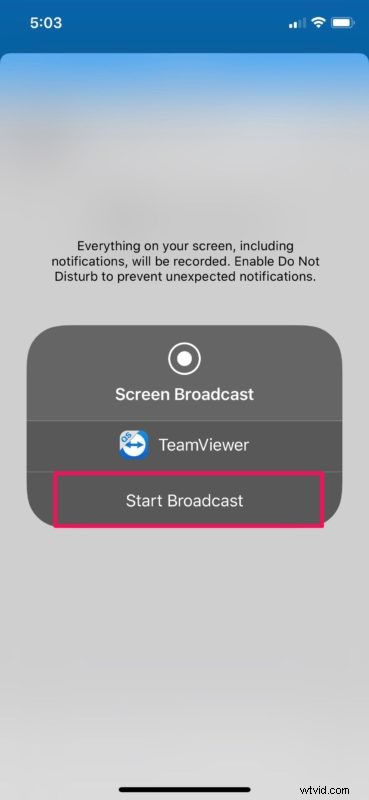
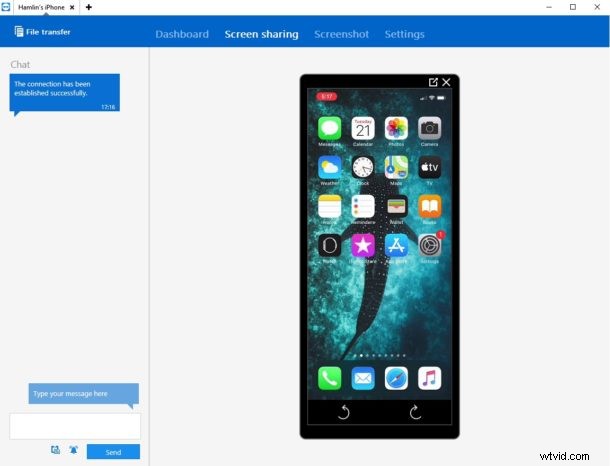
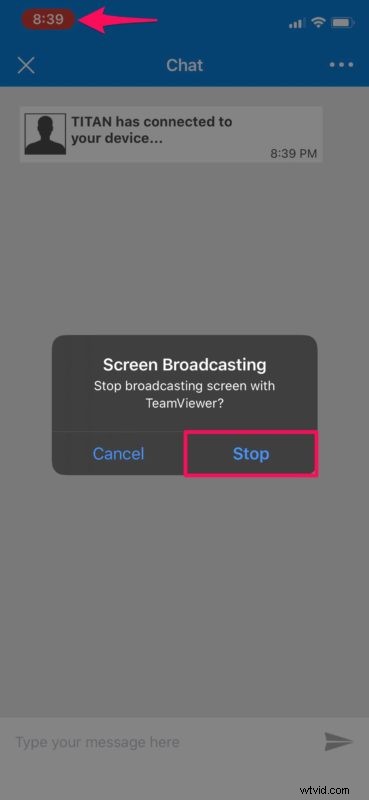
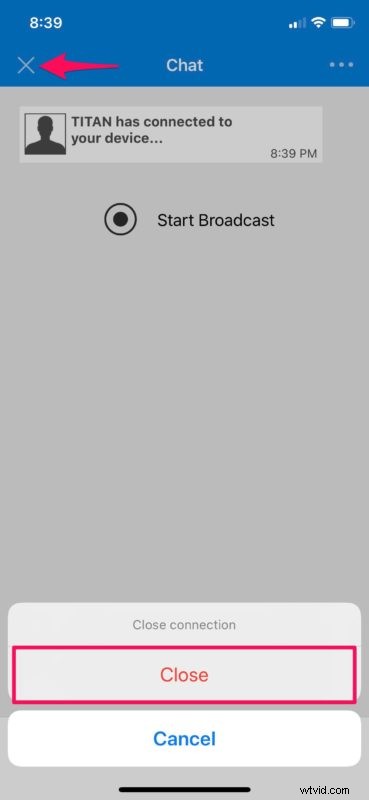
ほらね。 TeamViewer を使用して、iPhone および iPad の画面を PC または Mac に共有する方法を学習しました。
iOS 11 が登場する前は、ユーザーは自分のデバイスで同様の機能を得るためにジェイルブレイクに頼る必要がありました。組み込みの画面共有機能のおかげで、TeamViewer ユーザーはリモートから簡単に iPhone や iPad にアクセスできるようになりました。
同様に、通常の TeamViewer アプリを使用して、iOS デバイスだけで数秒以内に Windows PC または Mac をリモート コントロールすることもできます。個人利用も無料なので、お金を使う必要はありません。
サポート担当者や技術専門家は、この便利な機能を利用して人々を支援し、デバイスで直面している問題を解決できます。 TeamViewer に満足できない場合は、60 fps のフレーム レートで画面を共有できる AnyDesk などの同様のソフトウェアを試すことができます。 Skype、Zoom、ハングアウトなどのビデオ通話アプリを使用して、簡単に画面を共有することもできます。
リモート アシスタンス用の TeamViewer を使用して、iPhone と iPad の画面を共有できたことを願っています。同じ目的で他のソフトウェアを試しましたか?もしそうなら、TeamViewer とどのように比較できますか?下のコメント セクションで、ご意見やご感想をお聞かせください。
