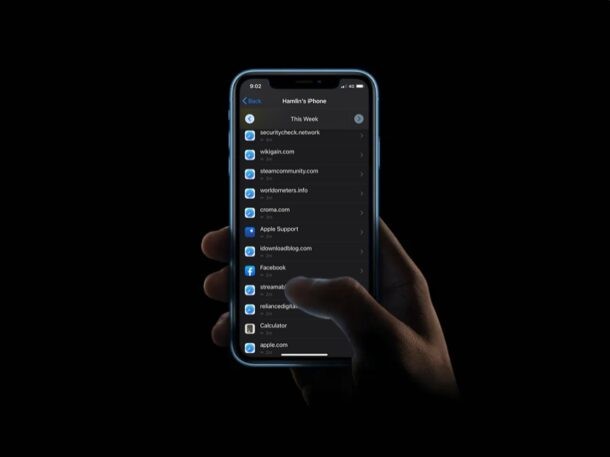
スクリーン タイムを使用すると、iPhone または iPad でどの Web サイトが訪問およびアクセスされているかを監視できます。このスクリーン タイム機能は、過去に閲覧した Web サイトを見つけるために Safari ブラウザーの履歴を検索することとは完全に別のものです。これは、Web の使用状況とどのサイトにアクセスしたかを追跡することを目的としているためです。もちろん他にも多くの使用例があります。
簡単な背景として、スクリーン タイムは最新の iOS、iPadOS、および macOS バージョンの機能であり、ユーザーがデバイスの使用状況を追跡できるようにし、子供や他のユーザーがコンテンツを制限するペアレンタル コントロール ツールのセットとしても機能します。デバイスでアクセスできます。アクセスした Web サイトのリストを表示する機能は、特にデバイスからアクセスされている不要な Web サイトをブロックしたい場合に便利なツールの 1 つです。
iPhone または iPad でスクリーン タイムを使用して、アクセスした Web サイトを表示する方法を見てみましょう。
iPhone または iPad でアクセスした Web サイトをスクリーンタイムで表示する方法
この手順に進む前に、デバイスでスクリーン タイムが有効になっている場合にのみ、このリストにアクセスできることに注意してください。それでは早速、必要な手順を見ていきましょう。
<オール>

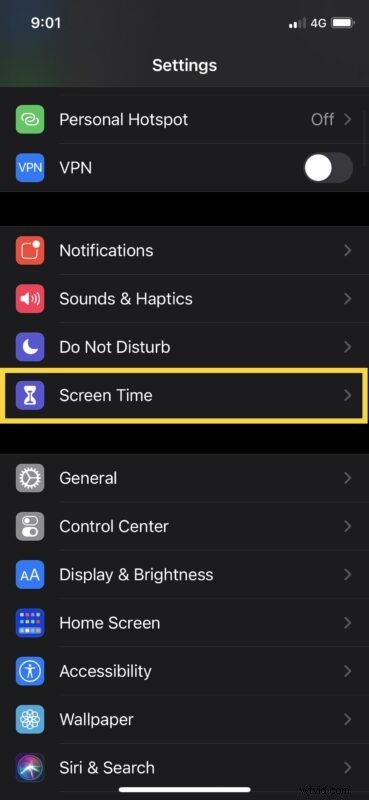
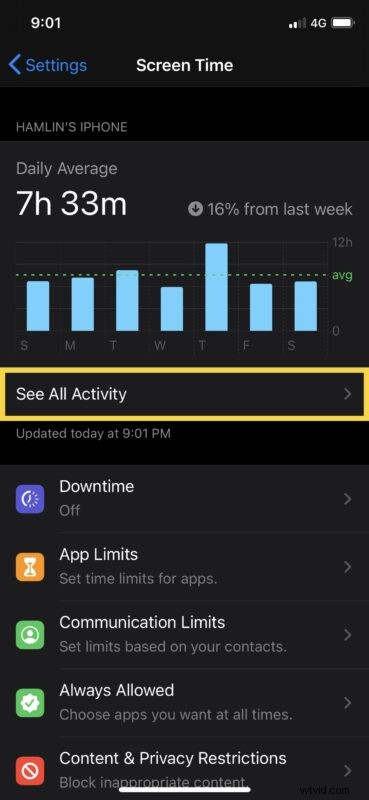
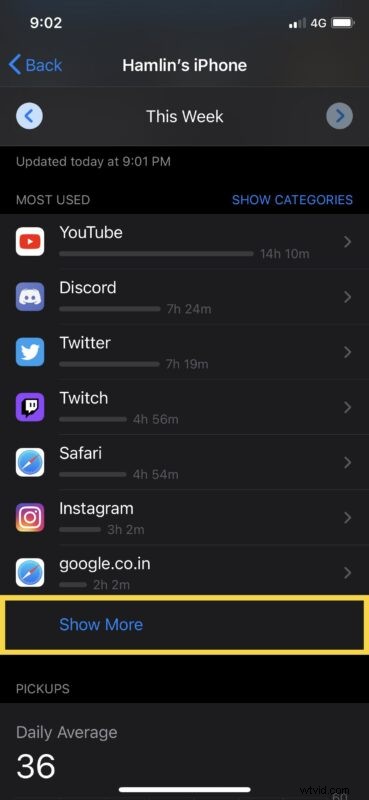
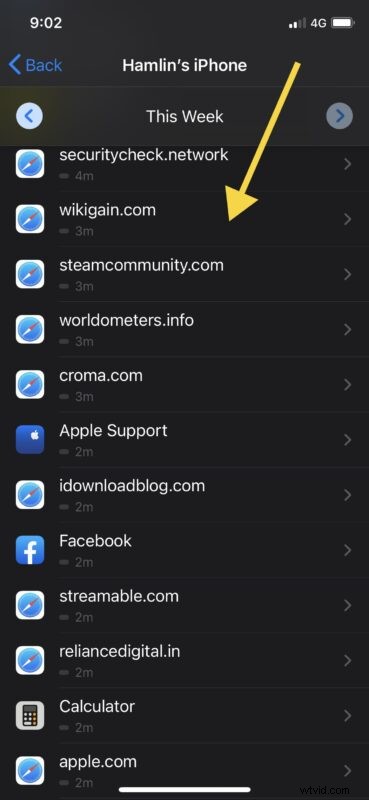
これが、スクリーンタイムを使用して iOS または iPadOS デバイスでアクセスした Web サイトを表示する方法です。これは、スクリーン タイムが有効になっている場合にのみ機能することに注意してください。
Safari を使用してアクセスした Web サイトのリストしか表示できないことに注意してください。そのため、ユーザーが Chrome や Firefox などのサードパーティ ブラウザーを使用している場合、データを追跡することはできません。その場合でも、特定のブラウザーの履歴を確認し、スクリーン タイムを使用して特定の Web サイトへのアクセスを制限したり、特定のアプリにパスコード ロックを適用したり、適切と思われるその他の制限を適用したりして、そのアプリへのアクセスを制限することができます。
ユーザーが特定の Web サイトに多くの時間を費やしていることがわかった場合は、その Web サイトに 1 日の制限を設定できます。または、ユーザーが望ましくないサイトにアクセスしていることがわかった場合は、iPhone または iPad のスクリーン タイムを使用して Web サイトをブロックすることもできます。 Screen Time を使用して Web サイトをブロックすると、Safari だけでなく、どのブラウザーからもアクセスできなくなります。
スクリーン タイム パスコードを使用し、頻繁に変更し続けることを強くお勧めします。これにより、ユーザーがスクリーン タイムの設定をいじったり、不要な変更を行ったりすることがなくなります。
Macをお使いですか?もしそうなら、同じ方法でスクリーンタイムを使用してMacでアクセスしたWebサイトのリストも表示できることを知ってうれしいです.さらに、必要に応じて、macOS のスクリーン タイムで特定の Web サイトへのアクセスをブロックすることもできます。
Screen Time を使用して、iPhone または iPad から表示された Web サイトを表示できましたか?デバイスの使用を制限するために、他にどのようなペアレンタル コントロール機能を使用していますか?コメント セクションで、Apple のスクリーン タイムに関するヒント、考え、意見をお知らせください。
