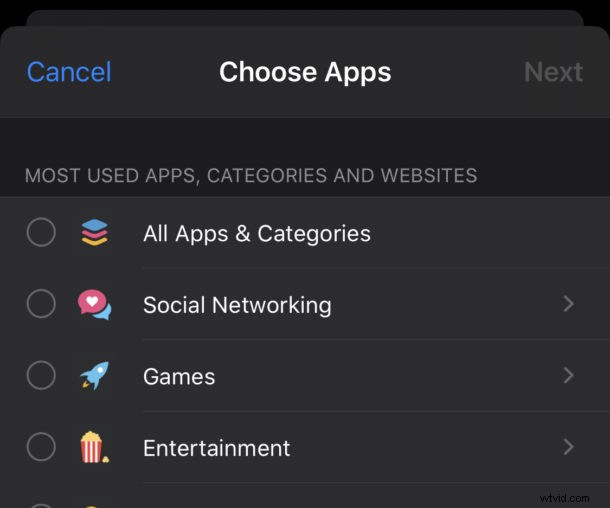
iPhone または iPad でアプリの使用時間制限を設定したいですか?スクリーンタイムはまさにそれを可能にします。
おそらく誰もが iPhone を少し使いすぎているかもしれませんが、手に持っている時間を正確に知ることは役に立ちます。どのアプリを最もよく使用するかを知ることは、使用習慣に関する決定にも役立ちます。しかし、それがすべて失敗した場合は、単に時間制限を設定することが唯一の方法かもしれません. Apple は、特定のアプリに時間制限を設定し、iPhone、iPad、および iPod touch でそれらを使用できる期間を設定することで、まさにそれを簡単に実行できるようにしています。
アプリの時間制限を設定することは、Netflix や YouTube を見たり、ゲームをしたり、Twitter を閲覧したり、Instagram で友達が何をしているかをチェックしたりするなどのソーシャル ネットワークを使いすぎたりするのに 1 日中費やすのを防ぐための優れた方法です。特定のアプリの使用を特定の時間に制限したい場合は、家族のデバイスまたは子供のデバイスで有効にすることも非常に便利です.また、ニュースを避けたい場合は、それもオプションです。後で説明するように、スクリーン タイムで必要なアプリを制限できます。
iPhone と iPad でアプリに時間制限を追加する方法
iPhone や iPad のアプリの利用時間の制限は簡単に設定できます:
<オール>
そのアプリで使用時間の制限が有効になると (たとえば 1 時間)、制限時間を超えると、使用時間の制限に達したことをユーザーに通知するメッセージが画面に表示されます。パスコードがわかっている場合は、いつでも上書きできます。
ちなみに、アプリに時間制限を追加していて、iPhone または iPad のスクリーンタイム パスコードを、そのデバイスを使用している他のユーザーが知らないものに変更する必要がある場合は、それを行うこともできます。
ファミリー共有を介して子供の iPhone または iPad に時間制限を追加する方法
家族の一員である子供のデバイスでも、アプリの時間制限を設定できます。これは、iPhone と iPad で利用できるファミリー共有 iCloud 機能で可能です。
プロセスは上記と同じですが、上記のステップ 2 で人の名前をタップする必要があります。以降の手順は同じです。
<オール>
または、iCloud 家族共有を使用しない場合は、代わりに、前に示したのと同じ手順を使用して、デバイスに時間制限を直接設定できます。
ファミリー シェアリングを使用して利用時間の制限を設定することは、保護者や保護者にとって特に便利です。iPad や iPhone から設定すると、保護者に気付かれずに設定できるので、さらに楽しくなります!
アプリの利用時間制限の次の変更点
割り当てられた制限時間に達すると、iPhone が教えてくれます。
その時点で、アプリを使い続けるかどうかはあなた次第です。
その場合は、[制限を無視] をタップして、制限を無効にする期間を選択します。
最終的に、これの多くはあなた自身の意志力に帰着します.あなたが本当に アプリを使用したい場合は、タイマーをオーバーライドするだけです。
必要に応じて、iPhone または iPad のスクリーンタイム制限を解除することもできます。
ただし、少なくとも子供にタイマーを設定する場合は、それを上書きするためにスクリーン タイム PIN を知る必要があります。 Screen Time PIN について言えば、iPhone と iPad の Screen Time パスワードはいつでも変更できることを覚えておいてください。
もちろん、機能を使用したくない場合は、いつでもスクリーン タイムを無効にすることもできます。
