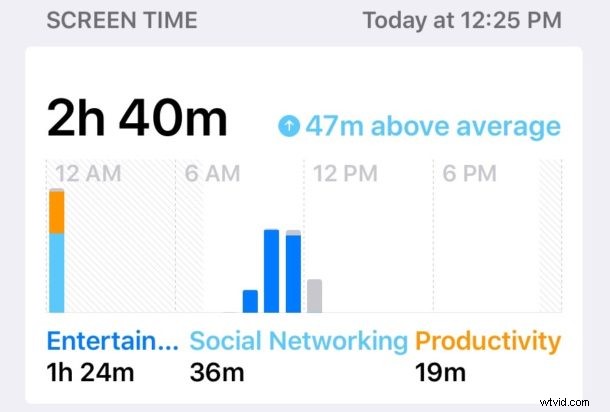
スクリーン タイムは、新しい iOS バージョンの最高の機能の 1 つで、iPhone や iPad の使用頻度、使用されているアプリを追跡できます。そしておそらく何よりも、スクリーン タイムを使用すると、時間を簡単に設定できますアプリとアプリのカテゴリの制限、さらにはコンテンツとプライバシーの制限を設定します。多くの iPhone および iPad 所有者は、自分のデバイスの使用状況をよりよく理解するため、または子供や他の人のデバイスを管理するために、スクリーン タイムを高く評価しますが、一部の iOS ユーザーは、スクリーン タイム機能を有効にして使用データ ポイントを報告したくないと判断する場合もあります。アプリの使用を制限します。
iPhone または iPad の iOS 12、iOS 13 以降でスクリーン タイムを完全にオフにする場合は、このチュートリアルでその方法を説明します。
スクリーンタイムをオフにすると、デバイスの使用状況、アプリの使用状況、デバイスのピックアップに関するレポート、アプリの使用の制限、デバイスの使用の制限、またはその他の関連するものに関する日次および週次のチャートを表示できなくなります。特徴。ただし、iOS 12 のバッテリー寿命が悪化していることに気付いた一部のユーザーが、スクリーン タイムを無効にするとデバイスのバッテリー寿命が改善されることを発見したことも注目に値します。 iPhone または iPad でこの機能を使用するかどうかは、完全にあなた次第です。
iOS 12 &iOS 13 でスクリーンタイムをオフにする方法
iOS 12 以降を搭載した iPhone または iPad でスクリーン タイムを無効にするのは簡単です。
<オール>
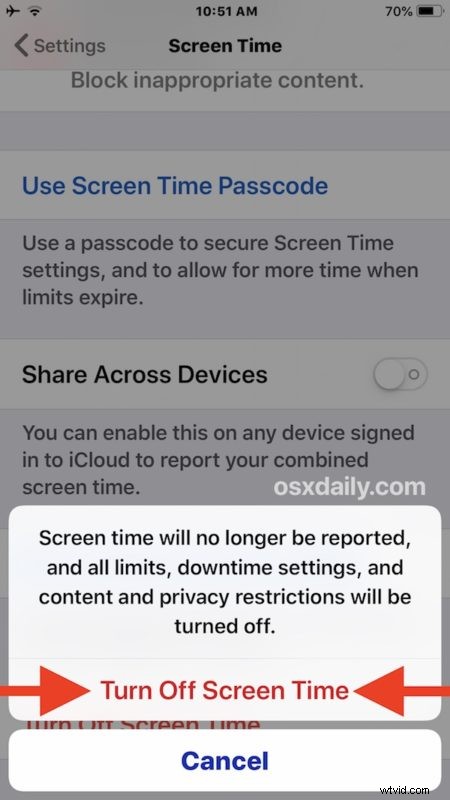
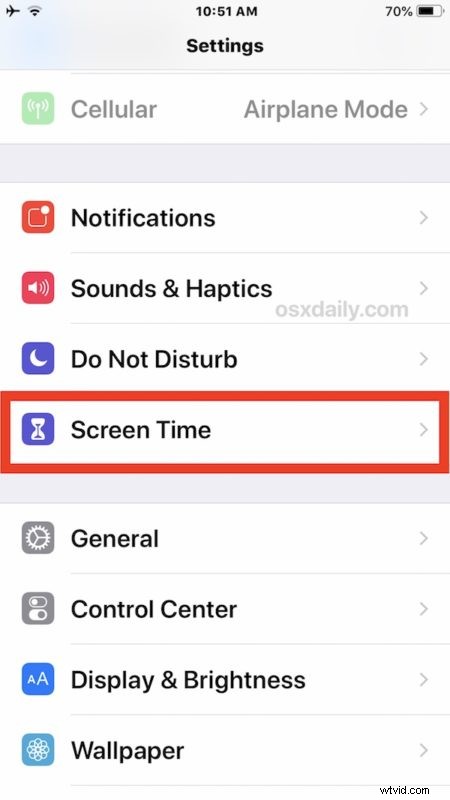
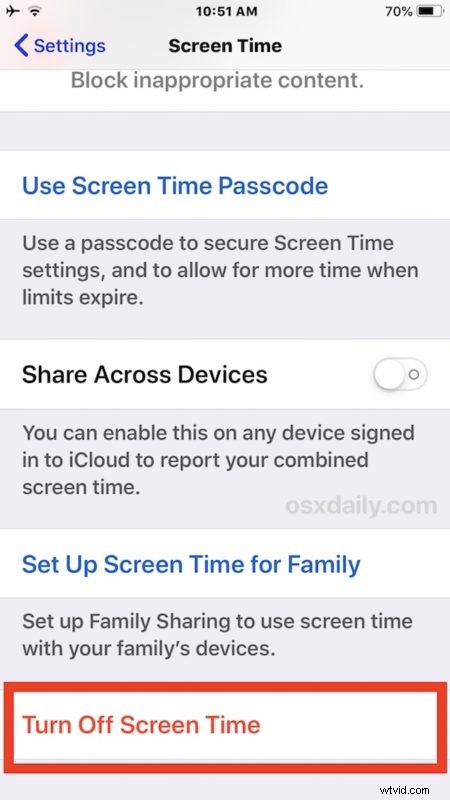
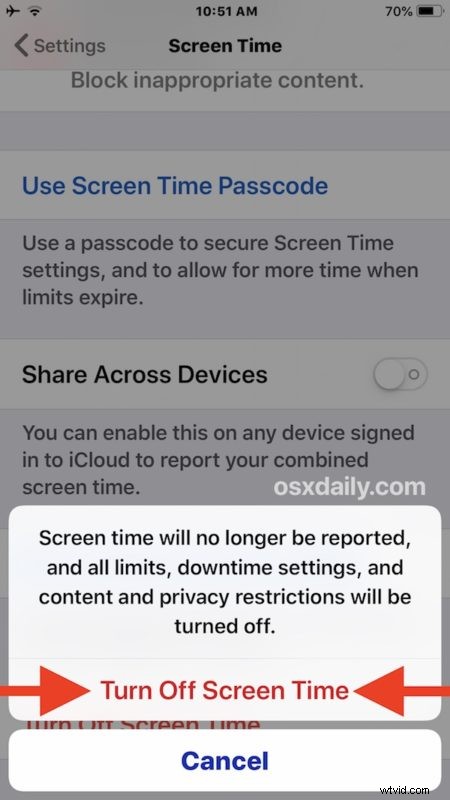
スクリーンタイムがオフになると、アプリの使用状況とデバイスの使用状況が報告されなくなり、アプリやデバイスの使用時間制限オプションがなくなり、すべてのコンテンツとプライバシーの制限も無効になります。
iOS 12 でスクリーンタイムを再度有効にする方法
もちろん、適切な設定スイッチをもう一度切り替えることで、いつでもスクリーン タイムを再度有効にして機能をオンに戻すことができます。
<オール>スクリーン タイムを再度有効にすると、オプションを構成して、iOS デバイスの使用を制限したり、アプリの使用を制限したりできます。 iOS のスクリーン タイムはペアレンタル コントロール (またはセルフ コントロール) のようなものです。したがって、ソーシャル メディア アプリの場合は 15 分、ゲームの場合は 20 分、特定のアプリの場合は 10 分に 1 日の制限時間を設定したい場合は、まさにそれを行うのはとても簡単です。
iOS 12 for iPhone または iPad の Screen Time に関するヒントやコツ、アドバイスはありますか?スクリーンタイムの設定を調整すると、バッテリーの寿命に影響がありましたか?以下のコメントで私たちと共有してください!
