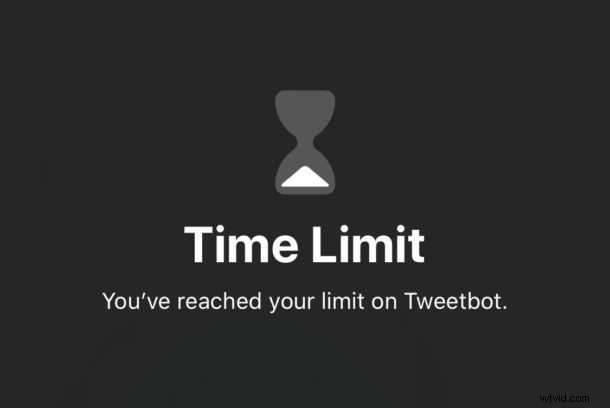
iPhone または iPad アプリにパスコード ロックを設定したいと思ったことはありませんか? iPhone や iPad にアクセスでき、デバイスが画面のパスコードをロックしていることを知っていても、特定のアプリにアクセスできないようにしたい場合は、アプリのパスコードが必要です。問題は、iOS と iPadOS には、そのようなアプリを保護するメカニズムがないことです。ただし、スクリーン タイムを使用してほぼ同じことを行う回避策があります。セットアップに少し作業が必要です。構成が完了すると、アプリのパスコードが効果的にロックされますが、これにはいくつかの制限があります。
一部のアプリを詮索好きな目から遠ざけたい理由はたくさんあります。誰にも見せたくないプライベートな写真があるかもしれません。または機密性の高い電子メール。または、他のユーザーとデバイスを共有していて、iPhone または iPad 上の特定のアプリケーションまたはそのアプリのデータにアクセスしたくない場合があります。このような状況では、ロックが解除されている間に誰かがあなたの iPhone や iPad にアクセスできたとしても、追加の保護層を用意することは有益かもしれません.それがあなたの場合、切望する安全性とセキュリティを得る前に、アプリの制限でスクリーンタイムを設定するためにいくつかのフープをジャンプする必要があります.始めましょう。
iPhone と iPad でアプリをパスコードでロックする方法
すでにスクリーンタイムを設定している場合、このプロセスはすぐに慣れるでしょう。その場合は、おそらく少しスキップできます。それ以外の場合は、アプリに設定されたパスワードを機能させるための手順を次に示します。
<オール>
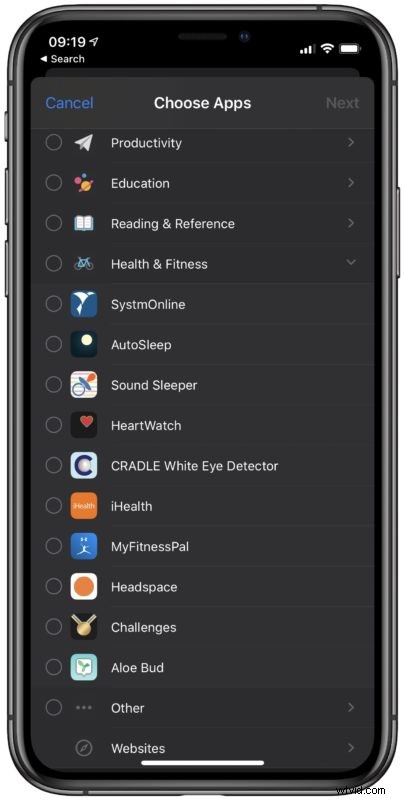
以上です。アプリは現在、スクリーン タイムによってパスワードで保護されています。
これは、iPhone または iPad で特定のアプリの使用時間制限を削除することで、いつでも元に戻すことができます。
これは明らかに、アプリをロックするための完璧な方法ではありません。しかし、iPhone や iPad でアプリをロックするパスコードを作成する方法が他にないことを考えると、これ (および一般的なデバイスのパスコード) は、デバイス アプリをロックダウンするために現在利用できる唯一のオプションです。
スクリーンタイムのパスコード時間制限は毎晩リセットされることを知っておくことが重要です。そのため、アプリを完全にロックダウンしようとしている場合は、そのアプリのパスワードのセキュリティを維持するために、毎日 1 分間の制限を人為的に突破する必要があります.または、問題のアプリにアクセスした人が 60 秒以内に十分なダメージを与えられないことを願っています!
スクリーンタイムは、パスコードでアプリを完全にロックダウンするのではなく、アプリで費やされる時間を制限する方法として意図されていることを忘れないでください。
セットアップ中にスクリーン タイムのパスコードを自問していることに気付いた場合は、以前に設定したものの忘れてしまった可能性があります。この場合、必要に応じてスクリーン タイムのパスワードを変更できます。また、スクリーン タイムやデバイスでの動作を調整することもできます。たとえば、スクリーン タイムの通知が多すぎる場合は、スクリーン タイムの週次レポートの通知もオフにすることができます。もちろん、機能が不要または役に立たない場合は、スクリーン タイムを完全に無効にすることもできますが、そうすると、ここで説明するアプリのパスコード ロックが失われます。
スクリーンタイムを使用して、アプリのパスワードを設定したり、アプリの使用時間を制限したりしますか?アプリにパスコードを設定するための別の方法またはより良い方法を知っている場合、またはその他のヒントや提案がある場合は、以下でご意見やコメントをお知らせください。
