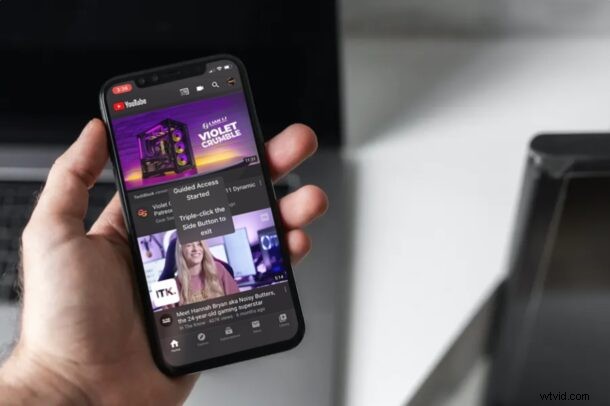
iPhone または iPad を 1 つのアプリにロックしますか?これは、子供、友人、または家族にデバイスを使用させるためにデバイスを譲渡する前に行うと便利です。 iOS および iPadOS のガイド付きアクセス機能のおかげで、単一のアプリを画面にロックすることは、非常に単純で簡単な手順です。
iOS および iPadOS のアクセシビリティ機能と見なされる Guided Access を使用して、iPhone および iPad の画面をデバイスにインストールされているアプリ (ネイティブ アプリまたは App Store から取得したもの) のいずれかにロックできます。事実上、ガイド付きアクセスは、ユーザーが別のアプリケーションに切り替えたり、デバイスの設定をいじったりするのを防ぎます.ガイド付きアクセスには、子供、保護者、教育者、介護者、広告ビジネス向けの明白なアプリケーションがたくさんあります。また、iPad などのデバイスを使用して、メニューやキオスクなどの特定のコンテンツを画面に表示するビジネスにも役立つ可能性があります。
iPad または iPhone でガイド付きアクセスを試してみたい場合は、この機能を使用して iPhone と iPad を 1 つのアプリにロックする方法について説明します。
ガイド付きアクセスで iPhone または iPad を特定のアプリにロックする方法
特定のアプリでガイド付きアクセスを開始するには、まずアクセシビリティ設定でこの機能を有効にする必要があります。以下の手順に従って機能を有効にし、それを使用してアプリにロックしてください。
<オール>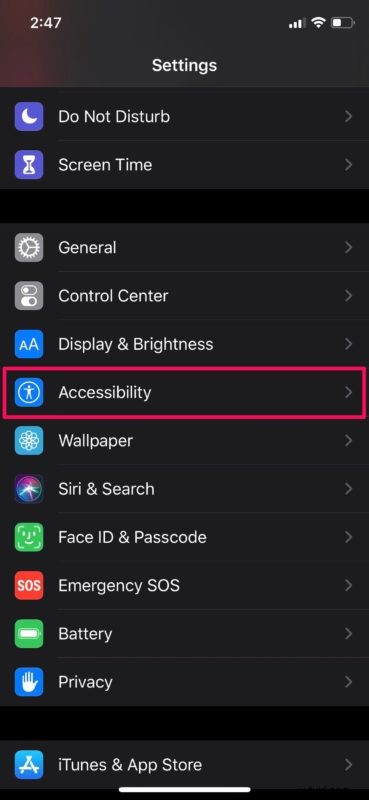
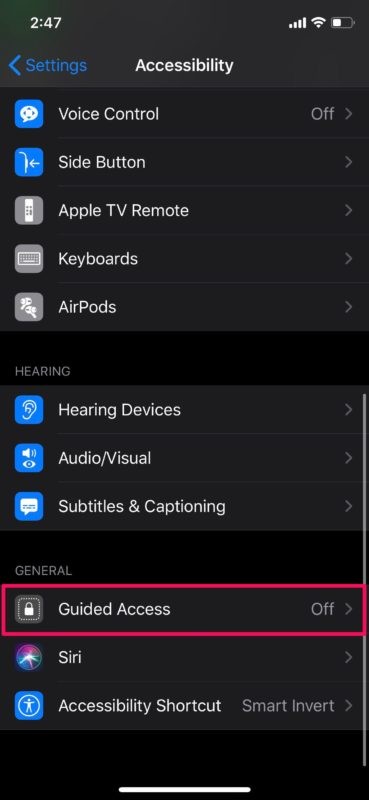
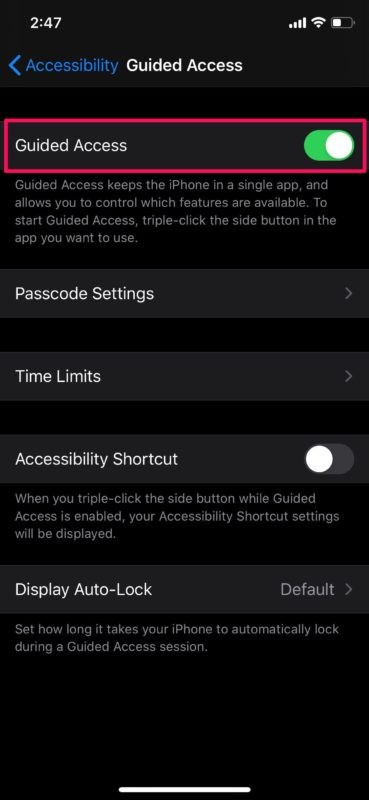
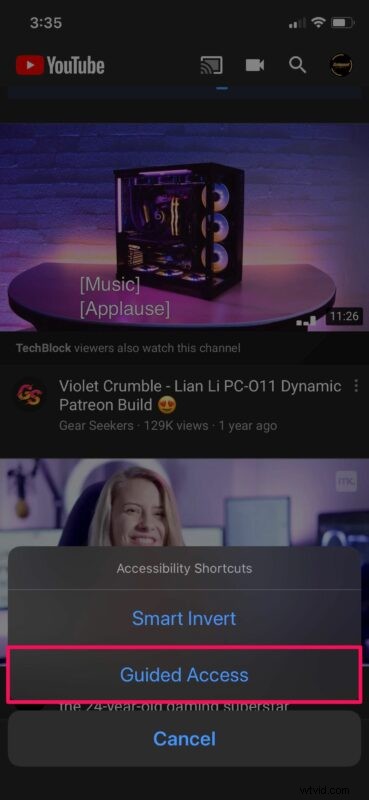
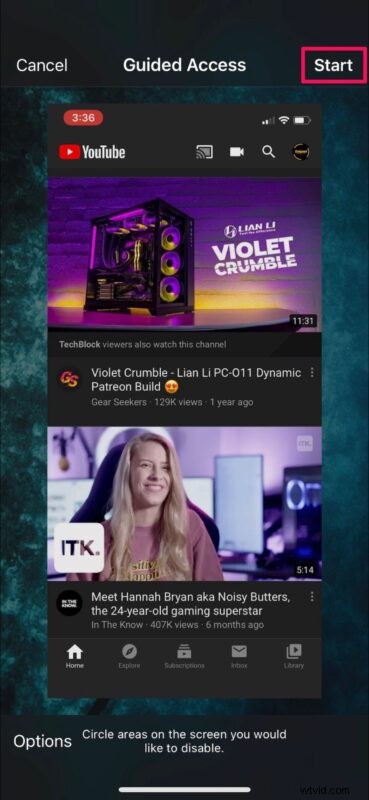
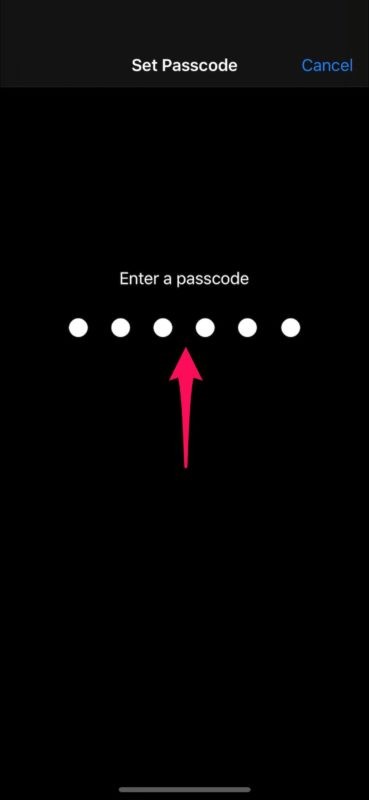
ガイド付きアクセスが使用中でアクティブである限り、iPad または iPhone は特定のアプリにロックされたままになります。
もちろん、ガイド付きアクセスも終了できます…
iPhone と iPad でロックされたアプリからロックを解除する方法
ガイド付きアクセス モードからアプリをエスケープするのは、iPhone と iPad ではかなり簡単です。
<オール>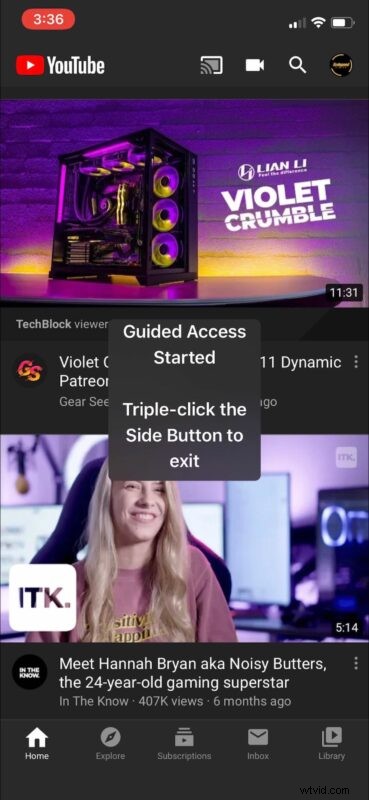
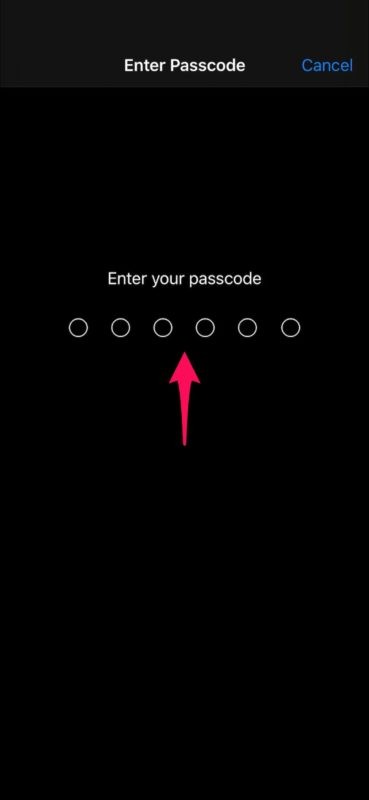
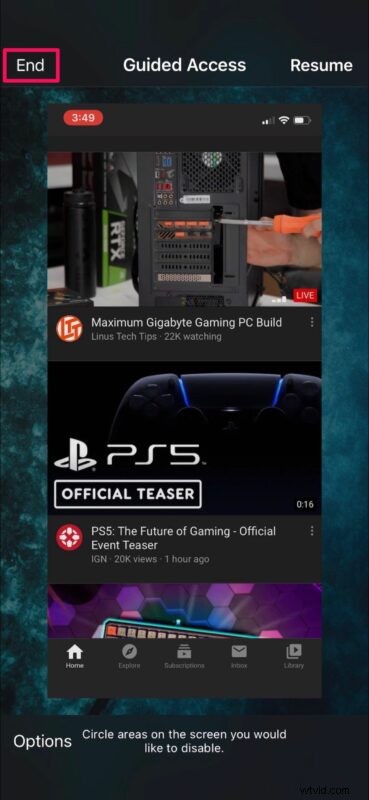
ほらね。これで、iPhone と iPad でガイド付きアクセスを使用してデバイスを 1 つのアプリにロックする方法と、ガイド付きアクセス モードを終了する方法も学びました。
1 つのアプリにロックするだけでなく、ガイド付きアクセスを使用して、タッチ入力を画面の特定の領域に制限することもできます。たとえば、これを使用して、アプリのメニューや設定へのアクセスを制限できます。または、タッチスクリーン全体を完全に無効にすることもできます。
ビジネス、研究、または単に子供のデバイス アクセスを制限するためであるかどうかに関係なく、ガイド付きアクセスは、iPhone や iPad の画面に表示される内容や操作方法を完全に制御できる優れたツールです。
iPhone と iPad で複数のアプリをロックしますか? Guided Access ではそれは不可能ですが、Apple の Screen Time 機能を利用して、アプリの時間制限を数分で設定できます。通信制限の設定、アプリ内購入のブロック、アプリのインストールなど、その他のペアレンタル コントロール機能を提供します。
デバイスのアクセスを iPhone と iPad の 1 つのアプリだけに制限できましたか?どのくらいの頻度でこれが役立つと思いますか?下のコメント欄であなたの考えや経験を共有してください。
