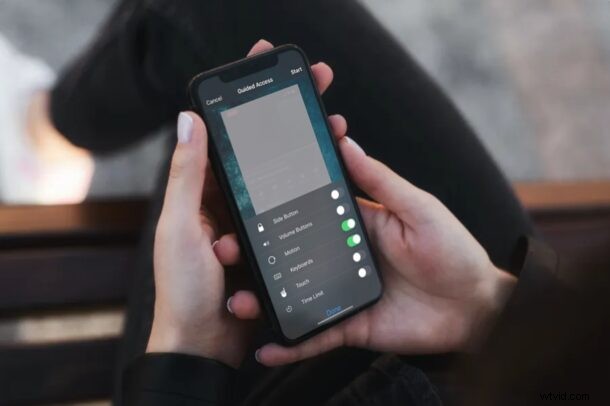
お子様に iPhone または iPad を貸してビデオや映画を視聴させる場合は、ガイド付きアクセスを利用して、iOS または iPadOS デバイスのタッチスクリーン全体を一時的に無効にすることができます。これにより、ユーザーがデバイスをいじったり、誤ってアプリを削除したり、購入したり、設定を変更したりすることができなくなります。
ガイド付きアクセスは、主に iPhone または iPad の画面を 1 つのアプリにロックするために使用されますが、タッチ スクリーン全般を無効にするためにも使用できます。次に誰かにスマートフォンを使用させるときに、ガイド付きアクセスを使用することを楽しみにしていますか?次に、一緒に読んでください。
ガイド付きアクセスで iPhone と iPad のタッチスクリーンを無効にする方法
デバイスを特定のアプリに制限しながらタッチスクリーンを無効にするには、まずアクセシビリティ設定でこの機能を有効にする必要があります。以下の手順に従って開始してください。
<オール>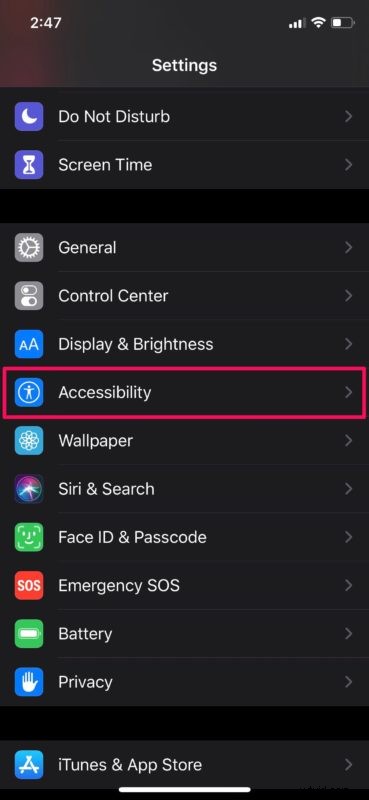
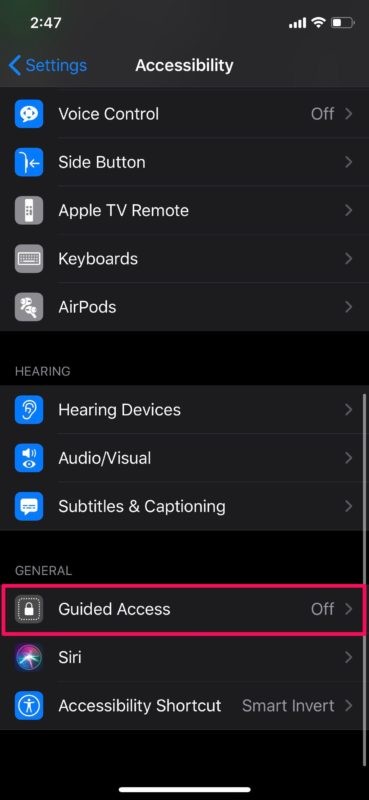
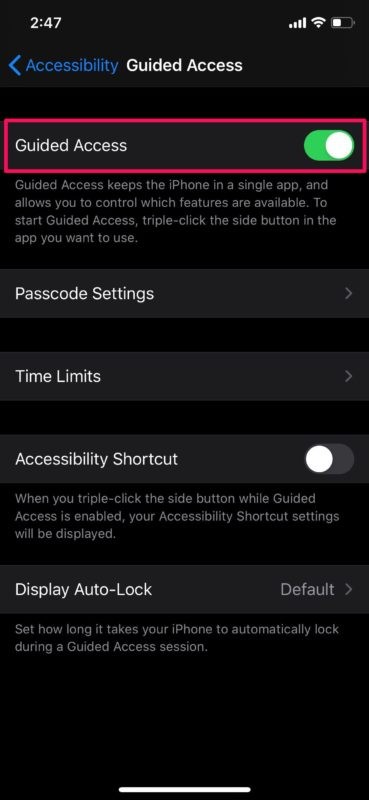
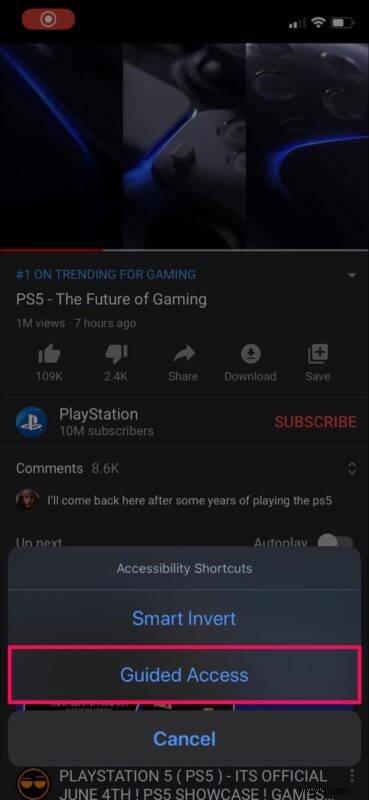
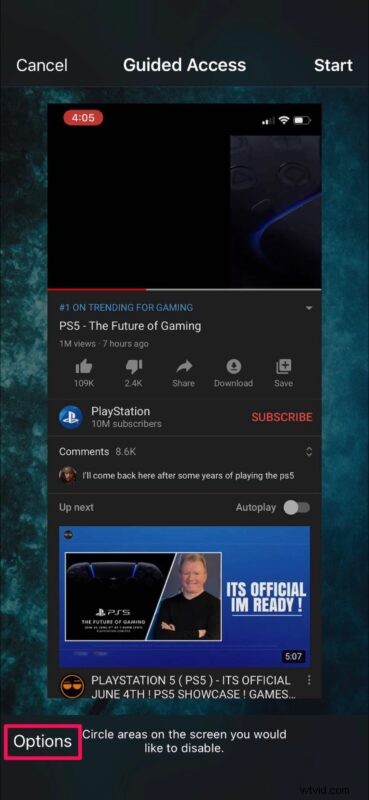
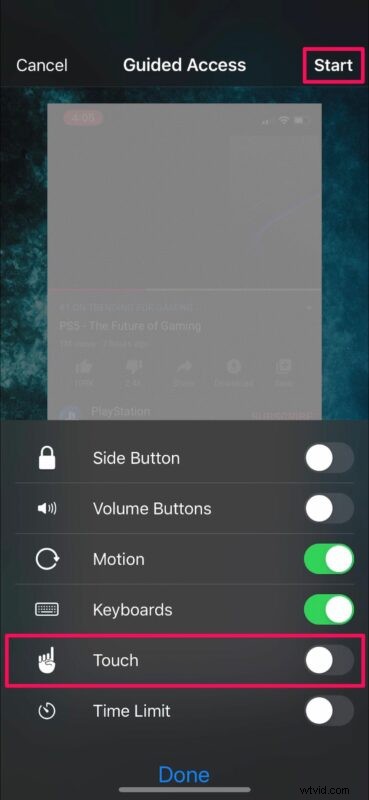
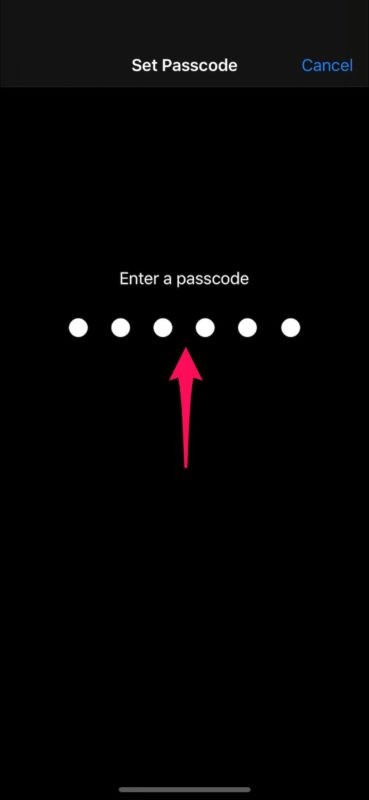
タッチスクリーンが無効になったので、子供や人が画面上のものを超えて操作することなくデバイスを使用できるようになります.これは、映画やビデオを見るのに特に便利ですが、キオスクやその他の同様の状況でも便利です.
タッチ スクリーンが無効になっているときに iPhone または iPad でガイド付きアクセス モードを終了する
もちろん、タッチスクリーンが無効になったので、アクセスガイドモードを終了する方法を知りたいと思うでしょう:
<オール>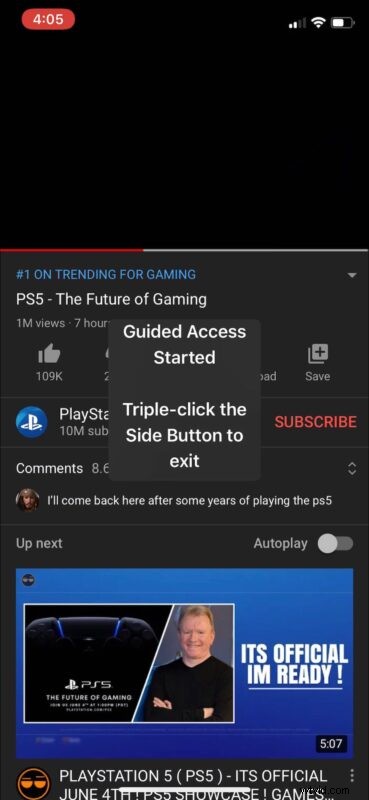
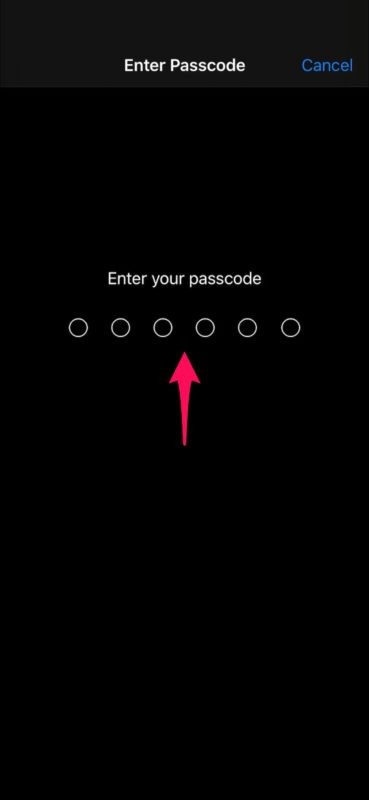
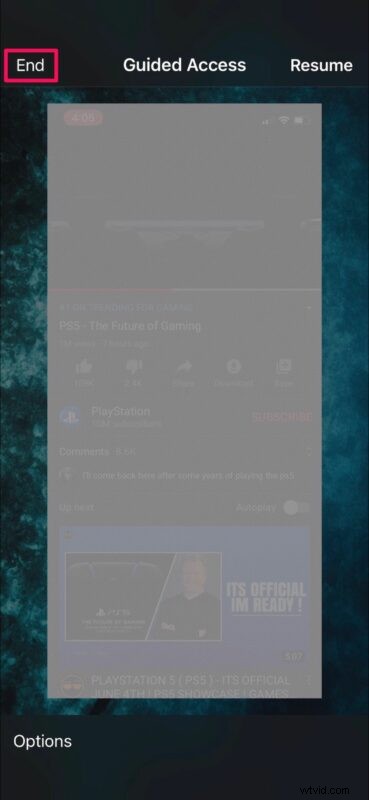
それが最後のステップでした。
iPhone と iPad でガイド付きアクセスを使用して、デバイスを単一のアプリにロックしながら、タッチスクリーンを一時的に完全に無効にする方法がわかりました。タッチ スクリーン機能を無効にすることなく、デバイスを 1 つのアプリにロックすることもできます。
必要に応じて、タッチスクリーン全体を無効にする代わりに、タッチ入力を画面の特定の部分に制限することもできます。おそらく、誰かにアプリのメニューへのアクセスを許可したり、ビデオアプリの一時停止/再生コントロールなどを許可したりするのはあなたのアリです。これは、ガイド付きアクセス メニューを表示しているときに、無効にする画面の領域を丸で囲むだけで実行できます。
使い方がどうであれ、ガイド付きアクセスは、iPhone や iPad が画面に表示する内容や操作方法を完全に制御できる優れたツールです。
iPhone と iPad で複数のアプリをロックしますか?ガイド付きアクセスではそれができませんが、Apple のスクリーン タイム機能を利用して、アプリの時間制限を数分で設定できます。通信制限の設定、アプリ内購入のブロック、アプリのインストールなど、他のペアレンタルコントロール機能を提供するため、興味がある場合は、他のスクリーンタイムのヒントも見逃すことはありません.
ガイド付きアクセスを使用して、iPhone および iPad のタッチスクリーンを無効にしましたか?この機能はどのくらいの頻度で役に立ちますか?コメントであなたの考えや経験を共有してください。興味をそそられた場合は、ガイド付きアクセスの記事をもっとチェックしてください。
