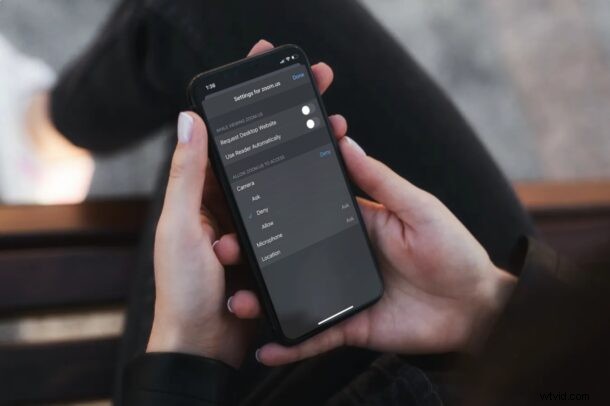
iPhone や iPad の Safari で、特定の Web サイトで不要なカメラやマイクへのアクセスのポップアップが表示されるのにうんざりしていませんか?それとも、プライバシー上の懸念から、一部の Web サイトのカメラ アクセスを手動で無効にしたいだけですか?幸いなことに、これは実際には iOS と iPadOS で非常に簡単に行うことができます。
最近、人々はプライバシーに関してますます慎重になっていますが、それには正当な理由があります。主要なインターネット大手やテクノロジー企業に関するプライバシー侵害の報告が複数あるため、プライバシーと個人データを保護することは最も重要です. iPhone および iPad アプリがカメラとマイクへのアクセスを要求する方法と同様に、Safari 経由でアクセスする Web サイトも、ビデオ通話などのオーディオ/ビデオ フィードを記録するために、カメラとマイクのアクセス許可を要求する場合があります。
あなたがプライバシーマニアで、アクセスしている Web サイトにセキュリティ上の懸念がある場合は、iPhone のカメラやマイクへのアクセスを許可したくないかもしれません。ここでは、iPhone および iPad で Safari を使用して Web サイトのマイクとカメラへのアクセスをブロックする方法を正確に説明します。
iPhone と iPad で Web サイトのマイクとカメラへのアクセスをブロックする方法
許可ポップアップを停止したい場合でも、単にプライバシーの問題がある場合でも、カメラとマイクへのアクセスをブロックするのは実際には非常に簡単です.これは、iPhone または iPad の Safari から Web サイトの設定に移動することで実行できます。以下の手順に従ってください。
<オール>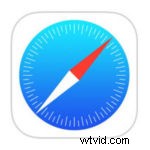
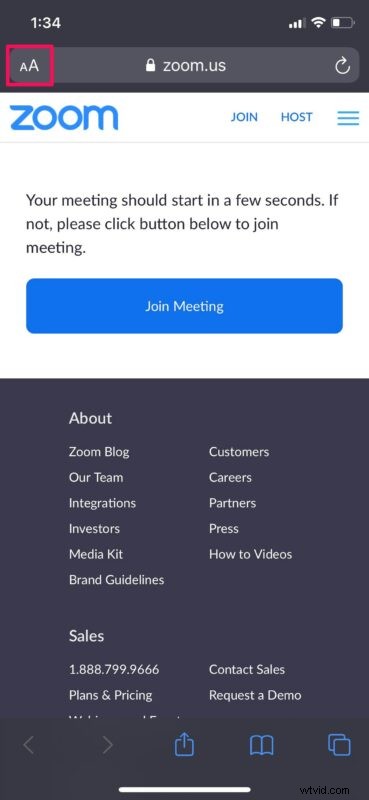
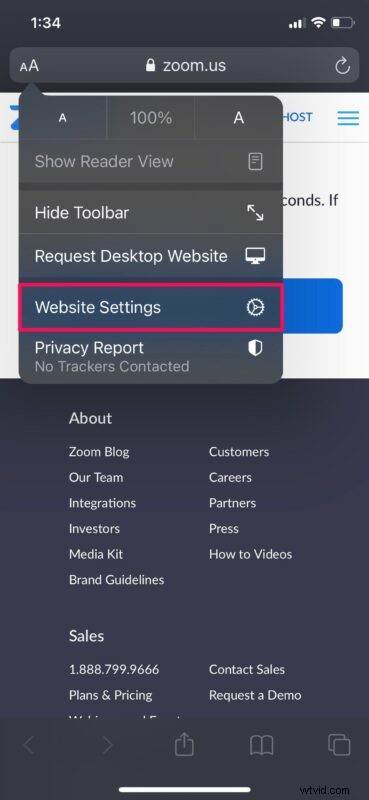
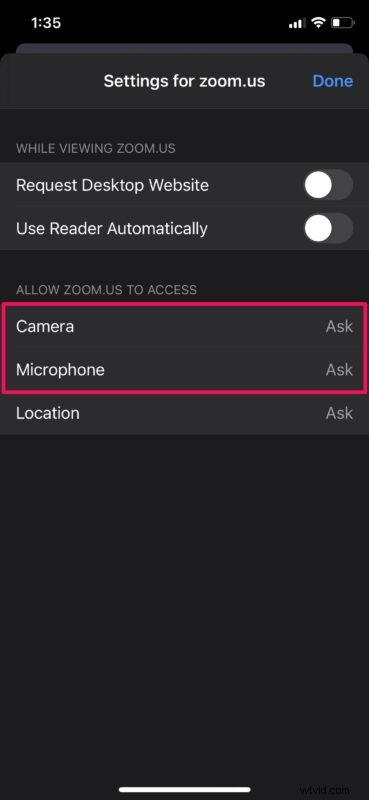
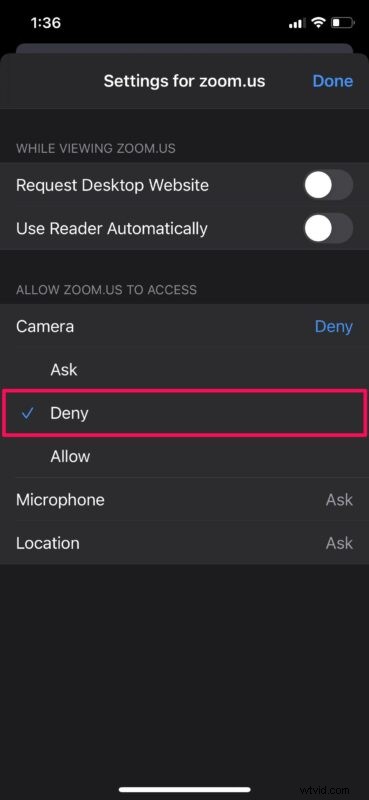
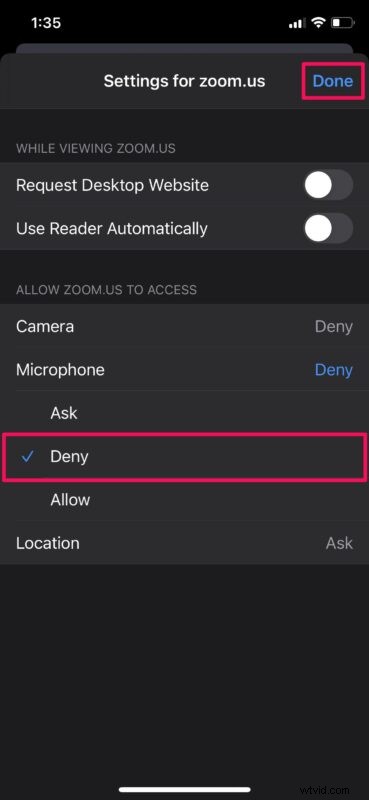
特定の Web サイトのカメラとマイクへのアクセスを完全に無効にするために必要なことはこれだけです。
上記の手順を繰り返して、セキュリティ上の懸念がある他のすべての Web サイトで iPhone のカメラとマイクをブロックできます。ウェブサイトが位置情報を追跡しているのではないかと心配な場合は、同じメニューから位置情報へのアクセスをブロックすることもできます (また、アプリごとに位置情報へのアクセスをブロックして管理することもできます)。
Safari では、デフォルトで Web サイトが iPhone のカメラ、マイク、または位置情報にアクセスすることは許可されていないことを指摘する価値があります。まず、ポップアップが表示されます。誤ってまたは意図的に許可を与えない限り、Web サイトはカメラやマイクにアクセスできません。ただし、これらの手順を完了すると、カメラとマイクへのアクセスに関する不要なポップアップもブロックされます。
最新バージョンの iOS および iPadOS の Safari は、プライバシーを非常に重視しています。 Apple は、DuckDuckGo のトラッカー レーダー データベースを使用して、Safari によってブロックされたすべての Web サイト トラッカーを表示する新しいプライバシー レポート機能を追加しました。 Safari には、iCloud キーチェーンの一部として組み込みのパスワード監視機能もあり、重複または侵害されたパスワードを使用していないことを確認します。
Web サイトが iPhone または iPad のカメラとマイクにアクセスするのをブロックできましたか?これらの特定の Web サイト設定についてどう思いますか?最新の iOS および iPadOS バージョンで Safari の新しいプライバシー機能を利用しましたか?以下のコメントで、関連する経験、意見、考え、またはヒントを共有してください。
また、他の多くのプライバシー指向のヒントやコツもお見逃しなく!
