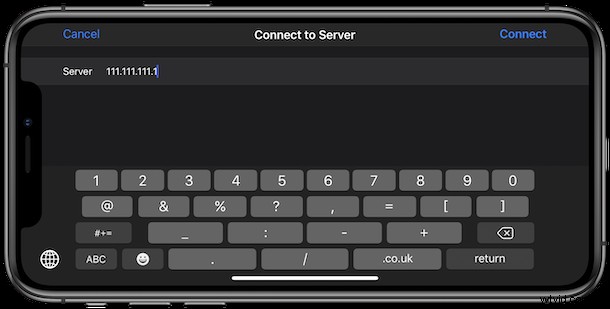
iPhone や iPad から SMB 共有に接続したいと思ったことはありませんか?仕事でも趣味でも、ファイル サーバーを使用している場合は、iPhone または iPad のファイル アプリから SMB 共有とサーバーに直接接続できるようになったことを知ってワクワクすることでしょう。
これは、Apple がファイル アプリ iOS 13 および iPadOS 13 に提供した多くのエキサイティングな機能の 1 つにすぎず、Windows PC、Mac、または Linux マシンのいずれであっても、ネットワーク ファイル サーバーを使用するユーザーにとって非常に有益な機能の 1 つです。接続したら、ファイルを開いて共有場所に保存することもできます。
iPhone または iPad で SMB 共有に接続する方法
これが機能するには、iOS 13 または iPadOS 13.1 (またはそれ以降) を実行しているデバイスが必要になるため、すべてが更新されていることを確認してください。
<オール>
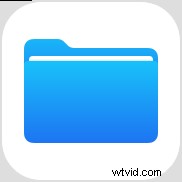
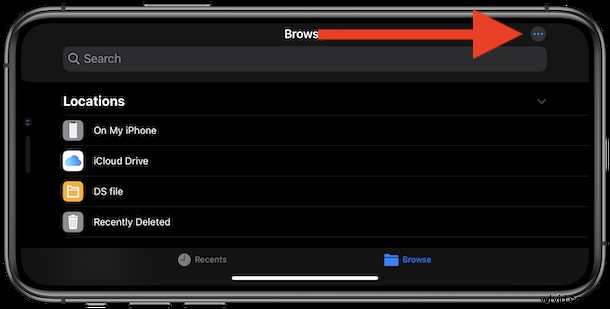
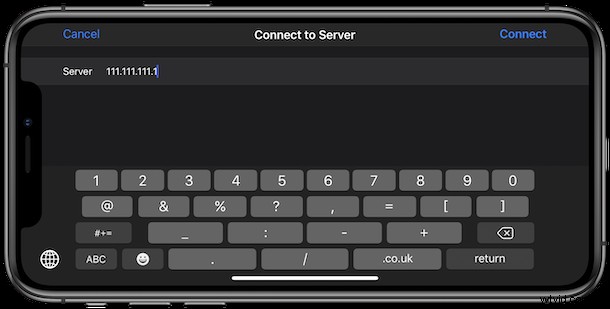
それだけです。 SMB 共有を設定すると、必要なときにいつでも利用できるようになります。他のアプリでファイルやデータを開いて保存している場合でも、ファイル アプリから Samba 共有にアクセスできます。
これを使用して任意の SMB ネットワーク共有に接続できるため、既に Mac と Windows の間でファイルを共有している場合は、それらのマシンにも接続できます。
これに関するもう 1 つのクールなトリックは、ドキュメントのスキャンです。覚えているかもしれませんが、ドキュメントをスキャンして iPhone または iPad のファイル アプリに直接入れることができます。これには、ファイルをスキャンして新しい SMB 共有に直接入れることも含まれます。
これを使用している場合は、iOS と iPadOS で Samba を正しく共有できる可能性にすでによだれが出ていることでしょう。ネットワーク共有に簡単にアクセスできることは信じられないほど便利です。大きなファイルにオフデバイスでアクセスできることは、iPhone や iPad のスペースを節約するのに役立ちます。仕事用の一連のファイル、メディア サーバー、最新のビジネス提案、お子様の最新のフィンガー ペインティングの傑作の PDF など、数回タップするだけでアクセスできます。
もちろん、iPhone および iPad 用の新しいバージョンのシステム ソフトウェアには、他にもたくさんのトリックや機能があります。iPhone 用の iOS 13 に関するヒントや、iPadOS 13 用の知っておくべきトリックもチェックしてください。最近更新したばかりか、新しい iPhone または iPad を購入した場合は、今こそ iOS 13 の記事を読んで、新しいソフトウェアが提供するすべての機能について学ぶ絶好の機会です。
新しい SMB 共有機能を利用する予定はありますか?通常アクセスできないファイルのうち、どのファイルにアクセスできるようになりますか?これを使用して低容量の iPhone または iPad からデータをオフロードする場合は、以下のコメントでお知らせください。私たちは、増大するデータのニーズをどのように管理しているか、常に耳を傾けています。
