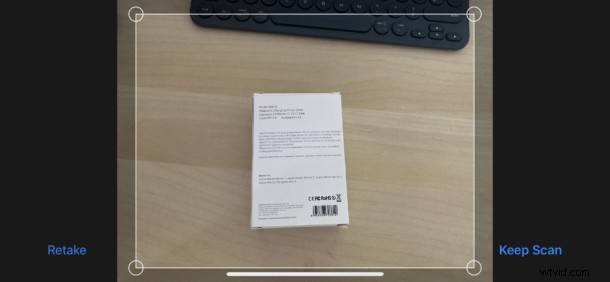
iPhone や iPad でドキュメントをスキャンしたいと思ったことはありませんか?ファイル アプリやデバイスのカメラから簡単に行うことができます!
iOS 13 と iPadOS 13 の登場により、Apple はファイル アプリをさらに便利にしました。外部ストレージ デバイスや SMB 共有の場所へのアクセスに使用できるだけでなく、ドキュメントを直接スキャンしてフォルダーに保存することもできます。
そのワークフローを追加することで、Apple はサードパーティのスキャン アプリを使用する必要性を取り除き、ユーザーがスキャンを iCloud やローカル フォルダに直接配置できるようにしました。アプリ フォルダー内のスキャンを探したり、Dropbox や Google ドライブなどのサードパーティ ソリューションに頼ったりする必要はもうありません。
あなたが大規模なドキュメント スキャナーである場合、これは、最新の iOS および iPadOS ソフトウェア アップデートへの最もよく使用される追加機能になる可能性があります。
ファイル アプリでドキュメントをスキャンする方法
開始する前に、iPhone または iPad でファイル アプリを開いておく必要があります。
<オール>
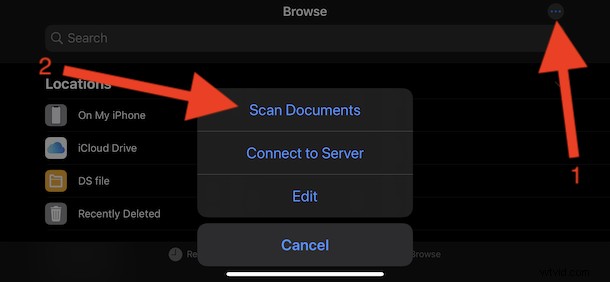
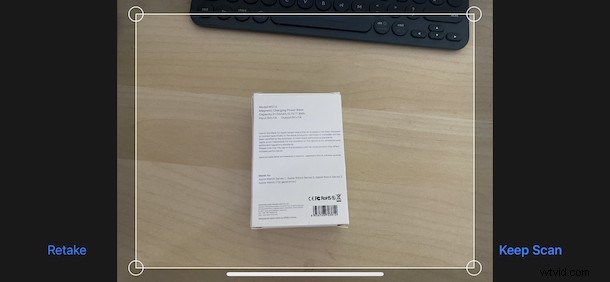
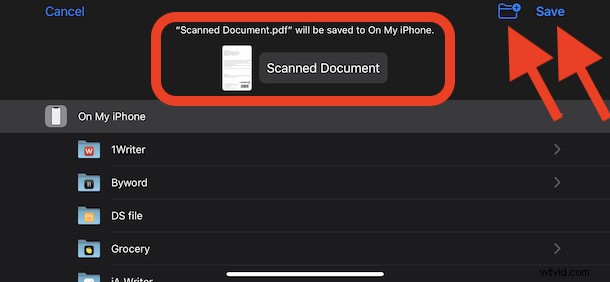
ドキュメントをファイル アプリ内の場所に直接スキャンしたい場合は、それも可能です。ファイルアプリで場所を開き、同じ「…」ボタンをタップして、通常どおり続行します。ただし、ボタンを表示するには、画面を少し下に引っ張る必要がある場合があります。
ファイル アプリは、iPhone および iPad のファイル マネージャーとしてますます強力かつ機能的に成長しています。これは、iOS および iPadOS 用のファイル アプリに関する多くの利用可能なヒントの 1 つにすぎません。
もちろん、iOS 13 と iPadOS 13 で楽しめるトリックや機能は他にもたくさんあります。最近更新したばかり、または新しい iPhone または iPad を購入した場合は、今こそ iOS 13 の記事をフォローして、新しいソフトウェアが提供するすべての機能について学ぶ絶好の機会です。
* ファイル アプリの [参照] セクションは、iPhone のデフォルトのファイル アプリで表示され、水平モードの場合、iPad のファイル アプリの左側のサイドバーに表示されます。 [参照] タブまたはセクションから (…) ボタンをタップするだけで、[ドキュメントのスキャン] のメニュー オプションにアクセスできます。
あなたは大量のドキュメント スキャナーを使用していますか? もしそうなら、以前の方法ではなく、この新しいファイル アプリのアプローチを使用しますか? iPhone または iPad でドキュメントをスキャンするための好ましい方法またはより良い方法はありますか?以下のコメントで、iPhone または iPad でスキャンとドキュメントをどのように管理しているか教えてください。
