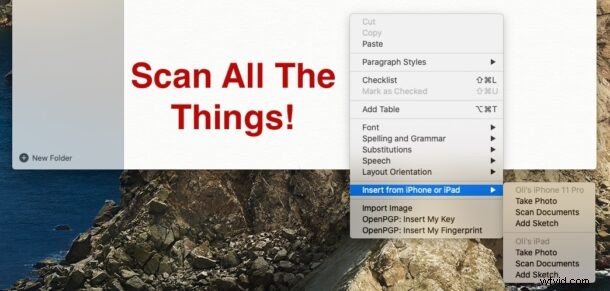
ドキュメントをスキャンするには、大きくて扱いにくいハードウェアが必要だった時代がありました。そんな時代はありがたいことに過ぎ去り、iPhone や iPad を使って物事をスキャンできるようになりました。しかし、Mac を使ってスキャンすることもできることをご存知でしたか?
技術的には、まだ iPhone または iPad を使用していますが、スキャン ハードウェアとしてのみ使用しています。スキャンしているドキュメントが Mac の Notes アプリに表示され、後で操作したり保存したりできるようになります。スキャンする理由が何であれ、スキャンするのは思ったよりずっと簡単です。
iPhone または iPad の Notes アプリを使用してこれを行う方法は既に説明しましたが、Mac をミックスに投入するとどうなるかを次に示します。
ドキュメントをスキャンするために必要なもの
いつものように、Mac、iPhone、および iPad を使用してドキュメントをスキャンするには、いくつかの前提条件を満たす必要があります。 Mac とスキャンに使用するデバイスの両方が、Bluetooth が有効な同じ Wi-Fi ネットワーク上にある必要があります。また、同じ iCloud アカウントにサインインする必要もあります。
Mac は macOS Mojave 以降を実行している必要があり、iPhone と iPad では iOS 12 と iPadOS 12 以降が必要です。
Notes を使用して Mac でドキュメントをスキャンする
まず、Mac でメモ アプリを開き、新しいメモを作成するか、スキャンしたドキュメントをインポートするメモを選択します。スキャンごとに新しいメモを開始することをお勧めしますが、スキャンする対象とその使用目的に応じて、完全にあなた次第です.
<オール>- 複数のデバイスが利用可能な場合は、[iPhone または iPad から挿入] を選択し、正しいソースを選択します。
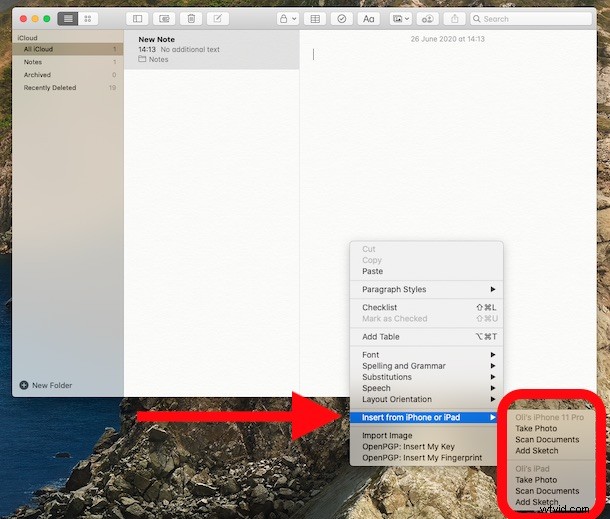
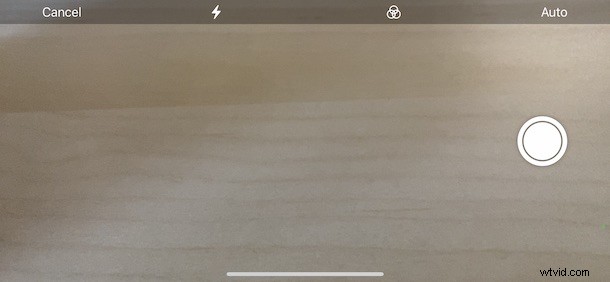
スキャンは、メモ アプリと、選択したメモ内に表示されます。 iCloud 同期が有効になっている場合、これらのスキャンとメモは他のデバイスにもプッシュされます。
これらすべてを iPhone や iPad から直接行うこともできます。プロセスは非常に似ており、Mac を使用する必要はまったくありません。 iCloud 同期が有効になっている場合は、いずれにしてもすべてがそこにプッシュされます。
ハッピースキャン!ところで、Notes アプリ以外でも、iPhone や iPad のファイル アプリからスキャンを開始したり、Mac Finder から直接スキャンを開始したりすることもできますが、これについては後で詳しく説明します。
この機能は連係カメラと呼ばれ、TextEdit や Pages などの他の多くの Mac アプリでも機能するので、非常に便利です。
iPhone または iPad で Mac Notes アプリのファイル スキャナー機能を使用したことがありますか?どう思いますか?これと共有する便利なヒントやコツはありますか?コメントであなたの考えや経験を教えてください!
