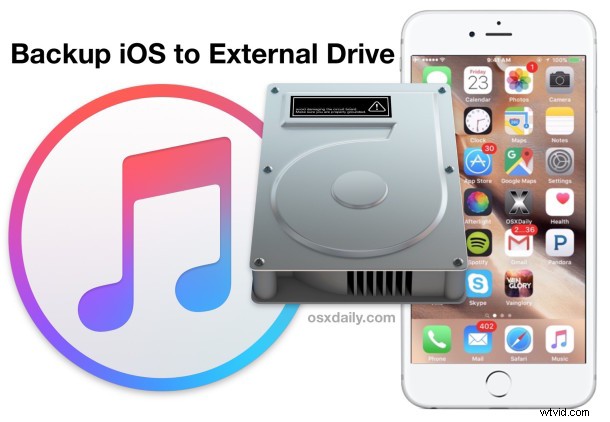
大容量の iPhone や iPad モデルを使用している私たちにとって、デバイスをローカルにバックアップすることは、限られたディスク容量の負担になる可能性があります。このストレージのジレンマに対する簡単な解決策は、iPhone、iPad、または iPod touch を代わりに外付けハード ドライブにバックアップすることです。外付けハード ドライブの方が、ディスク容量がより豊富なことがよくあります。 Mac OS X でこのセットアップを取得する方法について説明します。これにより、iTunes からローカルに作成されたバックアップはすべて、内部ドライブではなく外部ディスクに移動し、ローカル ディスク容量を維持し、ストレージ要件をオフロードするのに役立ちます.
iOS デバイスの iTunes バックアップを自動的に外部ドライブにバックアップして保存するには、シンボリック リンクを使用して取得するため、コマンド ラインとディレクトリ構造に関する実用的な知識が必要です。これができました。それとは別に、iTunes で一般的な iPhone または iPad のバックアップを作成するには、通常、iOS デバイス用の USB ケーブルと、バックアップを維持するのに十分な空き容量のある外付けハード ドライブが必要です。私は個人的に Time Machine とファイル ストレージに同じハード ドライブを使用し、ファイル ストレージ部分に iOS バックアップ用のサブフォルダを作成しましたが、別のドライブ、専用ドライブ、パーティション、またはあなたに合ったものを使用できます。まだ行っていない場合は、開始する前に Time Machine を設定し、Mac のバックアップを完了してください。
Mac OS X で iPhone と iPad を外付けハード ドライブにバックアップする方法
これは、Mac OS X のすべてのバージョン、iOS のバージョンを搭載したすべての種類の iOS デバイス、および iTunes のすべてのバージョンで同じように機能します。これは、iOS バックアップ ファイルの場所が Mac で同じままであるためです。技術的には、ネットワーク ボリュームでもこれを行うことができますが、ここでは従来の外付けハードディスクに焦点を当てています。
<オール>
~/Library/Application Support/MobileSync/
ln -s /Volumes/FileStorage/iTunesExternalBackupSymLink/Backup/ ~/Library/Application\ Support/MobileSync
この例では、外付けハード ドライブの名前は「FileStorage」で、そのボリュームの iTunes バックアップ フォルダは「iTunesExternalBackupSymLink」なので、必要に応じて状況に合わせて調整してください
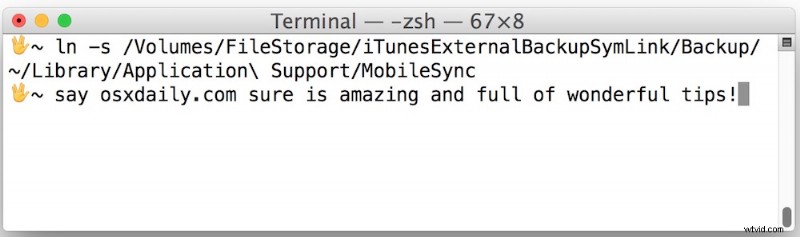
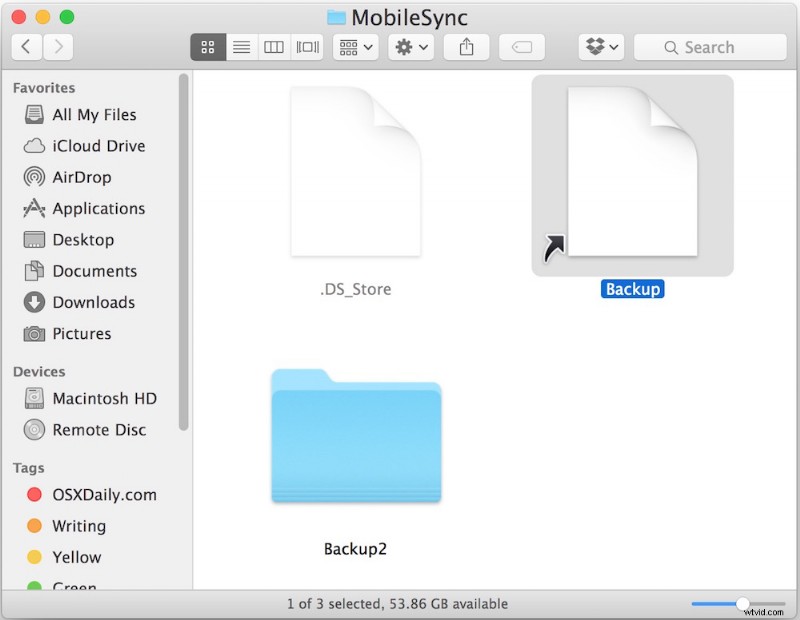
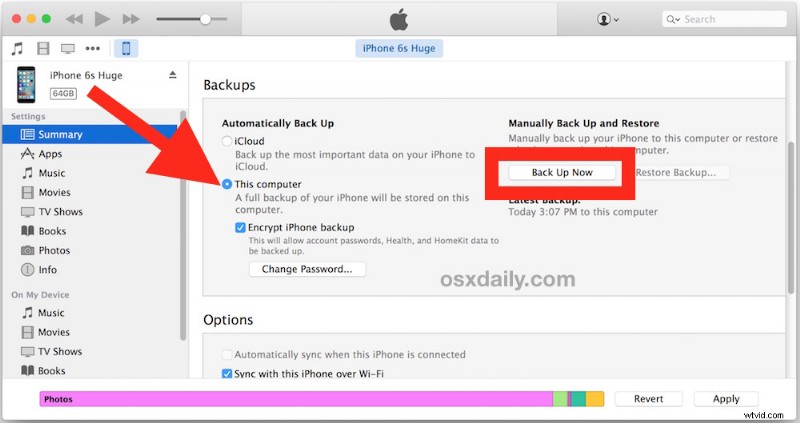
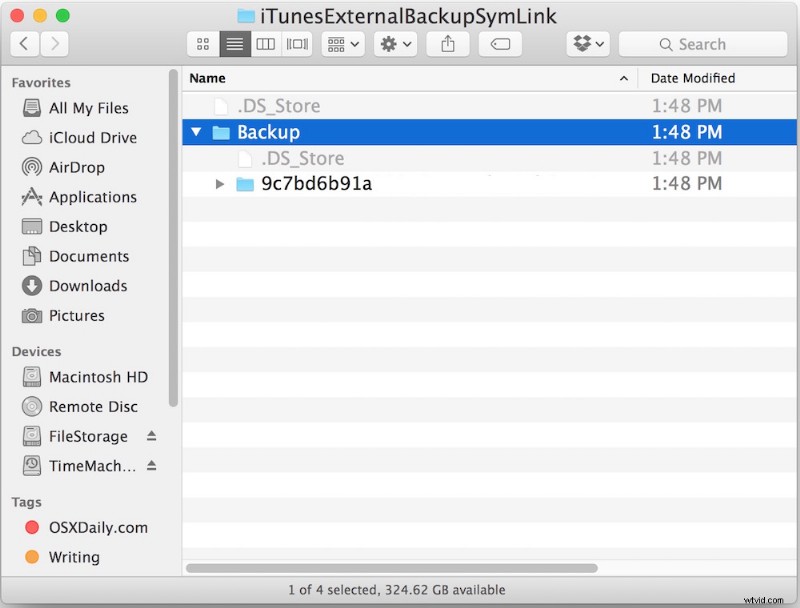
それだけです。外部ハード ドライブが Mac に接続されている限り、iTunes は内部ハード ディスクではなく、その外部ストレージ ボリュームにバックアップします。外付けハード ドライブが Mac に接続されていない場合、バックアップは失敗します。同様に、外部ハード ドライブが Mac に接続されていない場合、ローカル バックアップから iOS デバイスを復元することはできません。
これにより、ローカル ディスク容量を節約し、iTunes で作成した iOS バックアップを別のハード ドライブにオフロードできます。デュアルバックアップを使用すると、何か問題が発生した場合に常に高く評価されるレベルの冗長性が提供されるため、iCloud へのバックアップも引き続き行う必要があります。
バックアップを外部ボリュームに保存することに関心がある場合は、iTunes ライブラリを外部ハード ドライブに移動することにも関心があるかもしれません。これにより、メディアの負荷がさらに軽減され、ローカル ディスク領域が解放されるからです。
コマンド ラインを使用して完全に外部 iTunes バックアップを作成する
上級ユーザーは、必要に応じて、ディレクトリの作成、コピー、およびリンクのプロセス全体をコマンド ラインから実行することもできます。そのプロセスの一般的な構文は次のようになります:
mkdir /Volumes/ExternalFileStorage/iTunesDeviceBackups/
cp ~/Library/Application\ Support/MobileSync/Backup/ Volumes/ExternalFileStorage/iTunesDeviceBackups/
cd ~/Library/Application\ Support/MobileSync/
rm -r Backup/
ln -s /Volumes/ExternalFileStorage/iTunesDeviceBackups/Backup/ ~/Library/Application\ Support/MobileSync/
シンボリック リンクが作成されたら、iTunes を開き、通常どおりバックアップを開始します。
価値があるのは、これを行うためのずさんで技術的でない方法があります。主に、iOSバックアップファイルを内部ドライブから外部ドライブに手動でコピーし、次にそれらを内部ドライブから削除し、外部ドライブからコピーして戻します。必要に応じて内部ドライブにコピーしますが、これは本当に面倒です。シンボリック リンク プロセスがうまく機能することを考えると、必要ありません.
