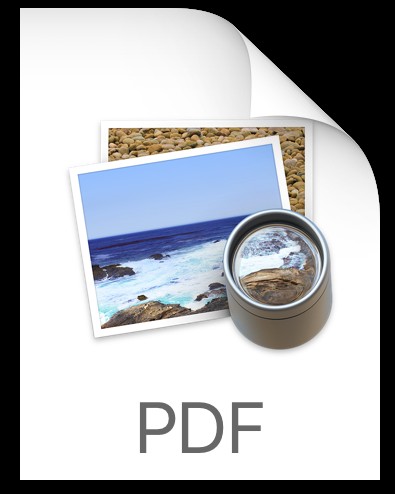
ほとんど何でも iPhone から PDF として保存できます。必要なのは、共有アクション メニューでのみ使用できる、あまり知られていない 3D タッチ トリックを使用することだけです。基本的に、このトリックを使用すると、Mac や Windows PC などのデスクトップで見られるのと同じように、iOS で Print to PDF に相当する機能を実行できますが、それはモバイル iOS の世界であり、3D Touch デバイスを使用する iPhone ユーザーが利用できます。
[共有] ボタンがあり、理論的にはそこから印刷できる限り、ほぼすべてのアプリから iOS で Print to PDF トリックを実行できます。これには、Safari、Pages、Notes、およびこの機能が期待されるその他のアプリが含まれます。ここでは、デモンストレーションを目的として、Web ページで PDF への印刷トリックを使用する Safari を使用して説明します。
iPhone で 3D Touch を使って PDF に印刷する方法
このトリックは、iOS 内の印刷機能を使用して、ほぼすべてのものを PDF として保存する場合と同じように機能します。そのしくみは次のとおりです。
<オール>
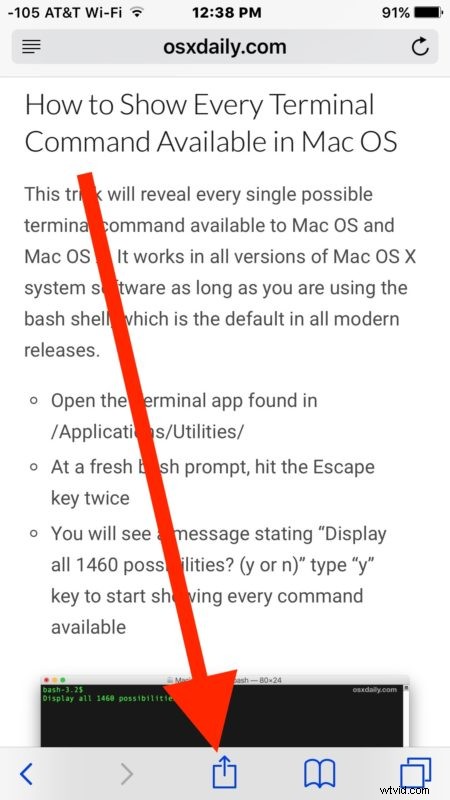
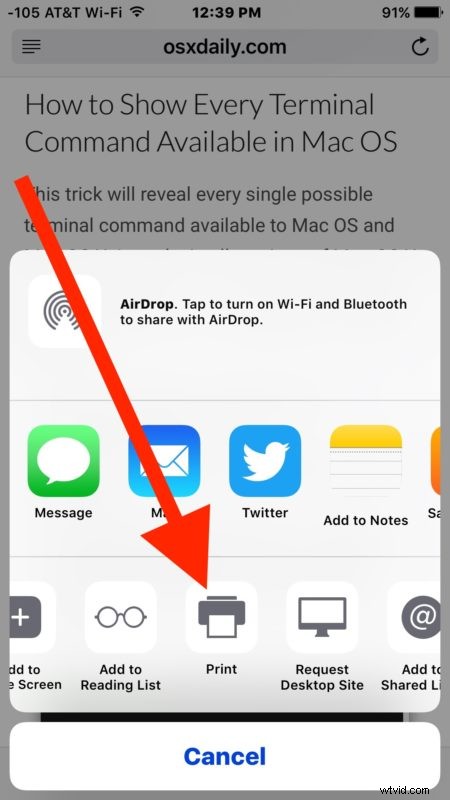
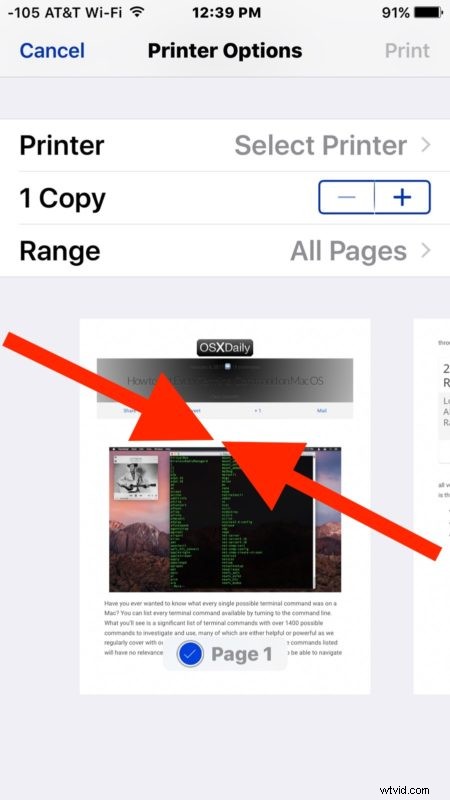
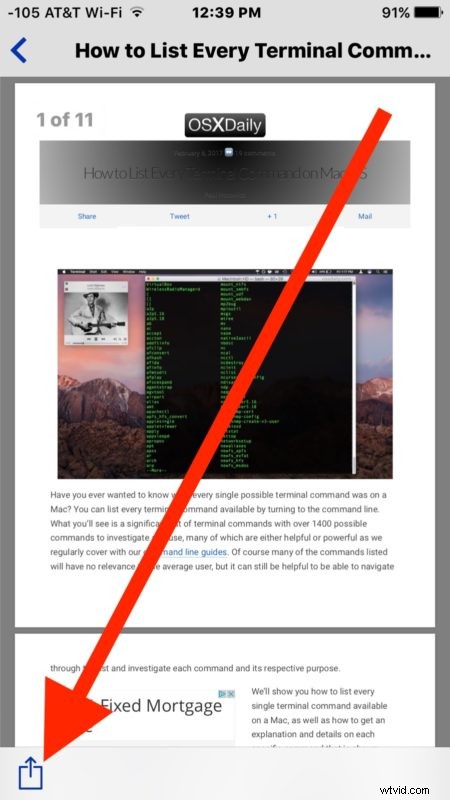
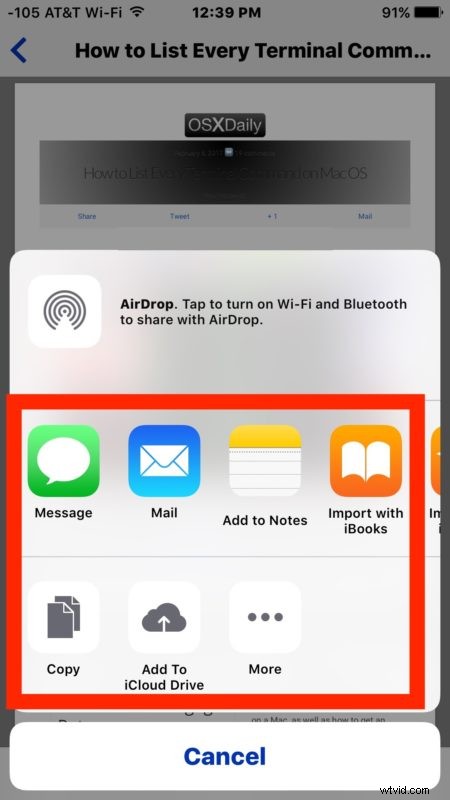
新しく印刷された PDF ファイルは、PDF を共有または保存した方法で利用できます。私は通常、PDF を印刷して iCloud Drive に保存することを選択しますが、メッセージや電子メールで他の人に送信してドキュメントなどに署名を取得したり、iPhone または iPad から AirDrop で送信したりする予定がある場合は、 Macも簡単にできます。
PDF に印刷する機能は非常に人気があり、広く使用されているため、なぜ iOS がこの機能を印刷機能内の秘密の 3D Touch ジェスチャの背後に隠しているのかについては少し謎です。 Print to PDF のようなメニューは Mac 上にあります。私が知る限り、この機能が存在することを示唆する明らかなものはまったくなく、基本的に隠されています.WebページやドキュメントなどをPDFファイルとして保存することがどれほど便利かを考えると、これは少し奇妙です.しかし、それが存在することを知ったので、iPhone から直接 PDF に印刷して、心から喜んでいただけるようになりました。おそらく、iOS の将来のバージョンでは、この素晴らしいトリックがもう少し明白になるでしょう。
この PDF 印刷アクションを利用できるようにするには、3D Touch を搭載したディスプレイを搭載したデバイスに最新バージョンの iOS が必要です。以前のバージョンは PDF への印刷ジェスチャをサポートしていませんが、古い iOS リリースを搭載した古いデバイスを使用している場合は、Web ページのみの代わりに JavaScript ブックマークレット トリックを使用できます。
iOS で PDF を保存する便利なトリックを他に知っていますか?コメントでお知らせください。
