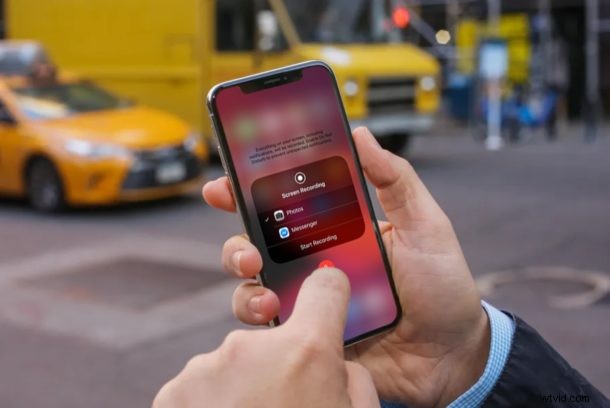
iPhone または iPad を使用して画面を録画しているときに、外部オーディオを録音しますか?これは、バックグラウンドで再生されている音楽を録音しようとしている場合や、単にデバイスを使用してチュートリアルを作成している場合など、複数の場合に便利です.
2017 年に iOS 11 のリリースとともに初めて導入された、iOS 内の組み込みの画面記録機能をおそらくご存知でしょう。これにより、ユーザーは自分の画面の短いクリップを記録し、さまざまな目的で他のユーザーと共有できます。ただし、デバイスの内蔵マイクを使用して環境内の音声を録音できる、この隠れた機能に気付いていないかもしれません。
次回画面を録画するときにマイクを使用することに興味がありますか?まあ、あなたは確かに正しい場所に来ました。この記事では、iPhone と iPad の両方で外部オーディオを使用して画面を録画する方法について詳しく説明します。
iPhone と iPad で外部オーディオを使用して画面を録画する方法
スクリーン レコーディングは、iOS 11 以降を実行している iPhone および iPad のコントロール センターでトグルとしてすばやくアクセスできる機能です。ただし、録音用にマイクをオンにするには、さらに一歩進める必要があります。それでは早速、手順を見ていきましょう。
<オール>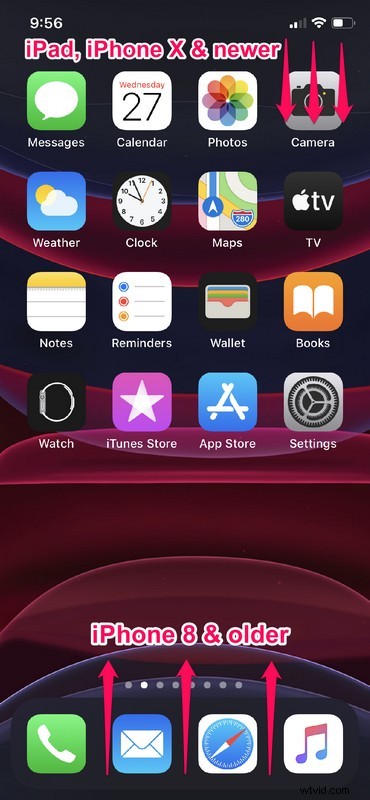
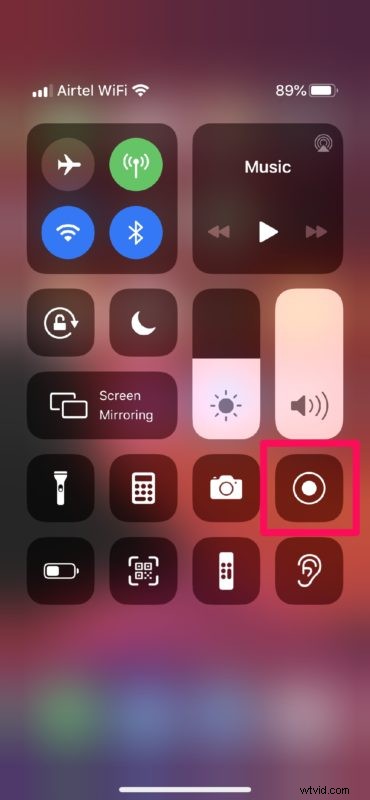
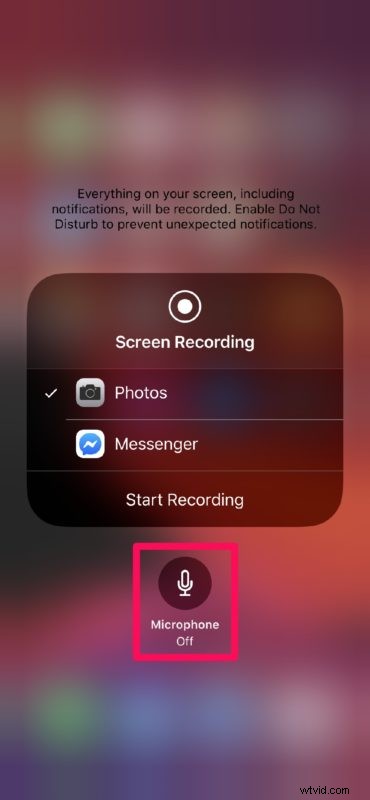
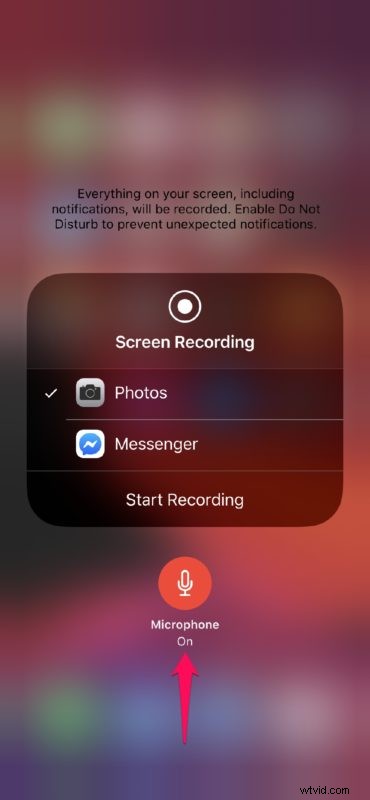
これで、iPhone または iPad の画面を外部オーディオで録音する方法がわかりました。
マイクをオンにすると、iPhone はバックグラウンドでサウンドを録音します。これは、複数の状況で役立つことが証明されています。
ここで、iPhone と iPad の内蔵マイクに厳密に限定されているわけではないことに注意してください。イヤフォンを接続して、外部オーディオ用のインライン マイクを使用することもできます。
ポッドキャスト、映画や音楽制作、オーディオブック、さらには YouTube チュートリアルの作成など、プロフェッショナル レベルでオーディオを録音することを計画している場合は、外部マイクを接続してそれをオーディオ ソースとして使用することもできます。
Macをお使いですか?もしそうなら、MacBook や iMac の画面を録画することにも興味があるかもしれません。
画面記録は、最新の iOS および iPadOS リリースの優れた機能です。 iOS 11 が登場するまでは、Mac に頼って iPhone の画面を QuickTime で録画するのが最善の策でした。この組み込み機能のおかげで、サードパーティのアプリケーションに頼ることなく、ほんの数秒で画面を記録できますが、必要に応じて QuickTime やその他のソリューションも使用できます.
これは明らかに音声付きの画面の記録をカバーしていますが、音声トラックのみを記録したい場合は、ボイスメモアプリを使用してそれも行うことができます.
マイクを有効にして、iPhone と iPad の画面を正常に記録しましたか?これ何に使うの? iOS と iPadOS に組み込まれている画面記録機能についてどう思いますか?下のコメント セクションで、ご意見やご感想をお聞かせください。
