Windowsで画面を記録したいと思ったことがありますが、組み込みツールの制限に不満を感じたことはありませんか?基本的なツールを使用してみた場合、次の1つ以上の障害に苦しんでいる可能性があります。
- ファイルメニューやドロップダウンを記録することはできません
- 一度に記録できるウィンドウは1つだけです
- エフェクトやコールアウトを追加することはできません
- オーディオを同時に録音することはできません
- 音楽やバックグラウンドオーディオを追加することはできません
幸いなことに、もっと良い方法があります。 Windows 10で画面を記録し、必要な要素を追加するのに役立つ2つの優れたツールについて説明します。
Windowsで画面を記録する方法を学ぶために読んでください。 Macの画面記録については、ここをクリックしてください。
Windows10で簡単な画面記録を作成する方法
編集をあまり必要としないプロセスやウォークスルーを簡単に表示したい場合は、基本的なトリミングと編集のための使いやすい機能を備えたTechSmithSnagitのようなスクリーンキャプチャツールを探すことを検討してください。
これらのタイプの画面録画は、他の人に情報を説明するすぐに使えるビデオに最適です。ほとんどの場合、これらはあなたが作成するタイプの録音です。さらに、それらの最も優れている点は、作成に数秒しかかからないことです!
Snagitを使用してWindows10で画面をキャプチャするために必要な各手順を説明します。
ステップ1:記録するものを選択します
このSnagitでビデオをキャプチャするには、数回クリックするだけです。
まず、Snagitを開き、キャプチャウィンドウからビデオタブを選択します。ドロップダウンから地域が選択されていることを確認してください。
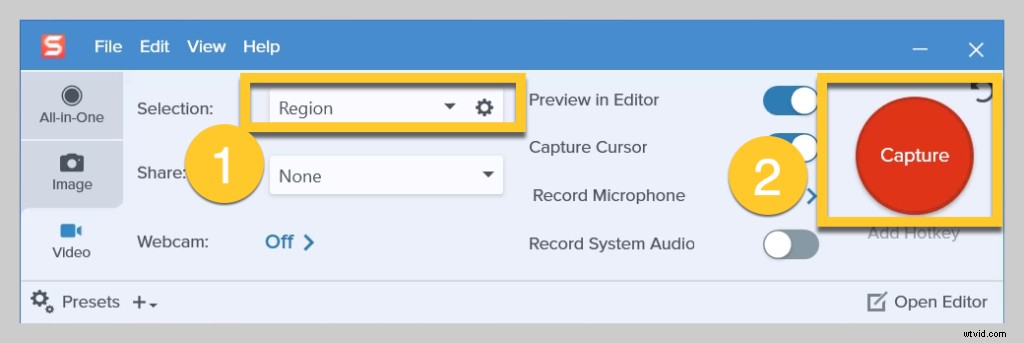
次に、大きな赤いキャプチャアイコンを押します。
Snagitの十字線が表示されます。それらを使用して、記録する領域を選択します。
選択範囲は、開いているウィンドウに自動的にスナップします。かなり甘いですよね?リージョンを手動で選択する場合は、十字線をクリックしてドラッグするだけです。
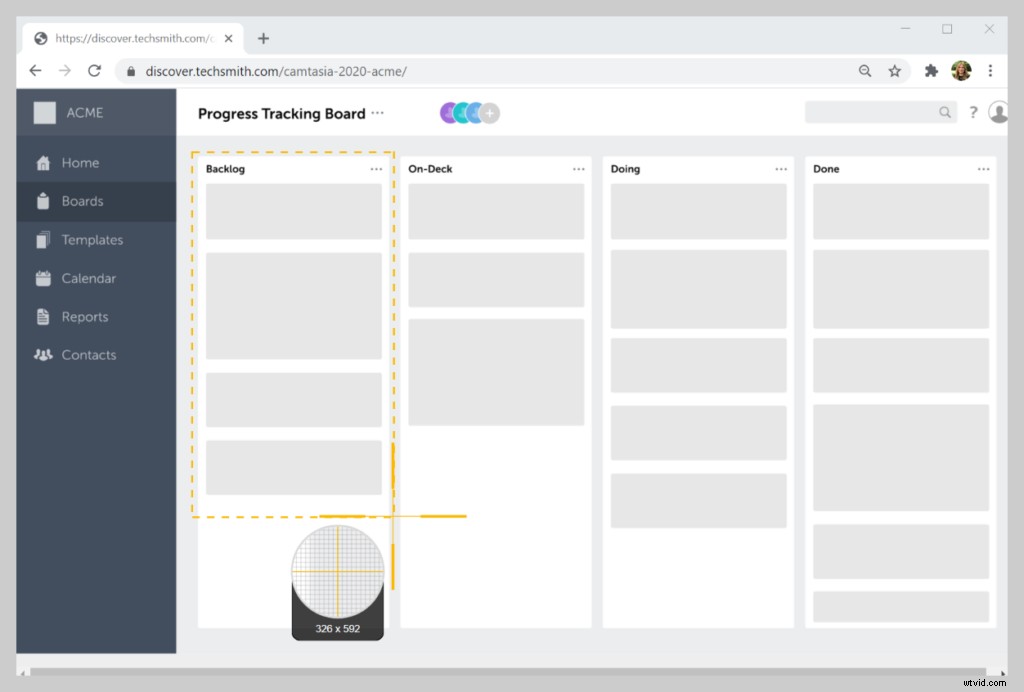
ステップ2:録音するオーディオを選択する
お住まいの地域を選択したら、オーディオレコードの設定を選択します。
音声を録音するには、[マイクの録音]オプションを選択します。通知など、コンピュータからのサウンドも録音する場合は、必ず[システムオーディオの録音]を選択してください。
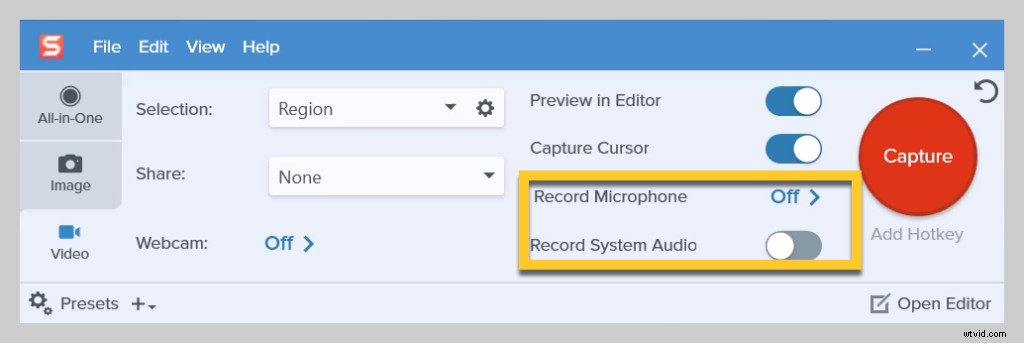
ステップ3:画面の記録を開始します
準備ができたら、[記録]をクリックすると、Snagitで3秒のカウントダウンが表示されます。これで、記録領域に表示されるものはすべてキャプチャされます。
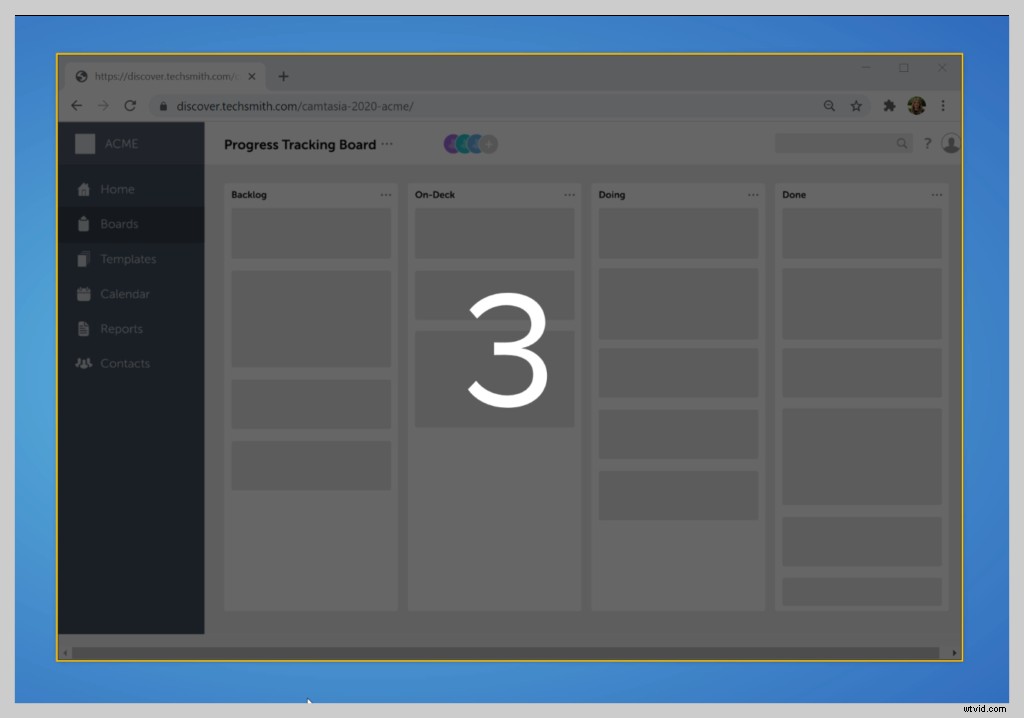
視聴者にあなたの顔を見せたい場合は、エンゲージメントを高めるのに役立ちます。ウェブカメラボタンをクリックして、ウェブカメラと画面の録画を切り替えます。終了したら、一時停止ボタンをクリックして録音コントロールを表示します。

次に、[停止]をクリックします。
ステップ4:動画をトリミングする
停止を押すと、ビデオがキャンバスに表示され、共有できるようになります。
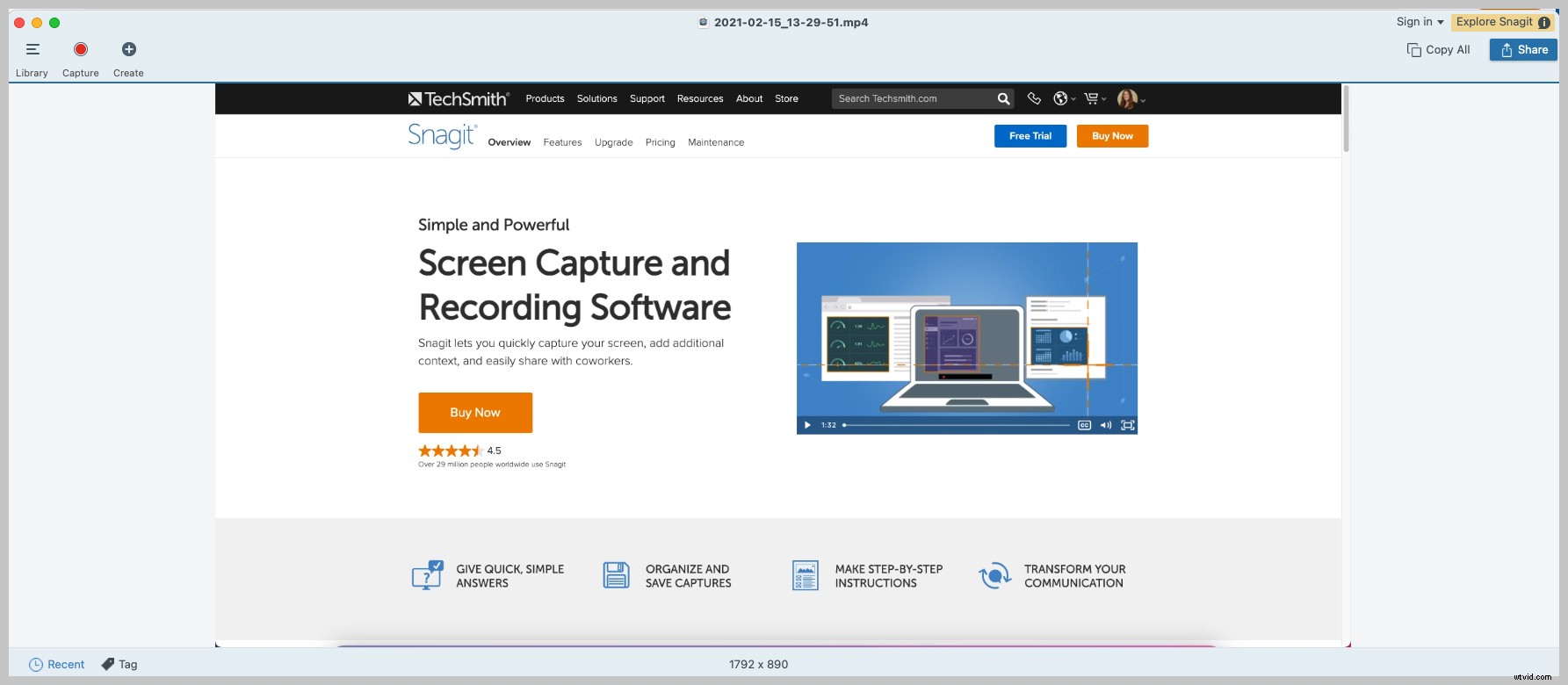
レンダリングを待つ必要はありません。そのローディングバーを待つ必要はありません。ビデオはすべて設定されています!
もちろん、画面の記録が終了したら、少し編集することをお勧めします。最も慎重に計画された録音でさえ、削除したいものがある可能性があります。 Snagitを使用すると、録音を簡単にトリミングして不要な部分を削除できます。
削除したいミスやパーツを見つけたら、再生ヘッドで選択し、[カット]をクリックします。
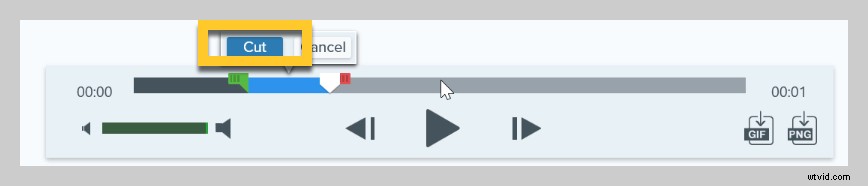
Snagitが提供するよりも詳細でハイテクなビデオ編集が必要な場合は、Camtasiaをチェックしてください。
Snagitはシンプルで、作業を完了し、Windows画面の記録に簡単に使用できます。
ステップ5:保存または共有
動画が完成したら、[共有]をクリックして、自分に最適な宛先を選択します。何を選択すればよいかわからない場合は、TechSmithScreencastをお勧めします。
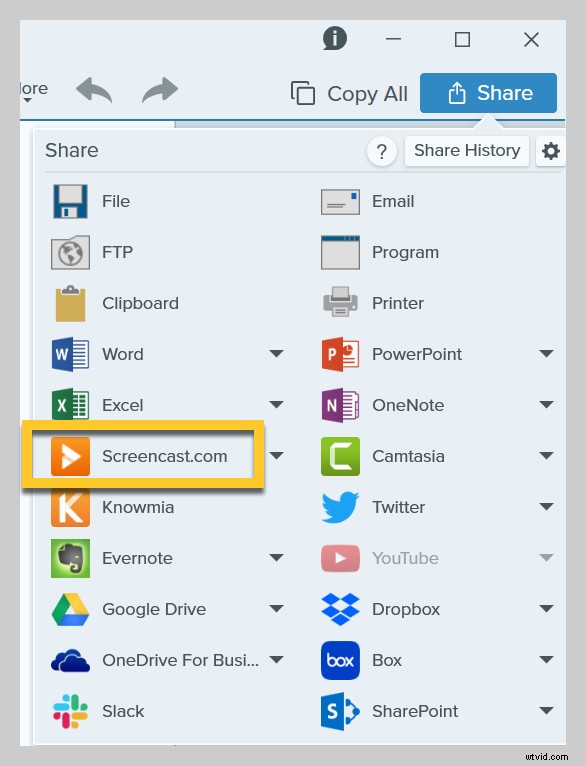
Screencastは、電子メール、Slackチャネル、またはその他の通信プラットフォームに貼り付けることができる、簡単に共有できるリンクを提供します。さらに、無料です!
ビデオをさらに編集したい場合、またはWindows 10でより高品質の画面記録を作成したい場合は、利用可能な最高のオールインワン画面記録およびビデオ編集ソフトウェアであるCamtasiaをお勧めします。
Windows10でプロ品質の記録を作成する方法
画面の記録の大部分は過度に複雑である必要はありませんが、注釈、効果、アニメーション、ビデオ内クイズなどの機能を追加したい場合があります。よりプロフェッショナルな品質のビデオをお求めの場合は、TechSmith Camtasiaのような、何百もの編集機能を備えたスクリーンレコーディングツールをお勧めします。これにより、スクリーンレコーディングにプロフェッショナルで洗練された雰囲気を与えることができます。
ただし、Camtasiaの機能に恐れをなさないでください。それでも信じられないほど使いやすいです。
Camtasiaを使用してWindows10で画面を記録するために必要な各手順を説明します。
ステップ1:録音オプションを選択する
Camtasiaを開いた後に録音を開始するには、ツールパネルの上部にある[録音]ボタンをクリックします。
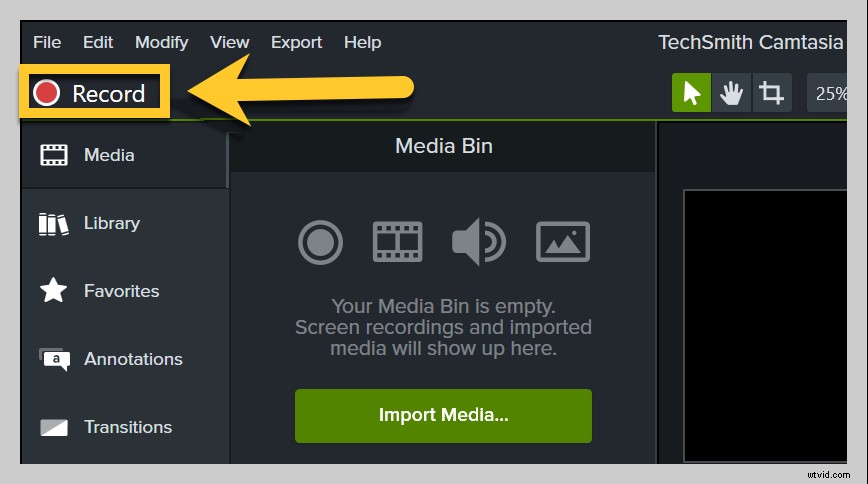
これにより、Camtasiaレコーダーが開きます。これは、画面上で発生するすべてのものをキャプチャするように自動的に設定されます。これは基本的に、画面とオーディオの録音のコントロールセンターです。
Camtasiaレコーダーを使用すると、録音のコントロールをカスタマイズできます。
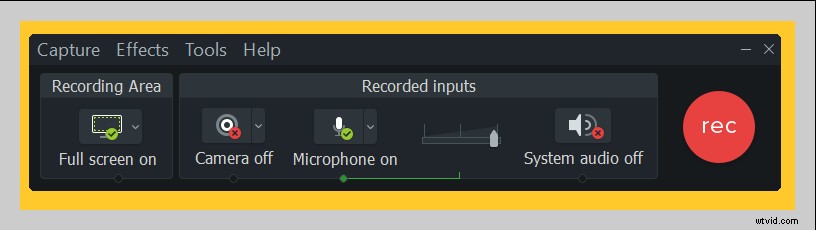
ステップ2:記録する地域を選択します
記録したい関連する画面コンテンツのみを含む記録領域を選択することから始めます。
目的によっては、画面全体を記録することが理にかなっている場合があります。ただし、特定のソフトウェアに必要な手順やWebサイトをクリックする場所のみを表示している場合は、デスクトップ全体ではなく、そのウィンドウ(またはその一部)のみを記録することを選択できます。
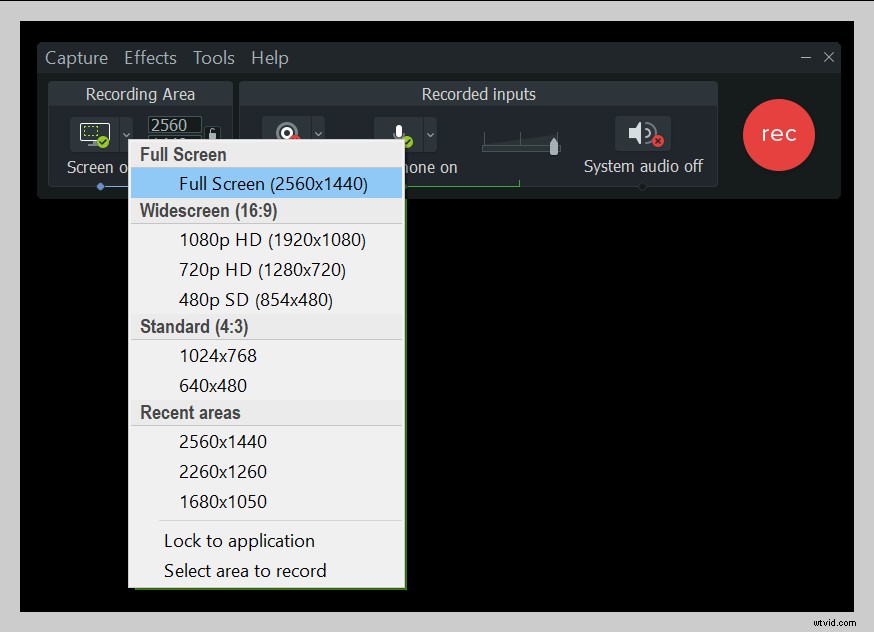
全画面で録画するか、録画するカスタムリージョンを選択するかを選択できます。
上級者向けのヒント:フルスクリーン録画を行う場合は、デスクトップを少しクリーンアップして、ビデオに邪魔になったり不要なものがないことを確認することをお勧めします。
ステップ3:オーディオを録音する
レコーディングをナレーションする場合は、スクリプト(または少なくともいくつかの論点)を用意して、順調に進み、必要な資料をカバーすることをお勧めします。
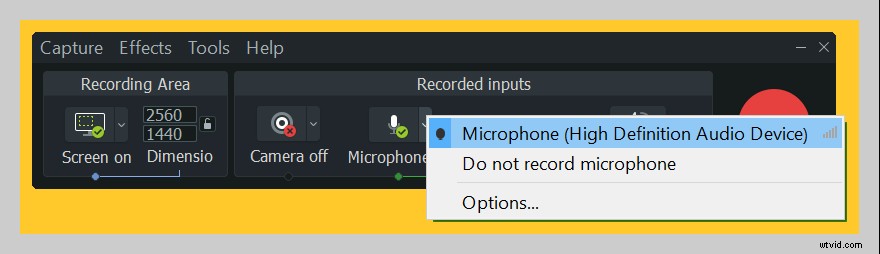
今のところ、録音するマイクを選択するだけです。コンピュータからシステムオーディオを録音することもできます。録画を停止する準備ができたら、タスクバーのCamtasiaレコーダーアイコンをクリックします。
ステップ4:動画を編集する
Camtasiaにはビデオエディタが組み込まれており、必要な洗練された外観を得るには、いくつかの手順といくつかの簡単なビデオ編集のヒントが必要です。
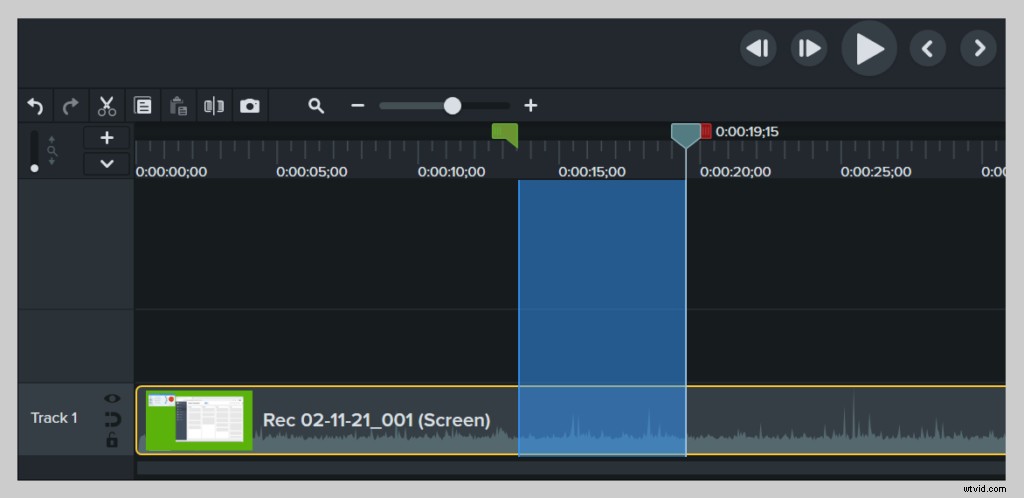
まず、再生ヘッドで間違いを選択し、[切り取り]をクリックして間違いを切り取ります。端または録音から余分なフッテージをトリミングするには、クリップの端をドラッグします。
そこから、必要な効果や機能を追加できます。
ステップ5:作成して共有する
最後に、ビデオがどこにあるかを検討します。最近から選択する多くのビデオホスティングオプションがあります。ビデオをYouTube、Vimeo、Screencastなどのオンラインビデオプラットフォームと共有するか、ビデオをローカルファイルとして保存することを選択できます。お気に入りのソーシャルメディアサイトに直接共有することもできます。
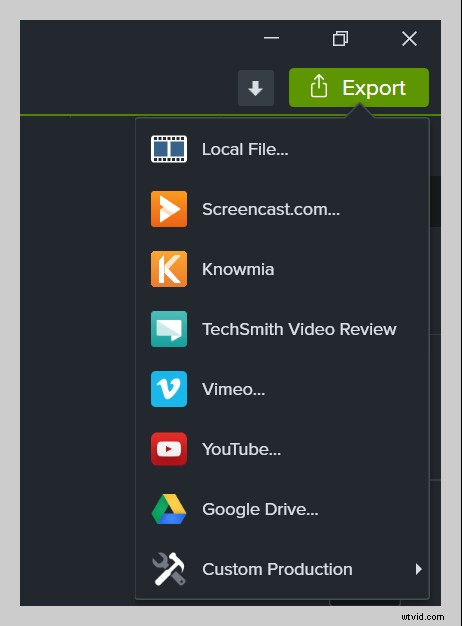
ほとんどのユーザーは、特に外部動画の場合、完成した動画をYouTubeに保存することを好みます。
あります!プロのようにスクリーンレコーディングを開始し、視聴者に明確なコミュニケーションを提供する準備が整いました。同僚にプロセスを案内するためにZoomセッションをスケジュールしたり、タスクを説明するために友人と数え切れないほどの会議を行ったりする必要はもうありません。スクリーンレコーディングを送ってください!
よくある質問
SnagitとCamtasiaを使用すると、画面と音声を同時にまたは別々に簡単に録音できます。毎回完璧なオーディオを得るには、上記の手順に従ってください!
Windowsで画面とWebカメラの両方の映像を記録するには、SnagitまたはCamtasiaで[Webカメラの記録]オプションを切り替えるだけです。
SnagitとCamtasiaではiPhone画面を記録できませんが、TechSmithにはTechSmith Captureアプリがあり、iPhone画面をすばやく簡単に記録できます。アプリをダウンロードした後:ステップ1.iOSデバイスで画面記録を有効にします。ステップ2.スクリーンレコーダーをセットアップします。ステップ3.画面を記録します。次に、記録した映像をSnagitまたはCamtasiaにアップロードできます。
画面とコンピュータのオーディオを録音するには、SnagitまたはCamtasiaで[システムオーディオの録音]オプションを選択します。
