Windows 8 PCでコンピューターの画面を記録する必要がある理由には、さまざまな理由が考えられます。画面を改訂目的で記録する場合でも、特定のビデオや映画をコンピューターの保存リストに含める場合でも、YouTubeのゲームページの所有者であり、ゲームプレイを記録する必要がある場合でも。 Windows 8で画面を記録することは、難しいことである必要はありません。また、Windows8での記録を支援する拡張機能とソフトウェアが用意されています。
- パート1:プロレコーダーに高度なソフトウェアを使用する
- パート2:Windows8でビルトインステップレコーダーを使用する
- パート3:無料のChrome拡張機能を使用する
- パート4:無料の録音ソフトウェアを使用する
パート1:プロレコーダーに高度なソフトウェアを使用する
Filmoraは、プロのビデオレコーダーや編集者向けの編集ツールです。 5つ星のうち4つに選ばれ、Mac用のWindowsムービーメーカーやiMovieの優れた代替編集ソフトウェアとして使用できます。 Filmora Wondershareのユーザーとして、ソフトウェアで利用できる機能の数とその一般的な機能に感銘を受けることは間違いありません。
インポートおよび編集できるビデオなどに関して。Filmoraの最新リリースでは、ビデオエディターだけでなく、画面記録機能も追加され、ビデオスタビライザーとリバースが追加されます。道具。これについての最もよいことは、ソフトウェアの現在のユーザーがこのアップデートを完全に無料でダウンロードできることです。では、この関数はどのように使用できますか?
ステップ1: プログラムをダウンロードしてインストールします。インターフェイスの左上隅で開くと、記録ボタンが表示されます。これをクリックします。ここでは、Webカメラから記録するか、コンピューター画面を記録することができます。
ステップ2: 録音モード、音声出力を選択し、アイコンをドラッグして録音するものを選択します。必要に応じて、右下にあるその他のオプションを選択してください。ホットキーの実装を含む
ステップ3: 記録アイコンをクリックします。大丈夫だと思ったら。録音を停止します。ビデオはソフトウェアのタイムラインに自動的に保存され、編集して保存できます。
パート2:Windows8でStepsRecorderを使用して画面を記録する方法
ソフトウェアをダウンロードしたくない場合は、組み込みのステップレコーダーが使用できるツールです。ただし、記録された結果はビデオではなく正確な手順であるため、ビデオが必要な場合は、この部分をスキップして、Windows8の次の部分に進んでください。
ステップ1 :開始を押します キーボードのボタンをクリックし、アクセサリをクリックします>問題ステップレコーダー>記録の開始 Windows8の場合。
ステップ2 :さあ、録音したいことを始めましょう。録音中に、コメントの追加を選択できます テキストを入力します。次に、[ OK]をクリックします 。
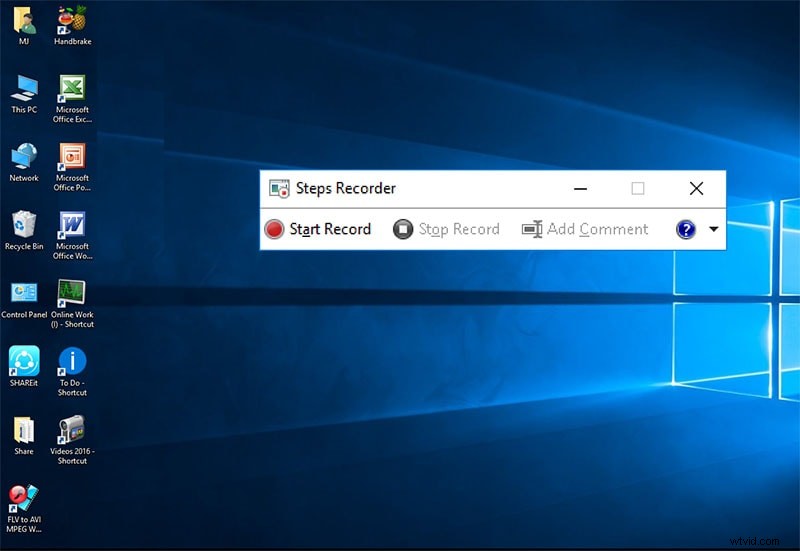
ステップ3 :終了する場合は、記録の停止を選択します 。レコーダファイルは、Windows8ではzipフォルダです。
パート3:無料のChrome拡張機能を使用する
素晴らしいスクリーンショットは、Google Chromeを介して機能するサービスであり、一般に公開されている最も評価の高い画面キャプチャおよび画像注釈ツールの1つです。
彼らは、すべてのアプリ内購入を削除し、以前はプレミアム機能であったものを含むすべての機能を作成するという形で、ユーザーベースのために何かをしました。 Windows8ではすべて無料で使用できます。
これはGoogleChrome拡張機能であるため、Webページ(Webページの任意の部分)をキャプチャするためのものです。コメントや注釈から機密情報のぼかしまで、すべて拡張機能を使用して実行できます。
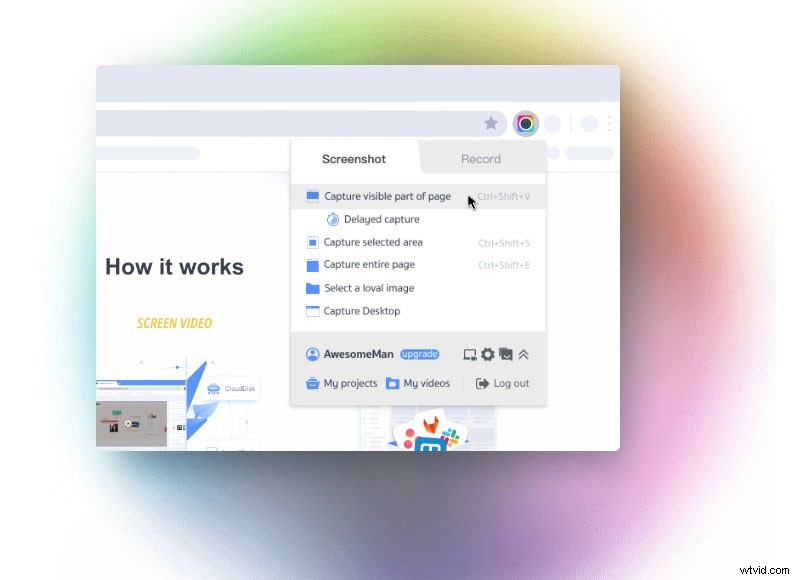
ダウンロードしてコンピュータ画面を記録するために使用する手順:
ステップ1: Chromeストアから素晴らしいスクリーンショットをダウンロードしてインストールする
ステップ2: ビデオをキャプチャする-画面全体ではなくても、画面のどのセクションを決定することができます。 PNGと水平スクロールの両方をサポートし、デスクトップ画面をキャプチャできます。
ステップ3: 注釈と編集-コメント、図形を追加し、好きなように注釈を付けることができます。その後、ビデオを編集して、スクリーンショットをソーシャルメディアに共有できます。
ステップ4: 保存して共有-ローカルディスクに保存します。AwesomeScreenshotWebサイトにアップロードすると、共有可能なリンクが提供されます。
パート4:無料の録音ソフトウェアを使用する
Ezvid Free Screen Recorders(https://www.ezvid.com/)は、Windows 8で最高の無料画面記録ソフトウェアの1つです。Ezvidは、コンピューター画面だけでなく、Webサイトだけでなく、ゲームやその他の記録したいすべてのものを記録します。フェイスカメラ、音声合成、画面描画など、非常に多くの機能があります。
以下は、コンピューター画面を記録する方法に関するチュートリアルビデオです。
これがstpesです:
ステップ1: Ezvid FreeScreenRecordersの最新バージョンをWindows8にダウンロードしてインストールします。ソフトウェアを開きます。
ステップ2: 画面のキャプチャボタンをクリックします(必要な設定が適用されていることを確認してください)。準備ができたら記録を停止します-タイムラインに自動的に保存します
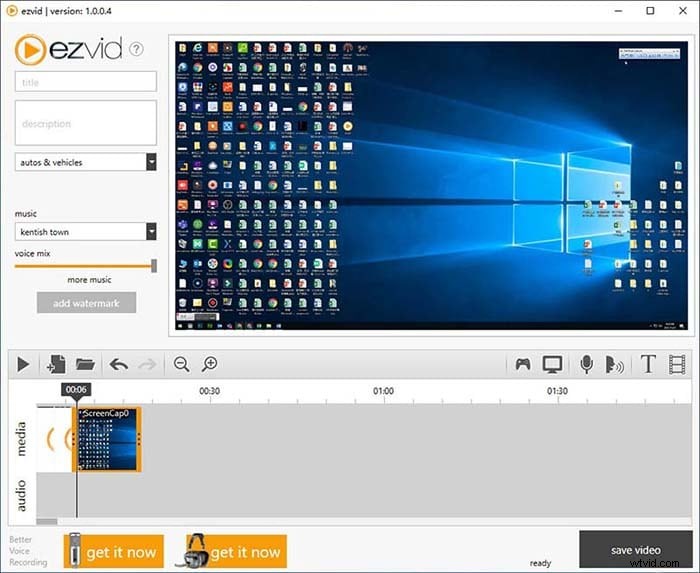
ステップ3: ビデオを編集します。マーク、線、色を追加して、重要だと思う領域を強調することができます。
ステップ4: 保存してアップロード-ソフトウェアには[YouTubeにアップロード]ボタンがあります。録画した動画をYouTubeに共有するには、クリックして直接アップロードしてください。
結論
これらは、Windows8デバイスのコンピューター画面を記録するために使用できる拡張機能とソフトウェアのほんの一部です。彼らはまた、彼らの分野で最も投票された録音ソフトウェアです。それらは、Chrome拡張機能、無料でダウンロード可能なソフトウェア、高度なソフトウェア、および組み込みツールです。 Windows 8デバイスで画面を記録することは複雑である必要はなく、個人的なニーズに応じて、これら3つのうちの1つが本当に役立ちます。
