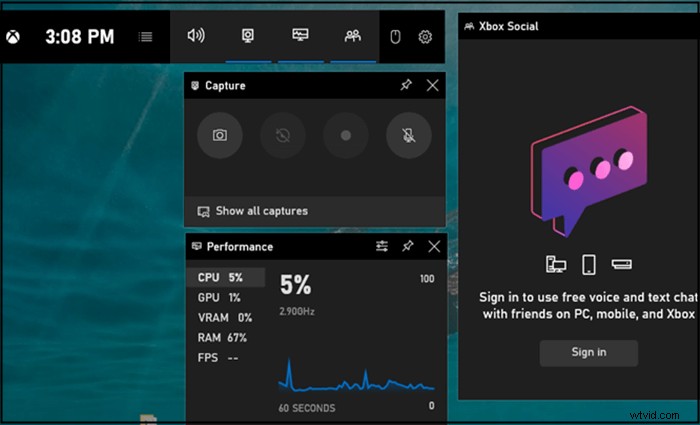
Xboxを使用して、画面の一部を記録する方法Windows 10/11 PC:
- 1。 まず、録画するプログラムを開きます。ウィンドウをクリックしてフォーカスを合わせてください。次に、Windowsキー+Gを押します。 キーボードで同時にXboxゲームバーを起動します 。
- 2。 ポップアップウィンドウが表示され、ゲームバーを開くように求められます。 「はい、これはゲームです」のチェックボックスをクリックします 。
- 3。 [記録]ボタンをクリックして、記録を開始します。または、 Winを押します + Alt + R 同時に録音を開始します。
- 4。 必要なコンテンツをすべてキャプチャしたら、青い[録画の停止]ボタンをクリックします。 キャプチャしたビデオをデバイスに保存します。
注意: 上記の部分は、制限時間内にキャプチャするのに役立ちます。 また読む>> 時間制限なしで画面の一部を記録する方法 。
この録音方法は便利ですが、いくつかの欠点もあります。たとえば、ゲームバーは画面全体のキャプチャのみをサポートし、ビデオ編集ツールは提供していません。画面の特定の部分を録画する必要がある場合は、次のような優れたプログラムが不可欠です。
| プログラム | ||
|---|---|---|
| EasyUSRecExperts★★★ | Windows / Mac | フリーミアム |
| OBS Studio | Windows / Mac / Linux | 無料 |
| Icecreamスクリーンレコーダー | Windows / Mac / Android | フリーミアム |
| バンディカム | Win10 / 8/7 / Vista / XP | フリーミアム |
| 無料カム | Windows 10/8/7 | フリーミアム |
| Movavi | Windows / Mac | 有料 |
EaseUSRecExpertsを使用して画面Windows10の一部を記録する
EaseUS RecExpertsは、全画面の記録と画面の一部の記録をサポートするオールインワンのWindowsスクリーンレコーダーです。 「地域」をクリックするだけです。 メインインターフェイスの[]ボタンをクリックすると、録画領域を簡単にカスタマイズできます。[設定]にはさまざまなオプションがあり、調整できます。たとえば、ビデオ品質をオリジナルとして設定すると、4Kでビデオを取得できます。
>このレコーダーの2つの代表的な機能は、スケジュール録画と録画トリマーです。これらのツールを使用すると、録画した動画を簡単に自動的に録画して分割できます。キャプチャされたビデオおよびオーディオファイルは、「設定」で選択した任意の形式で保存されます。それに加えて、内蔵のメディアプレーヤーは、記録したものをプレビューしたり、不要な部分を編集したりするのに役立ちます。また、時間制限はありません。
主な機能:
- ビデオの録画Windows11/10/ 8.1 / 8/7
- Windows10またはカスタム領域でフルスクリーンをキャプチャする
- トリマーなどのプリインストールされたツールを使用して録音を編集する
- システムやマイクのサウンドなどのオーディオリソースを選択します
- クリックするだけでウェブカメラでストリーミングビデオを録画できます
このボタンをクリックすると、無料ダウンロードが表示されます。 このフル機能のレコーダーをWindows11/10/8/7PCで入手するには。この録音ソフトウェアは軽量で、登録は必要ありません。
詳細情報:
| システム要件: | Windows7/8/10/11およびmacOS10.13以降 |
| サポートされているビデオ/オーディオ形式: | ビデオ-MP4、MOV、FLV、MKV、およびAVI オーディオ-WAV、MP3、AAC、OGG、WMA、およびFLAC |
| サポートされている画像形式: | PNGとGIF |
Windows 11/10/8/7で画面の一部を記録する方法:
ステップ1。 EaseUSRecExpertsを起動します。画面録画には、「フルスクリーン」の2つの異なるオプションがあります。 および「地域」 。 「フルスクリーン」を選択すると、画面全体がキャプチャされます。
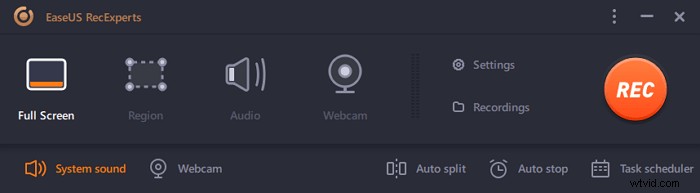
ステップ2。 「地域」を選択した場合 オプションの場合、このソフトウェアは記録領域をカスタマイズするように要求します 。キャプチャするものがすべて選択ボックスの範囲内にあることを確認してください。
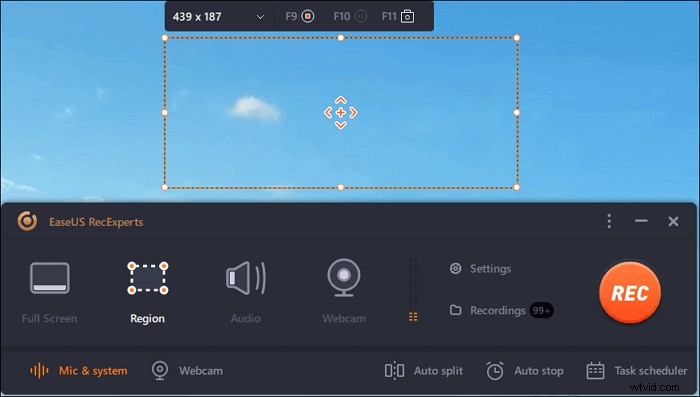
ステップ3。 ボタンをタップします 左下 メインインターフェイスの、そしてあなたが選択できる多くのオプションがあります。このレコーダーは、マイクとシステムサウンドを別々にまたは同時に録音することをサポートしています。 「オプション」 ボタンは、音量とマイクデバイスを調整するためのものです。
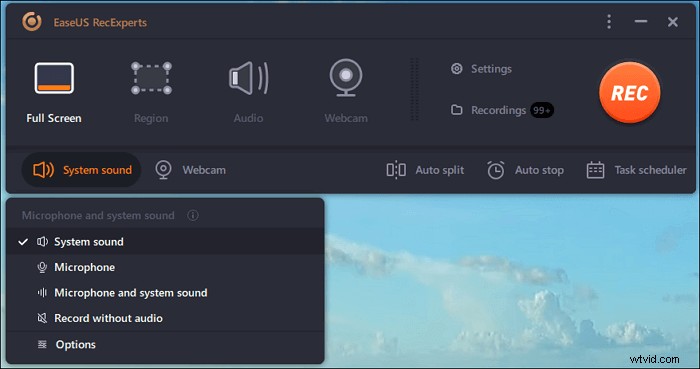
ステップ4。 ウェブカメラを同時に録画するには、インターフェースの下部にある[ウェブカメラ]アイコンをクリックします 。ボタンをタップしてWebカメラの記録を有効にすると、記録デバイスを選択するためのドロップダウンメニューが表示されます。 [OK]をクリックして設定を確認します。
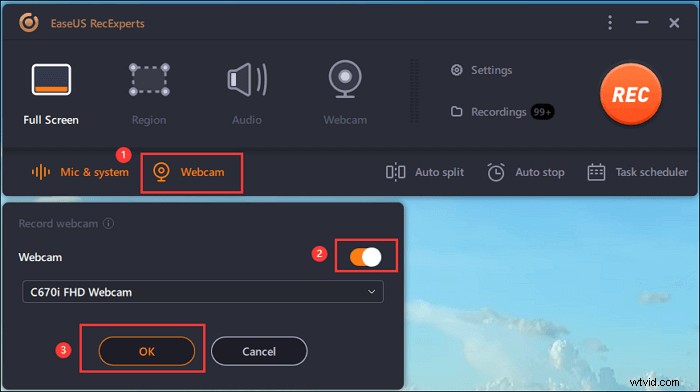
ステップ5。 メインインターフェースに戻ったら、[REC]ボタンをクリックします 録音を開始します。フローティングツールバーには、一時停止するためのボタンがあります または停止 記録プロセス中の記録。さらに、カメラアイコン スクリーンショットの撮影に使用でき、タイマーアイコン 自動的に停止するのに役立ちます。

ステップ6。 録画したビデオクリップはコンピュータに保存されます。メディアプレーヤーが表示されると、トリミングに使用できる一連のツールが表示されます。 録音、音声の抽出 、およびオープニングタイトルとクロージングクレジットを追加 節約に。
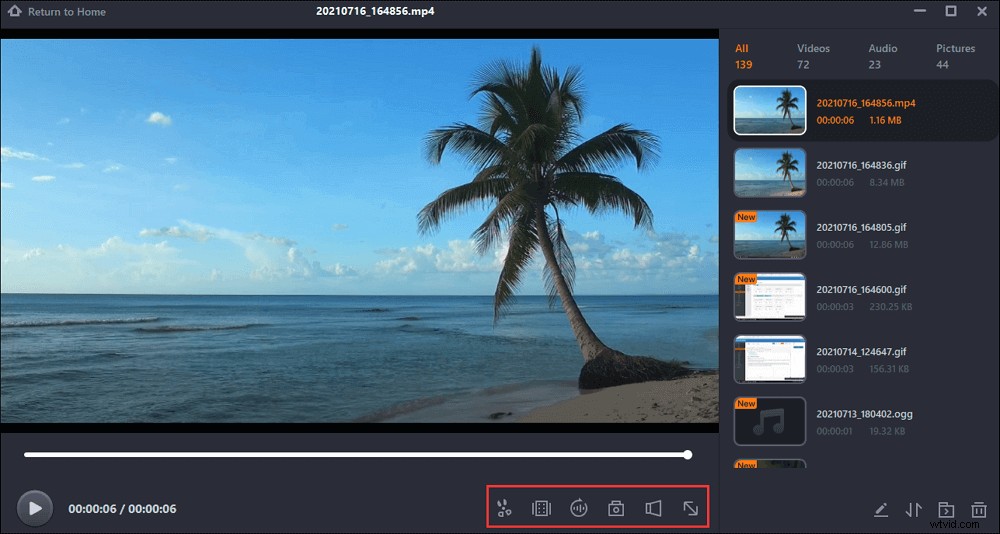
ズームなどの一部のアプリケーションで画面の一部を記録する場合は、以下のガイドをお読みください。

画面の一部のズーム会議を記録する方法
ズームミーティングビデオの画面の一部を録画するには、このガイドをお読みください。画面、音声、ウェブカメラを簡単に録画できます。

OBSは数回のクリックでウィンドウの一部をキャプチャします
OBS Studioは、Open Broadcaster Softwareとも呼ばれ、世界中で最も有名なオープンソースのクロスプラットフォームストリーミングおよびスクリーンレコーディングプログラムの1つです。 OBSには、強力で使いやすい構成オプションがあります。これらのオプションを選択することで、新しいソースを簡単に追加したり、既存のソースを複製したり、プロパティを簡単に調整したりできます。
このソフトウェアを使用すると、いくつかの専門的なツールを提供することにより、非常に高品質の録音を作成できます。たとえば、さまざまなカスタマイズ可能なトランジションから選択してシーンに追加すると、作品をより印象的にすることができます。
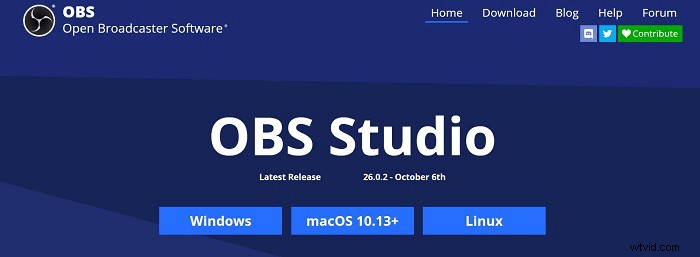
機能:
- マルチビューを使用して作品の概要を確認する
- 背景のカスタマイズをサポート
- 透かしのないスクリーンレコーダー
- ブロードキャスト中にソースからソースに簡単に切り替えることができます
画面の一部をOBSでキャプチャする方法:
ステップ1。 OBS Studioを起動し、[サブリージョン]ボタンをクリックすると、白いボックスが表示されます。
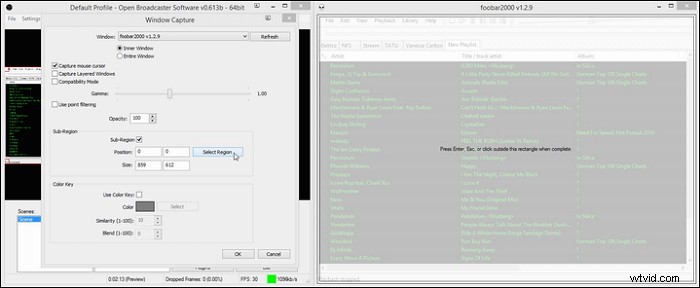
ステップ2。 このボックスの角と側面をドラッグして、必要に応じて録音領域を選択します。次に、Enter / ESCを押すか、ボックスの外側をクリックして、選択した録音領域を受け入れます。

ステップ3。 次に、[録音の開始]をクリックして、必要なものをキャプチャできます。録音を保存したい場合は、「録音停止」ボタンをクリックしてください。
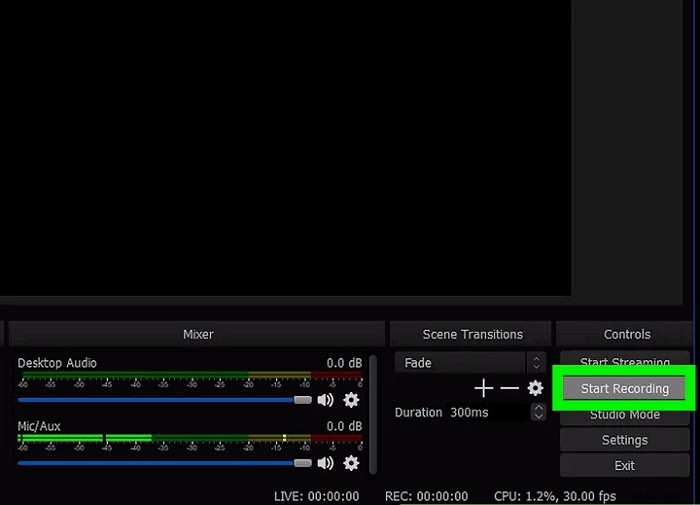
Icecreamスクリーンレコーダーを使用したクロップウィンドウキャプチャ
Icecream Screen Recorderは、使いやすい無料のスクリーンレコーダーです。このソフトウェアは、ユーザーがビデオ、オーディオ、Webカメラを録画し、その他の録画機能を利用できるようにします。また、他の機能と同様に、画面記録機能については、このソフトウェアは全画面記録、カスタム領域の記録、および領域自動検出の記録もサポートしています。
ただし、このソフトウェアでは、ユーザーは5分間しか自由に使用できません。時間制限なしで画面を録画したい場合は、料金を支払う必要があります。 Windows 10で画面の一部を記録する方法がわからない場合は、次のチュートリアルでその方法を説明します。

機能:
- 画面の一部の記録をサポート
- 透かしを動画に追加する
- Windows10の画面の一部を記録できるようにします
- YouTube、Dropbox、Googleドライブでの直接共有をサポート
Icecream Screen Recorderを使用して画面の特定の部分を記録する手順:
ステップ1。 このアプリをダウンロードしてインストールしてから起動します。
ステップ2。 メイン画面には、[動画をキャプチャ]、[ゲームキャプチャ]、[スクリーンショット]、[オーディオをキャプチャ]の各ボタンが表示されます。 「ビデオのキャプチャ」ボタンをクリックして、「カスタムエリア」ボタンを選択します。次に、記録する画面の領域を選択します。
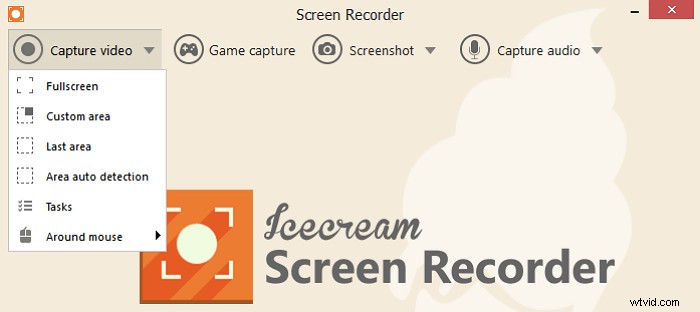
ステップ3。 次に、「録音」ボタンをクリックして録音を開始します。録音を終了する場合は、[停止]ボタンをクリックして録音を停止し、ファイルをコンピューターに保存します。

Windows10はBandicamで画面の一部をキャプチャします
Bandicamは、ビデオとオーディオを高品質で記録するのに役立つWindowsスクリーンレコーダーでもあります。録画して新しいビデオを作成する必要がある場合、このレコーダーは素晴らしい選択になる可能性があります。
これにより、録音中にナレーション、注釈、およびWebカメラオーバーレイをビデオに追加できます。このツールを使用して自分のアイデアを表現し、説明するのは簡単です。
操作を簡素化したい場合は、習慣に応じてクロマキーをカスタマイズできます。
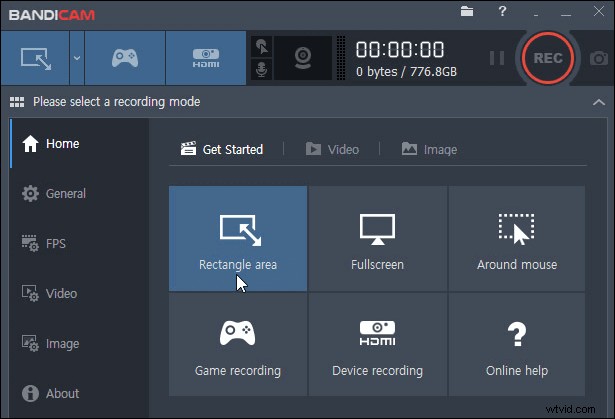
機能:
- リアルタイム描画をサポート
- さまざまなデバイスの記録をサポート
- マウス効果の追加と記録のサポート
- ゲームのキャプチャを簡単にサポート
Bandicamを使用して画面の一部を記録する方法:
ステップ1。 Bandicamを起動します。
ステップ2。 インターフェイスの左側にあるボタンをクリックします。そして、ドロップダウンメニューから[記録領域を選択]または[画面上の長方形]をクリックします。
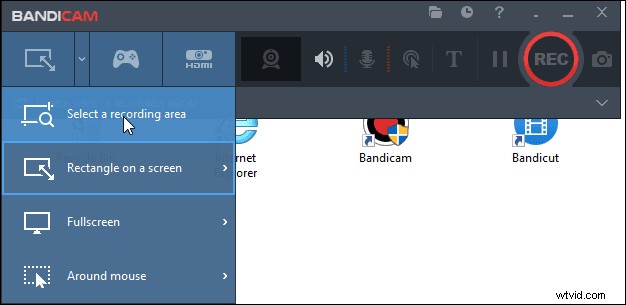
ステップ3。 適切な録音エリアを選択し、「REC」ボタンをクリックして録音を開始します。
ステップ4。 録音を停止したい場合は、赤いボタンをもう一度クリックしてください。そして、あなたはあなたの録音を見つけるために「ホーム」>「ビデオ」に行くことができます。それらを再生、編集、および一部のWebサイトにアップロードできます。
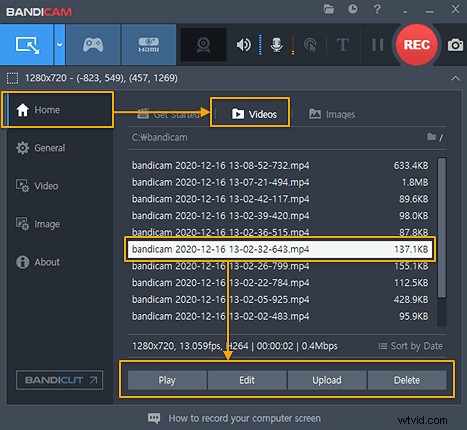
無料のカムを備えた画面のWindowsレコードセクション
Free Camを使用すると、時間制限なしで、スクリーンキャストの作成、ビデオの録画、オーディオ、YouTubeへのビデオのアップロードを簡単に行うことができます。このソフトウェアは、不要なクリップの削除、バックグラウンドノイズの削除など、記録されたビデオを微調整するためのユーザーもサポートします。
画面記録機能の場合、画面全体、画面の選択した領域、または単一のウィンドウを記録することを選択できます。
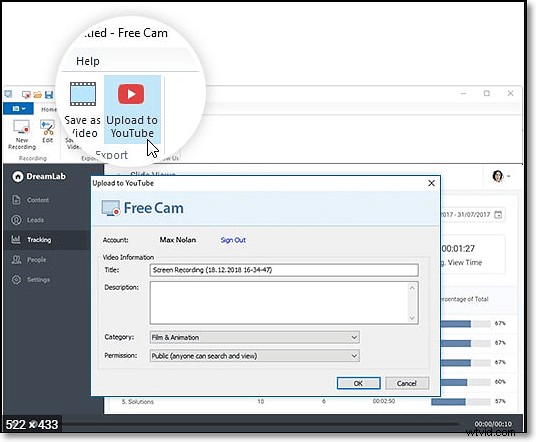
機能:
- マウスの強調表示をサポート
- YouTubeで録画した動画の共有をサポート
無料のカムを使用して画面の一部を記録する方法:
ステップ1。 このソフトウェアを起動し、[新しい録音]ボタンをクリックして新しい録音ファイルを作成します。
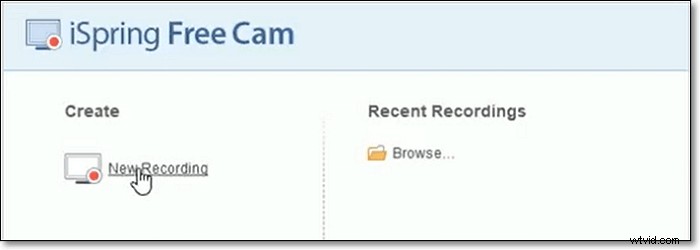
ステップ2。 次に、メイン画面で[領域の選択]ボタンを選択して、画面に記録する領域を選択します。次に、赤い丸をクリックして録音を開始します。
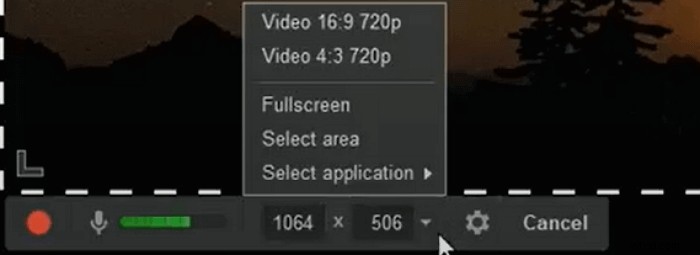
ステップ3。 ビデオの録画が終了したら、[録画を停止]をクリックして、ビデオをコンピューターに保存します。
Movaviを使用してScreenWindows10の部分領域を記録する
Movavi Screen Recorderは、画面から必要なものをキャプチャするのに役立つオールインワンの記録ツールです。
このアプリケーションを使用してオーディオを録音する場合は、システムサウンドを録音するか、マイク(または他の外部サウンドデバイス)を介してサウンドを録音するかを選択できます。この機能を使用すると、ナレーションやポッドキャストやオーディオブックなどの他の音声作品を録音できます。
画面で何が起こっているかをキャプチャしたい場合は、記録領域を自由に選択できます。したがって、画面上のすべてではなく、取得したいコンテンツのみを記録できます。これは、このソフトウェアを使用してWindows10で画面の一部を記録する方法がわからない場合のチュートリアルです。それに従って、必要なものをキャプチャします。
Movaviを使用して画面の特定の部分を記録する方法:
ステップ1。 Movaviを起動し、メインインターフェイスの[リージョンの記録]ボタンをクリックします。
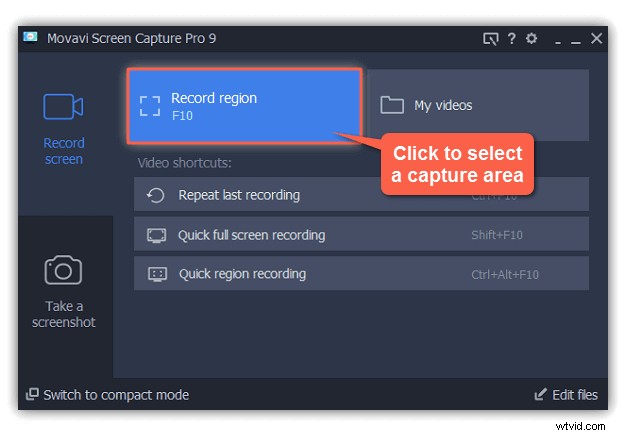
ステップ2。 カーソルが十字線に変わったら、カーソルをクリックして斜めにドラッグし、画面の記録する部分を選択します。
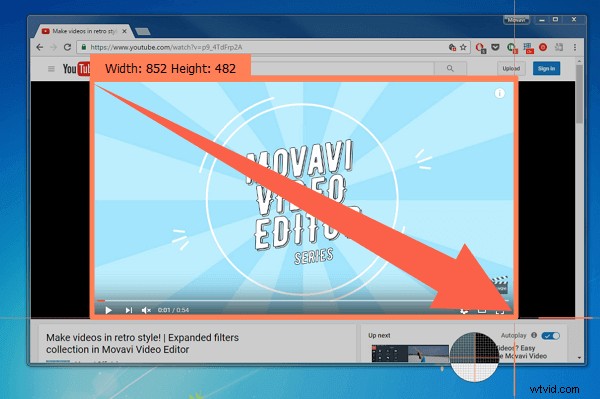
ステップ3。 赤い「REC」ボタンをクリックして録音を開始します。 3秒間のカウントダウンの後、画面に表示された内容がビデオとして記録されます。
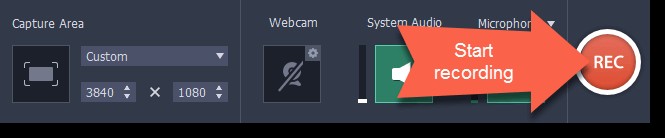
ステップ4。 必要な内容をすべてキャプチャしたら、「停止」ボタンをクリックして録音を終了します。必要に応じて、録画したビデオを編集できます。最後に、記録をコンピューターに保存できます。
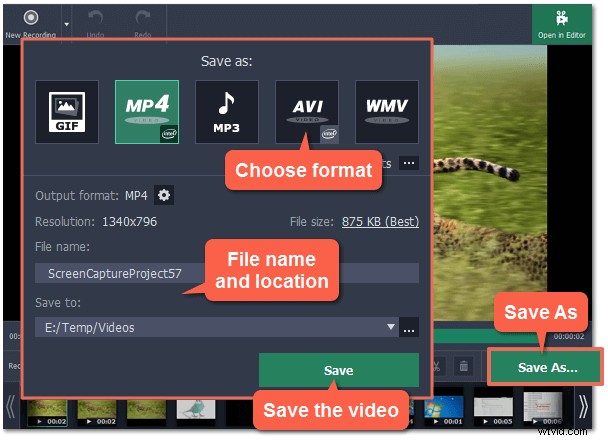
ボーナスのヒント:Macで画面の一部を記録する方法
この投稿のトピックはWindowsで画面の一部を記録することですが、一部のMacユーザーは画面の一部をキャプチャする方法も知りたい場合があります。そのため、このパートではいくつかの関連情報を提供します。
Windowsで高く評価されているプログラムとして、EaseUSRecExpertsには強力なMacバージョンもあります。 EaseUS RecExperts for Macは軽量ですが、Macユーザーが必要とする録音タスクを完了するためのフル機能を備えています。
これにより、ユーザーは録音領域を選択するのに十分な柔軟性が得られます。たとえば、Macで全画面または画面の一部をキャプチャできます。その間、あなたは好きなように録音のホットキーをカスタマイズすることができます。
主な機能:
- 軽量ですが用途が広い
- コンピューターまたはあなたの声から音声を録音する
- 画面を記録するときにスクリーンショットを撮ります
- オーディオおよびビデオMacでPowerPointプレゼンテーションを記録する
次のボタンをクリックしてダウンロードし、Mac画面の一部の記録を開始してください!
必要な場合は、これらの手順に従ってください。
ステップ1。 MacにEaseUSRecExpertsをダウンロードして起動します。画面全体をキャプチャするには、メインインターフェイスから[フルスクリーン]ボタンをクリックします。録音エリアをカスタマイズしたい場合は、「リージョン」ボタンを選択してください。
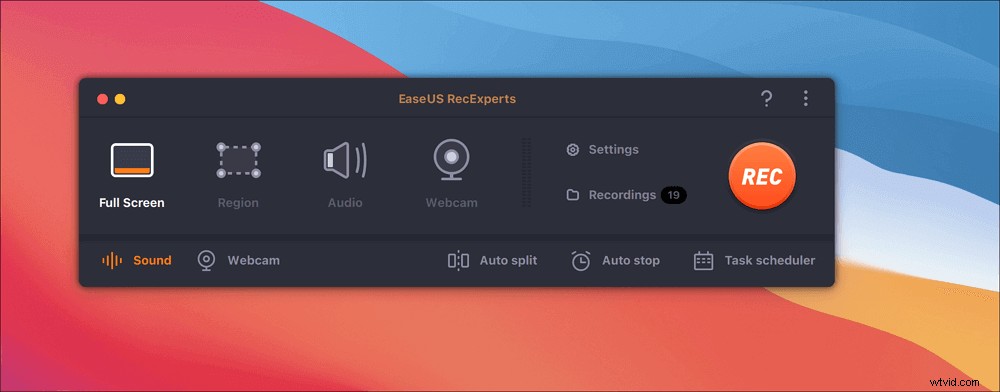
ステップ2。 画面を音声で録音するには、ツールバーの左下にあるサウンドアイコンを押します。オーディオリソースは、外部サウンドまたはシステムオーディオにすることができます。必要に応じて、ターゲットオプションを有効にします。
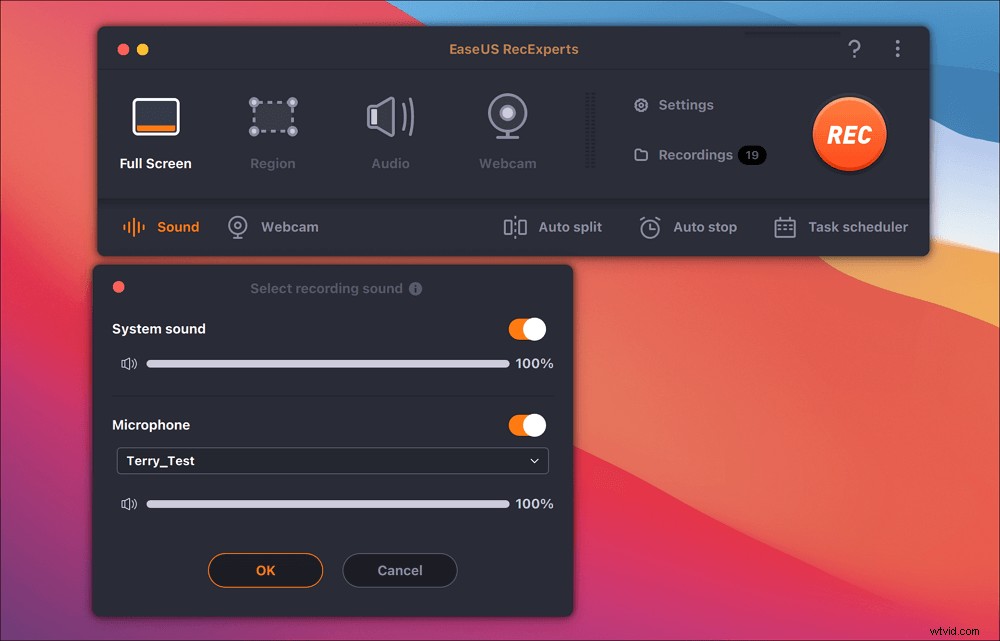
ステップ3。 キャプチャする前に、メインインターフェイスから[設定]をクリックして、録画したビデオの出力形式を変更できます。次に、動画の出力形式のメニューを下にスクロールします。必要に応じて出力タイプを選択してください。
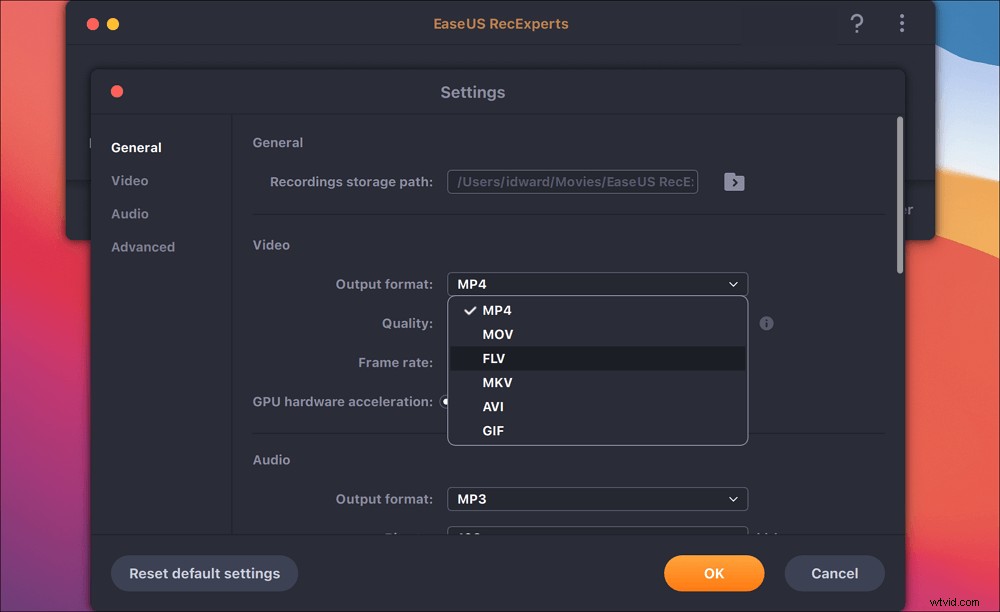
ステップ4。 完了したら、[REC]ボタンをクリックして録音を開始します。 Mac画面に表示されているものをすべてキャプチャします。完了したら、[停止]ボタンをクリックします。その後、「録画」から録画したビデオを見ることができます。

結論
要約すると、このページでは、画面のWindows10の一部を記録する方法について説明します。 。必要に応じて最適なものをお選びいただけます。
私たちのテストを通して、EaseUSRecExpertsは本当に最高のスクリーンレコーダーです。 Windowsが画面の一部を記録するのに役立つ強力な画面記録ツールを見つけたい場合は、それが最良の選択です。
部分画面録画に関するFAQ
Windowsで画面の一部を記録したり、質問をすばやく見つけたりする方法について詳しく知りたい場合は、これらのFAQが役立つ場合があります。
1。画面の一部だけを記録するにはどうすればよいですか?
ステップ1。 EaseUS RecExpertsを起動し、[地域]を選択します。
ステップ2。 マウスをドラッグして、記録領域を自由に選択します。
ステップ3。 適切なオーディオソースを選択します [サウンド]ボタンをクリックします。
ステップ4。 [REC]ボタンをクリックして録音を開始します 。
2。 Windowsで画面セクションを記録するにはどうすればよいですか?
まず、録画領域の自由な選択をサポートするスクリーンレコーダーをインストールする必要があります。次に、コンピュータで録画ソフトウェアを起動し、画面録画モードで録画領域を選択します。設定を調整したら、[REC]ボタンをクリックして画面の記録を開始します。
