オンラインコース、vlog、または別の種類のビデオのWebカメラビデオの録画は、ますます人気が高まっています。現在、ビデオは短時間で多くの視聴者を引き付けることができます。そのため、完璧な動画を作成することが重要になります。特に現時点でのオンラインコースでは、世界的なコロナウイルスの大流行により、多くの人が外出せず、オンラインコースはビデオ制作のトレンドになるでしょう。
オンラインコースを録画したい場合は、Webカメラからビデオを録画する必要があるかもしれません。そこで、ここではいくつかのWebカメラ記録ソフトウェアについて説明し、Webカメラの記録方法について説明します。 Windows 10、Mac、およびオンラインでも。
ウェブカメラを使用してWindows10でカメラを使用してビデオを録画する方法
Windows 10 PCでWebカメラからビデオを簡単に録画するには、組み込みのWebカメラレコーダー-カメラを使用できます。
これは強力な組み込みのWindows10Webカメラ記録ソフトウェアであり、ユーザーがビデオや写真を撮ることをサポートします。このソフトウェアを使用すると、コンピューターにWebカメラ記録ソフトウェアをダウンロードまたはインストールする必要はありません。このソフトウェアを自由に使用するには、検索ボックスでこのソフトウェアをクリックするだけです。そして、このソフトウェアは簡単に使用できます。
カメラを使用してWindows10でビデオを録画する方法:
ステップ1。 キーボードのWin+Sをクリックして検索ボックスを開き、単語を入力して、カメラアプリを見つけます。
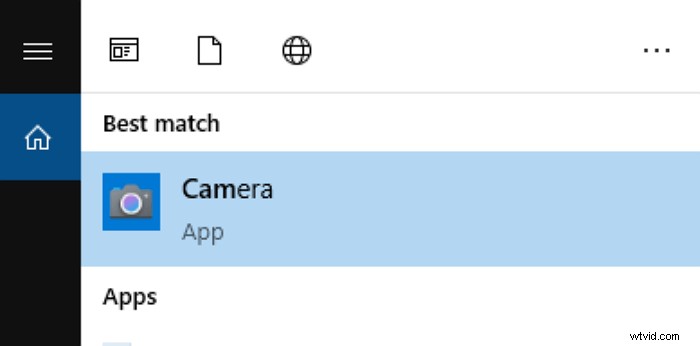
注: このソフトウェアをコンピューターで初めて使用する場合は、Windows10コンピューター用のWebカメラがインストールされていることを確認する必要がある場合があります。
ステップ2。 アプリのウィンドウの右側にある[ビデオ]ボタンをクリックまたはタップして、Webカメラの記録を開始します。動画の録画を開始すると、カメラアプリは動画の下部にストップウォッチを表示し、録画を開始してから経過した時間を示します。
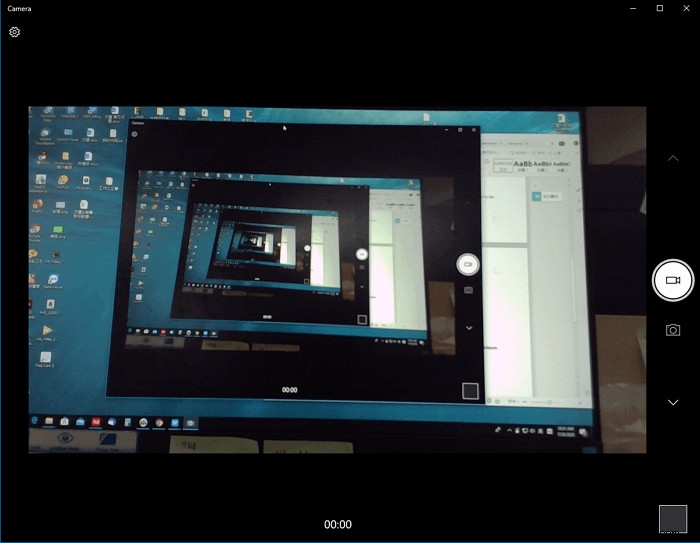
ステップ3。 録画が終了したら、停止ボタンをクリックして録画を終了すると、Webカメラで録画されたビデオがWindowsPCに保存されます。
EasyUSRecExpertsを使用してWindows10でWebカメラビデオを録画する方法
EaseUS RecExpertsは、最高のWindows10Webカメラレコーダーの1つです。このソフトウェアを使用すると、WindowsPCでfacecamを簡単にキャプチャできます。また、画面付きまたは画面なしのWebカメラまたはWebカメラを自由に録画することを選択できます。
ウェブカメラの録画とは別に、簡単で強力なスクリーンレコーダーでもあります。その助けを借りて、画面の任意の領域を高品質でキャプチャし、さまざまなライブストリーミング、ビデオ会議会議、およびゲームプレイを記録できます。録画後、ビデオを直接トリミングしたり、オープニングタイトルとクロージングクレジットを追加したりできます。
EasyUS RecExperts
- 簡単で直感的なユーザーインターフェース
- 画面、音声、ウェブカメラを別々にまたは同時に録音する
- 10を超える形式で記録されたファイルの保存をサポート
- スケジュール記録機能を利用できます
- 必要なビデオおよびオーディオ編集ツールをいくつか提供します
ウェブカメラWindows10を記録するためのステップバイステップガイド:
ステップ1。 コンピューターでEaseUSRecExpertsを起動すると、メインインターフェイスに2つの「Webカメラ」アイコンが表示されます。 「ウェブカメラ」をクリックします [音声]ボタンの横にあるボタンをクリックして続行します。
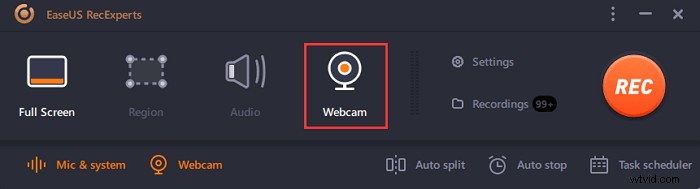
ステップ2。 次に、このWebカメラ録画モードで、左下のボタンをクリックしてオーディオソースを選択します。 。オプションを使用すると、システムサウンド、マイク、またはその両方をキャプチャできます。
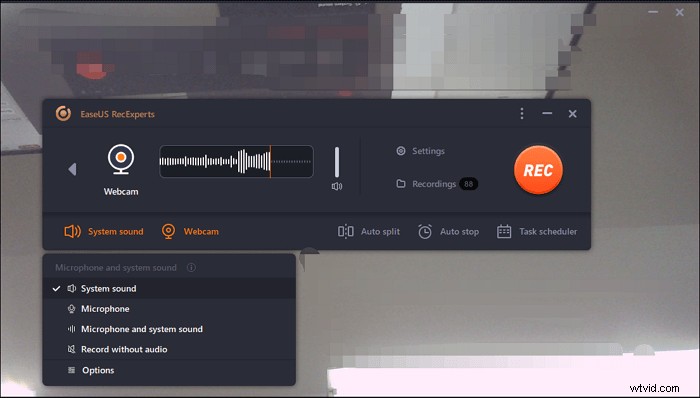
ステップ3。 もう1つの[ウェブカメラ]ボタンをクリックして、カメラを選択します。 レコーディングで使用したいもの。次に、「REC」をタップします ボタンをクリックして録音を開始します。
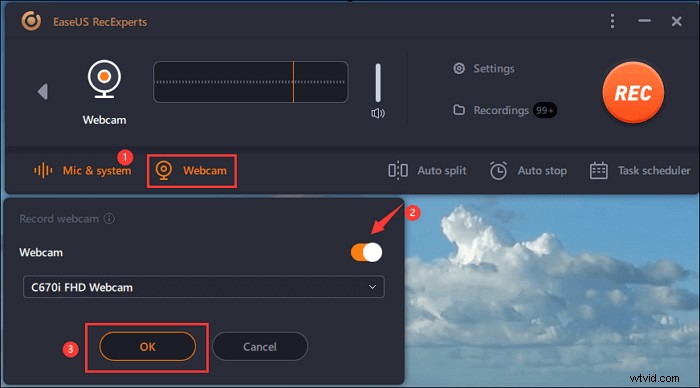
ステップ4。 Webカメラの記録プロセス中に、次のインターフェイスが表示されます。 一時停止する場合は、右側の2つのボタンをクリックします または停止 録音。最後に、録画したビデオがコンピューターに保存されます。
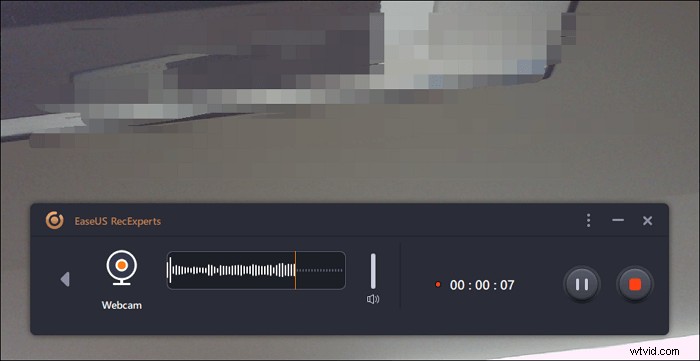

許可なくズーム会議を録画する方法
一部の画面記録ソフトウェアを使用すると、ズーム会議の記録が簡単になります。有料ユーザーでなくても、できます...

MacでOBSを使用してWebカメラを録画する方法
MacでWebカメラをキャプチャする場合、OBSStudioは優れたオプションです。オープンソースのスクリーンレコーダーとして、それは誰にとっても完全に無料です。
OBSを使用すると、ビデオ出力を備えた任意のデジタルカメラを選択したビデオ会議プラットフォームに接続できます。さらに、仮想背景をサポートしているため、Zoom、MicrosoftTeamsなどのオンライン会議に参加するときに背景をぼかすのに役立ちます。
ステップ1。 OBS Studioを開き、Webカメラを追加します。 [ソース]パネルで[+]>[ビデオキャプチャデバイス]をクリックし、次に[新規作成]を選択して名前を変更します。
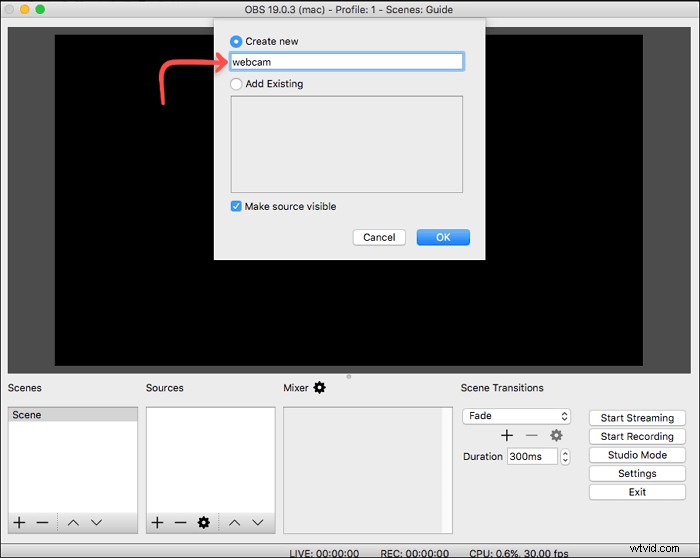
ステップ2。 [デバイス]ドロップダウンメニューからWebカメラを選択し、[プリセット]設定で[高]オプションを選択します。そして、[OK]ボタンをクリックします。
ステップ3。 (オプション)必要に応じて、[ソース]パネルでマイクをオーディオソースとして追加できます。
ステップ4。 次に、[設定]>[出力]>[記録パス]をクリックして、Webカメラの記録を保存するフォルダーを選択します。
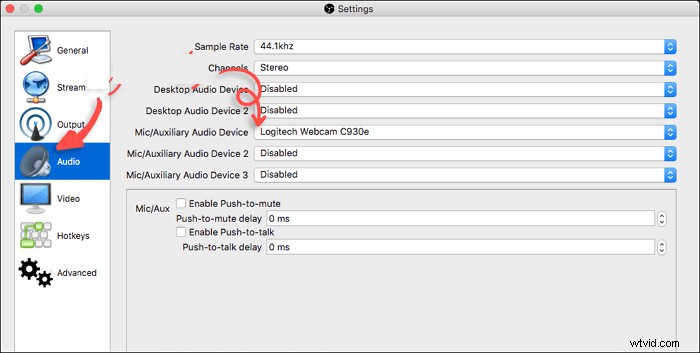
ステップ5。 最後に、[記録の開始]をクリックして、OBSStudioでWebカメラのキャプチャを開始できます。
Mac用のEaseUSRecExpertsを使用してWebカメラを録画する方法
OBS Studioの他に、シンプルで効率的なレコーダー、EaseUS RecExperts for Macを使用できます。これは、Macコンピューターでウェブカメラを録画するのに役立ちます。外部ウェブカメラをこの記録ソフトウェアに接続して、顔を表示することができます。多くのVloggerはこの方法を採用して魅力的な動画を作成し、ファンと興味深い投稿を共有しています。
また、facecamビデオでオーディオを録音することができます。それはあなたが好きなように外部または内部オーディオを選択することを可能にします。さらに、MP4、MP3、AVIなどのビデオとオーディオの出力形式を設定することはオプションです。
主な機能:
- 画面、音声、ウェブカメラ、ゲームプレイを記録する
- 音声と画面を同時にキャプチャする
- Macで内部オーディオを録音できる
- カスタムホットキーを使用してMacでスクリーンショットを撮る
さあ、このチャンスをつかんで、このレコーダーをMacにダウンロードしてください!登録は必要ありません。
このスクリーンレコーダーを使用してMacでWebカメラを記録する方法:
ステップ1。 EaseUS RecExpertsを開き、メインインターフェイスの[Webカメラ]ボタンを選択します。
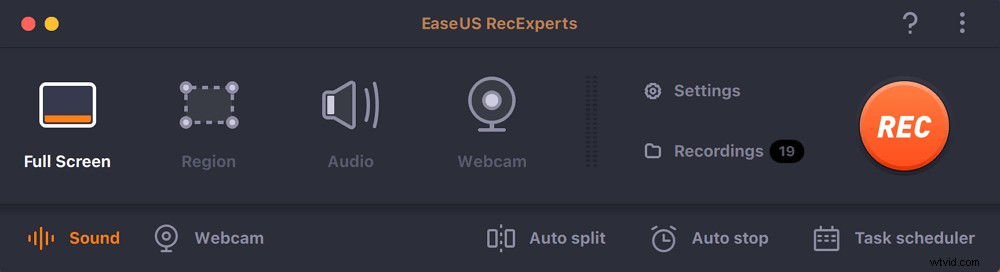
ステップ2。 すると、内蔵カメラが自動的に開き、デスクトップに録画ウィンドウが表示されます。ウェブカメラを音声付きで録音する場合は、左下の[音声]アイコンをクリックして音声ソースを選択します。
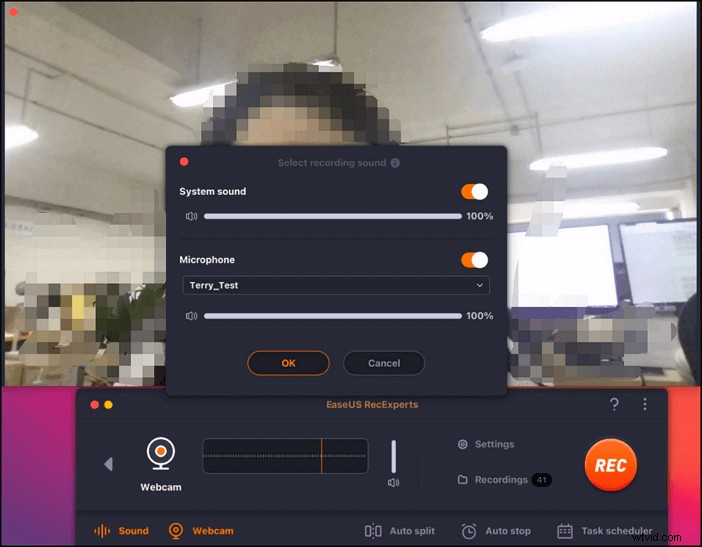
ステップ3。 [REC]をクリックしてWebカメラの記録を開始し、左側の2つのボタンをクリックして、記録を一時停止、再開、または終了することを選択できます。最後に、録音がMacに保存されます。
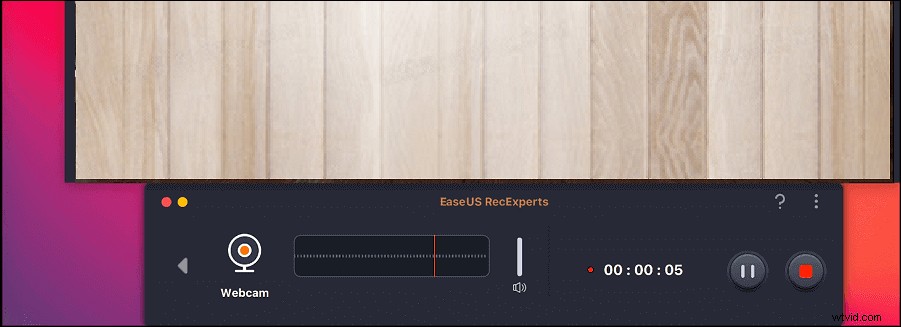
Webカメラオンラインからビデオを録画する方法
オフラインソフトウェアをダウンロードしたくない場合は、オンラインWebカメラレコーダーを選択する必要があります。市場にはたくさんのオンラインウェブカメラ録画ソフトウェアがありますが、ここでは例としてWebcamera.ioを取り上げます。
このオンラインツールを使用すると、ブラウザでビデオを録画したり写真を撮ったりすることができます。 Webカメラをキャプチャしているときに、品質を選択したり、ミラーモードをオンにしたり、フルスクリーンにすることができます。完了すると、パソコン、Googleドライブ、Dropboxに録音をエクスポートできるようになります。
ステップ1。 カメラをコンピューターに接続し、このオンラインツールがカメラとオーディオにアクセスできるようにします。
ステップ2。 右下の[歯車]アイコンをクリックして、カメラ、オーディオソース、品質を選択します。
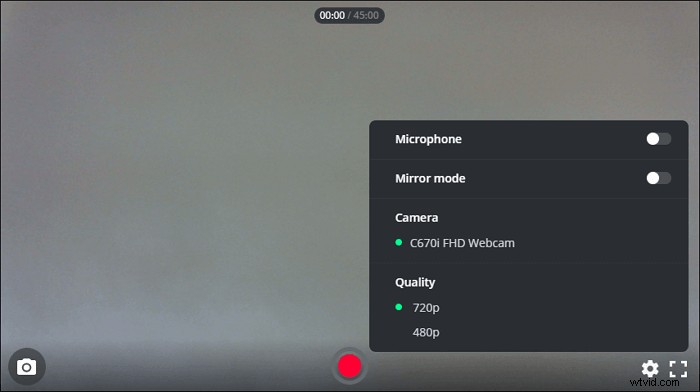
ステップ3。 次に、赤い丸のボタンをクリックして、Webカメラのキャプチャを開始します。
結論
要約すると、このページでは、Windows、Mac、およびオンラインでウェブカメラから動画を録画する方法について説明しています。ニーズに最適なものを選択できます。
それらのウェブカメラレコーダーの中で、ここでもEaseUSRecExpertsを選択することをお勧めします。このソフトウェアには、より多くの記録機能があるだけでなく、このソフトウェアにとっても非常に実用的です。
