「チュートリアルビデオを作成したいのですが、録音にバックグラウンドノイズが多すぎます。バックグラウンドノイズなしでスクリーン録画するにはどうすればよいですか?」
オフィスや騒がしい場所で画面や音声を録音すると、録音品質に影響が出る場合があります。録音に多くのバックグラウンドノイズが含まれている可能性があり、はっきりと聞こえることさえありません。それを踏まえて、この投稿では、画面記録のバックグラウンドノイズを取り除くのに役立ついくつかのソリューションを提供します。それでは、ここでバックグラウンドノイズなしでスクリーン録画する方法を確認しましょう。
Windows10でバックグラウンドノイズなしでスクリーン録画する方法
Windows PCでの画面記録のバックグラウンドノイズを取り除きたい場合は、EaseUSRecExpertsを選択できます。これは優れたスクリーンおよびオーディオレコーダーであり、オーディオの有無にかかわらず、画面上のほとんどすべてのものを柔軟にキャプチャできます。また、必要に応じて、画面にWebカメラオーバーレイを追加できます。
それとは別に、注釈ツール、ノイズリダクション、マイクブースト機能など、いくつかの新機能が最新バージョンに追加されています。したがって、ビデオやダイアログの録音中にバックグラウンドノイズを低減または除去する必要がある場合は、タスクを取得できます。この素晴らしい録音ソフトウェアを使用して、ワンクリックで完了します。チュートリアルを記録している場合は、注釈ツールを使用して、記録時に線、矢印、テキスト、番号付けなどをリアルタイムで追加することもできます。結論として、これは軽量でありながら強力な画面録画プログラムであり、使用できます。
ハイライト:
- システムサウンド、マイク、またはその両方を同時に録音できるようにします
- ワンクリックでマイクをブースト
- 最大4K解像度の録画画面
- さまざまな出力形式をサポート
- 頻繁に更新されます
Windows10での画面記録のバックグラウンドノイズを減らす方法は次のとおりです。
ステップ1。 EaseUS RecExpertsを起動し、[設定]> [詳細]をクリックして、[マイクのノイズリダクション]をオンにします。必要に応じて、「マイクブースト」機能を有効にすることもできます。
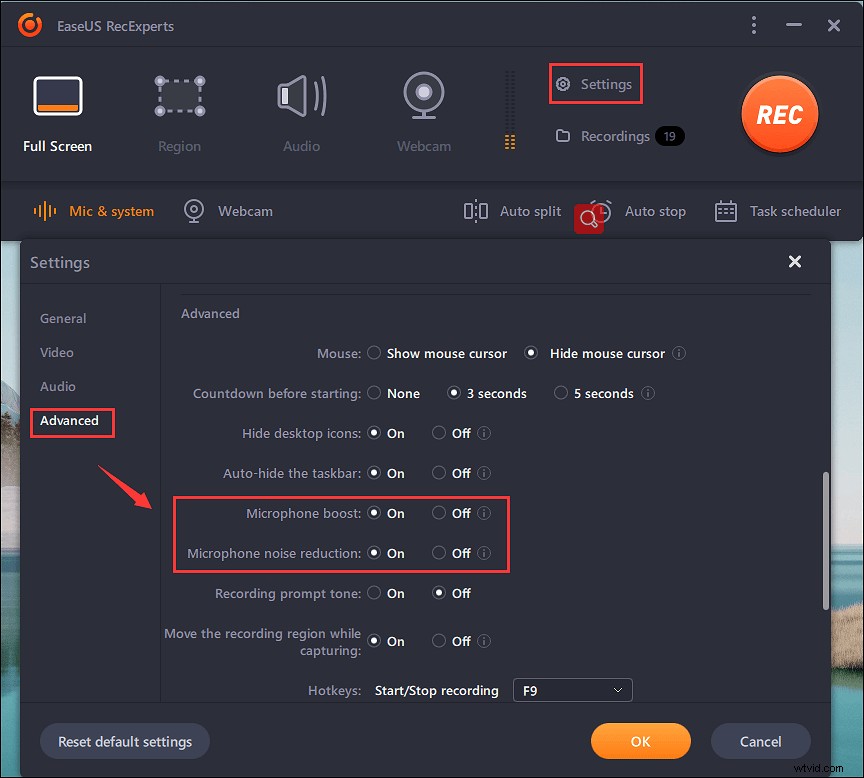
ステップ2。 メインインターフェイスに戻り、録音領域を選択します。全画面をキャプチャしたい場合は、「全画面」をクリックしてください。画面の一部を録画したい場合は、「地域」オプションを選択してください。次に、オーディオソースを選択します。
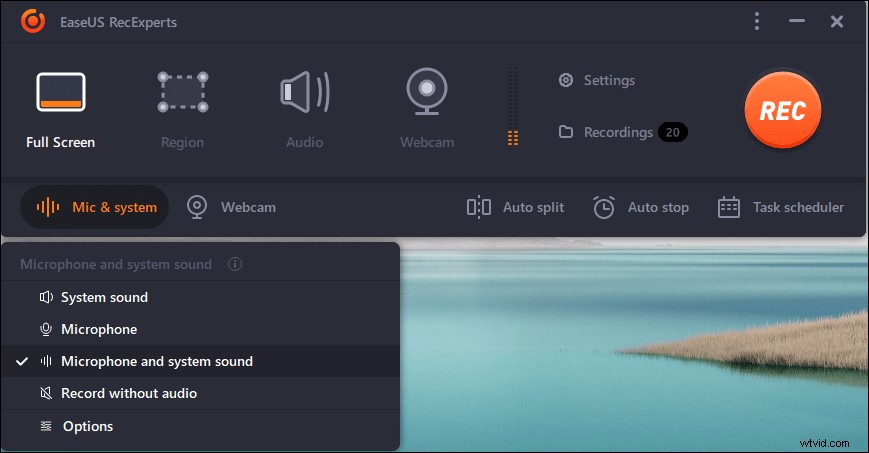
ステップ3。 録音エリアを選択し、「REC」をクリックして録音を開始します。
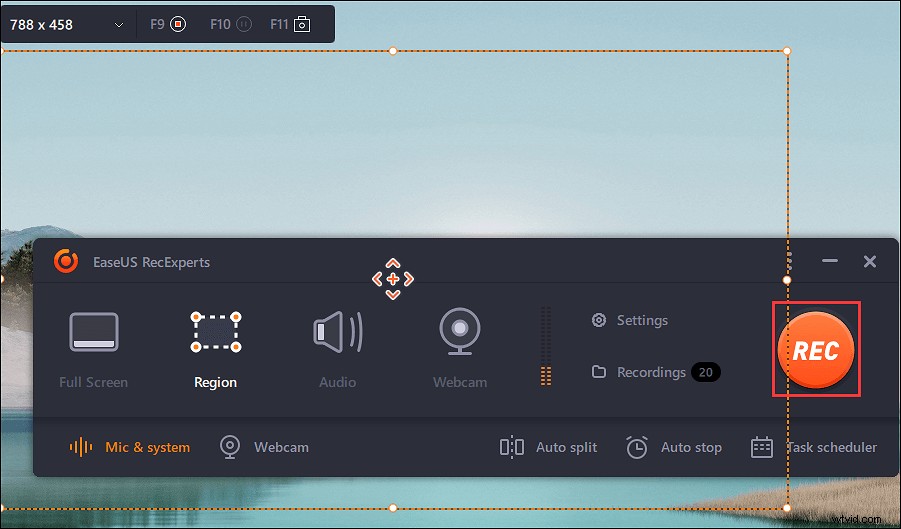
ステップ4。 録音中に、線や矢印などで画面に注釈を付けることができます。さらに、システム(マイク)のサウンドのオン/オフを柔軟に選択することもできます。
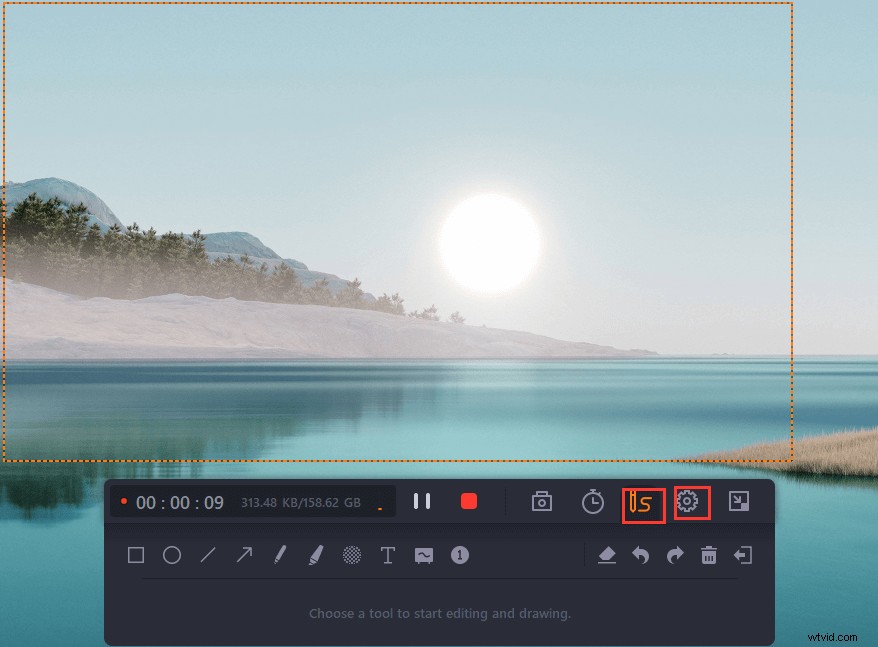
ステップ5。 完了したら、[停止]ボタンを押して画面の記録を終了します。最後に、必要に応じて記録されたファイルをプレビューおよび編集できます。
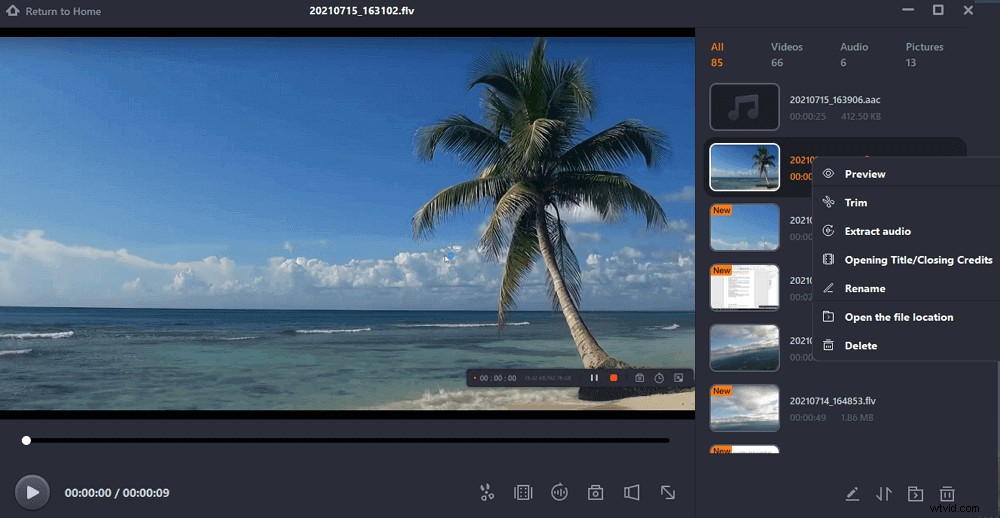
バックグラウンドノイズなしでMacでスクリーン録画する方法
Macユーザーの場合は、画面を記録する際の最初の選択肢としてQuickTime Playerを選択することをお勧めします。これは、完全に無料であるためです。このプログラムは、マイクから画面と音声を簡単にキャプチャするのに役立ちます。ただし、画面録画でのバックグラウンドノイズの低減について言えば、Krispなどのプロのノイズキャンセルソフトウェアが必要になる場合があります。このソフトウェアを使用すると、ノイズなしで録音できますが、電話やVoIPで話しているときにバックグラウンドノイズをミュートできます。
QuickTime PlayerとKrispの助けを借りて、バックグラウンドノイズなしでMacで簡単にスクリーンレコーディングを行うことができます。次に、画面録画のノイズを減らすためにそれらがどのように機能するかを見てみましょう:
ステップ1。 KrispをダウンロードしてMacにインストールし、録音用のデフォルトのオーディオソースとして設定します。
ステップ2。 QuickTime Playerを開き、上部のツールバーの[ファイル]>[新しい画面の記録]をクリックします。
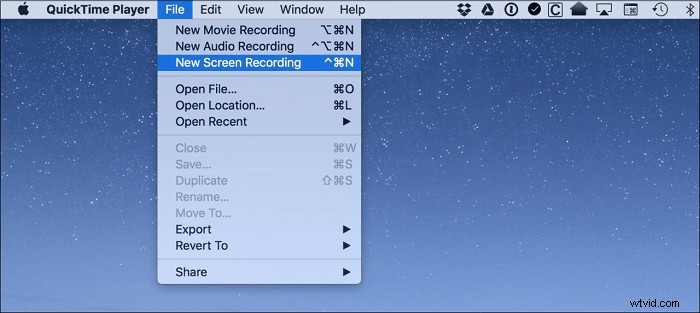
ステップ3。 下向きの矢印を押して、オーディオソースを選択します。ここで、Krispオプションを選択する必要があります。
ステップ4。 すべてが順調になったら、[録音]ボタンをクリックして録音を開始します。
画面記録でバックグラウンドノイズを取得するためのヒント
プロのソフトウェアに依存する以外に、以下のヒントに従うことで、録音のバックグラウンドノイズを取り除くこともできます。
1。静かな環境を作る
バックグラウンドノイズを減らす最も簡単な方法は、それが主要なノイズ源である可能性があるため、静かな環境を作成することです。そのため、自宅で録音を開始する場合は、テレビや、ファンやエアコンなどのノイズを引き起こす可能性のあるその他のデバイスの電源を切ることができます。次に、すべてのドアと窓を閉じて、録音を開始します。
2。適切なマイクを使用する
ほとんどの場合、ノイズはマイクから発生しています。通常、ダイナミックマイクは、カプセルの設計により周囲の音に対する感度が低いため、他のマイクよりも優れています。このバックグラウンドノイズ除去により、家庭環境でのポッドキャスティングやストリーミングに最適です。したがって、すでに静かな環境にいる場合は、ダイナミックマイクを使用できます。
3。マイクを適切な場所に配置します
マイクをスタンドに設置すると、振動を抑えることができます。マイクを手に持っている場合と比べて、録音中に指の動きを感知しません。さらに、距離が適切であることを確認する必要があります。
結論
この投稿では、物理的な環境の変更からプロ仕様のソフトウェアの使用まで、背景なしで画面を記録するためのいくつかの実行可能な方法を紹介します。必要に応じて、いずれかを選択して録音を開始できます。利便性を考慮して、ここでEaseUSRecExpertsを強くお勧めします。それはあなたがワンクリックでバックグラウンドノイズなしで画面を記録することを可能にします。ダウンロードすれば、がっかりすることはありません!
