ウェビナーは、数千人の参加者がいるオンライン会議、トレーニングコース、公開ディスカッション、またはワークグループのリモート会議に使用できます。ウェビナーの参加者は、リアルタイムで話し合ったり、デスクトップを共有したり、ゲストを招待したり、投票を開始したりできます。記録には多くの情報が保存されているため、後で表示するにはウェビナーを記録する必要があります。
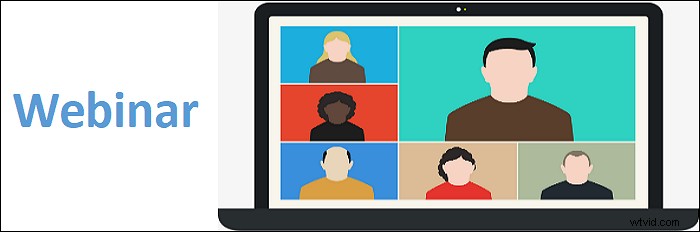
ウェビナーを録画する方法 Windows 10またはMacで?ウェビナー録音ソフトウェアが役立つ場合があり、セミナーで画面全体を音声でキャプチャできます。詳細については、この投稿を読み続けてください。
- パート1.Windows10PCでウェビナーを録画する方法
- パート2.Macでウェビナーを録画する方法
- ボーナスのヒント:ズームでウェビナーを録画する
Windows10PCでウェビナーを録画する方法
PCでオンライン会議をキャプチャするには、有能なウェビナー記録ソフトウェアが不可欠です。このパートでは、1つの有益なツールであるEaseUS RecExperts for Windowsを紹介します。これは、用途が広く、ユーザーフレンドリーなレコーダーです。ディスプレイやサウンドなど、ライブストリーミング会議で起こったすべてのことをキャプチャできるため、これは豊富な機能を備えたツールです。また、ウェブカメラで顔をキャプチャするために使用できます。
画面とウェブカメラを録画するときは、独自のプレゼンテーションをウェビナービデオに録画できます。コンピュータの音声、マイクからの音声、またはその両方を録音できるため、サウンドリソースの選択にもアクセスできます。また、不要な部分を削り取り、重要なクリップのみを保持するための組み込みのビデオトリマーが利用可能です。
この便利なウェビナーレコーダーの主な機能:
- 録音領域を自由にカスタマイズする
- 高品質のビデオ録画をサポート
- さまざまなプラットフォームでストリーミングオーディオとビデオを録画する
- 出力ファイルの形式を簡単に調整できます
- 保存したウェビナービデオからスクリーンショットを撮ります
ダウンロードして、今すぐオンライン会議のキャプチャを開始してください。ウェビナーを簡単に録画するには、以下のガイドに従ってください。
EaseUS RecExpertsを使用して、Windows 10 PCでウェビナーを録画する:
ステップ1。 ウェビナーに参加したら、EaseUSRecExpertsを開始します。 録音エリアを選択できます –画面全体、ウェビナー画面のみ、または音声のみ。
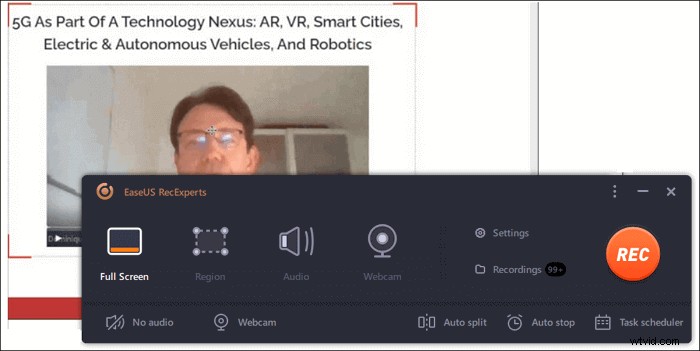
ステップ2。 適切な音源を設定する 、左下隅のアイコンをクリックする必要があります。このレコーダーを使用すると、システムサウンドとマイクサウンドを同時にまたは別々に録音できます。次に、「REC」をクリックします。 ボタンをクリックして録音を開始します。
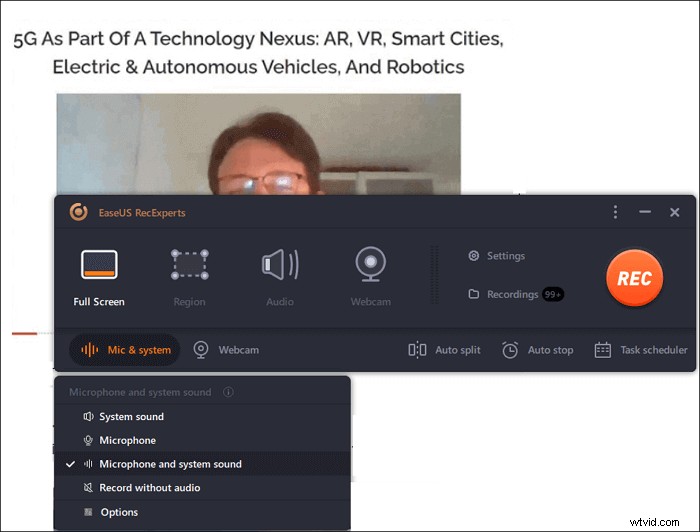
ステップ3。 記録プロセス中に、小さなツールバーが表示されます。必要なコンテンツをすべてキャプチャしたら、赤い[停止]をクリックします。 ボタンをクリックして、ビデオクリップをコンピュータに保存します。録音をしばらく一時停止する必要がある場合は、「一時停止」 [停止]ボタンの横にあるボタンを使用できます。さらに、スクリーンショットを撮ったり、録画タスクをスケジュールしたりすることもできます。
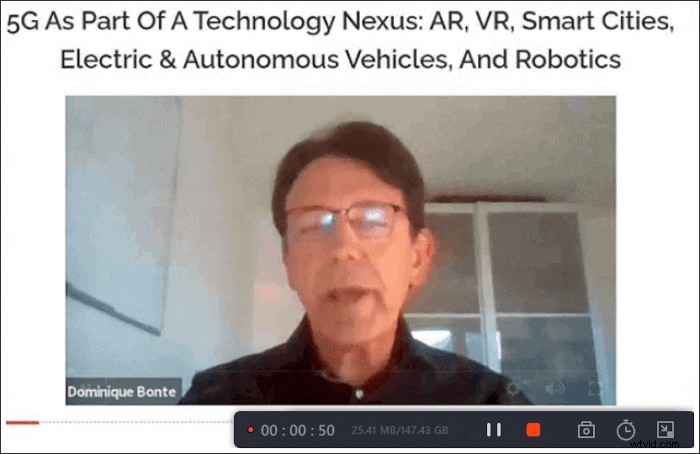
ステップ4。 録画が停止すると、メディアプレーヤーウィンドウがポップアップ表示されます。キャプチャした動画をプレビューして、トリミングして編集できます。また、ビデオからのオーディオの抽出と、開始部分と終了部分の追加もサポートしています。
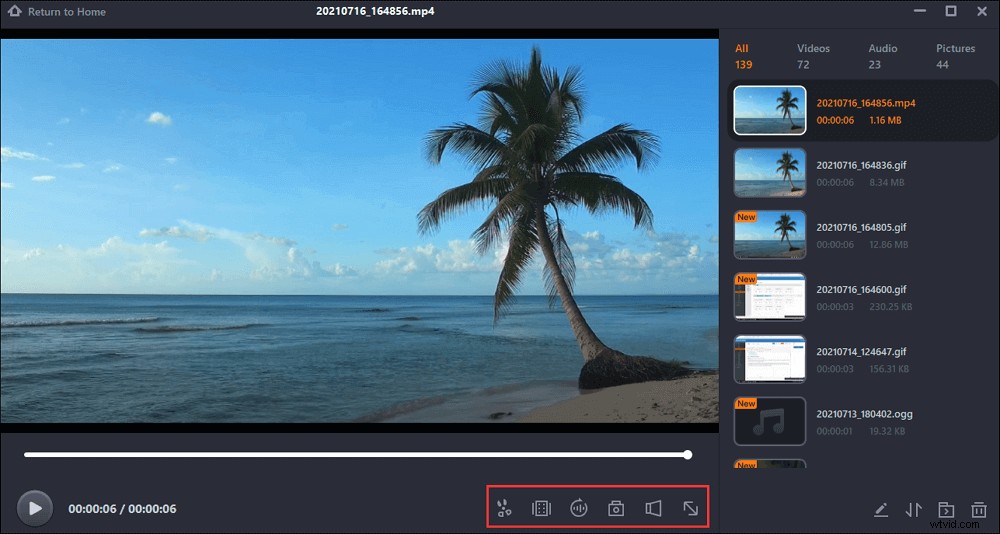
(オプション)ステップ5。 ウェビナーを繰り返し録画する場合は、[タスクスケジューラ]をクリックしてください メインインターフェイスのボタンをクリックして、設定を調整します。自動的に録音を開始するのに役立ちます。
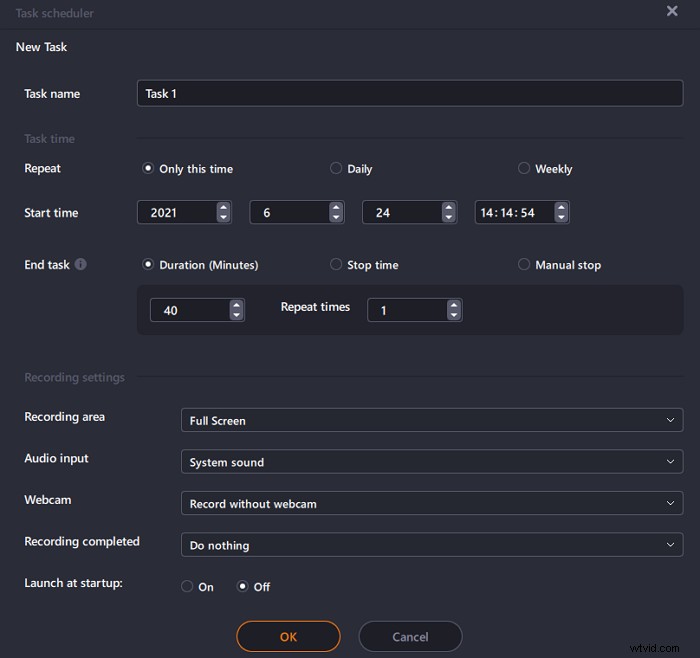
Macでウェビナーを録画する方法
サードパーティのレコーダーとデフォルトのプログラムを含む、Macで利用可能な2つのウェビナー録画ソフトウェアを次に示します。そして、最初のものはシステムサウンドを処理できるため、非常に効率的です。
Mac用のEaseUSRecExpertsを使用したウェビナーのビデオ録画
Macでウェブセミナーをキャプチャするには、EaseUS RecExpertsを選択します。これにより、画面全体ではなく実際の需要に基づいて録画領域を選択できるため、画面の一部を録画できます。
幸い、Macで内部オーディオを録音するために使用できます。また、そのタスクスケジューラは、オンラインクラスやウェビナーなどの定期的なイベントを記録するのに役立ちます。小さなタイマーアイコンをクリックするだけで、スケジュールされた録画に適切な録画時間を設定できます。制限時間に達すると、このツールは記録タスクを自動的に停止します。
Macでのこのライブウェビナーレコーダーの主な機能:
- 高解像度ビデオを完全にサポート
- ウェブカメラで会議画面をキャプチャする
- ビデオを録画するための出力形式を選択します
- キャプチャされたビデオおよびオーディオファイルを編集するための組み込みツールを提供します
このユーザーフレンドリーなウェビナーレコーダーを今すぐダウンロードしてインストールしてください。初心者でも簡単に使えます。
この強力なオンライン会議レコーダーを使用して、Macでウェビナーを録画する:
ステップ1。 会議に参加する前に、EaseUS RecExpertsforMacをダウンロードして起動します。次に、「フルスクリーン」または「地域」の2つのオプションから適切な会議の記録領域を選択します。
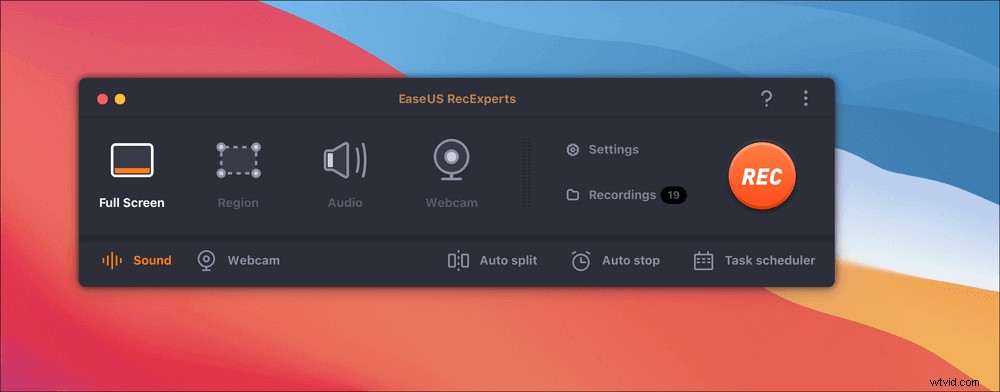
ステップ2。 次に、左下隅にある[サウンド]ボタンをクリックして、適切なオーディオソースを選択します。 [録音サウンドの選択]ウィンドウの2つのボタンを使用して、システムサウンド、マイクオーディオ、またはその両方をキャプチャするかどうかを決定できます。
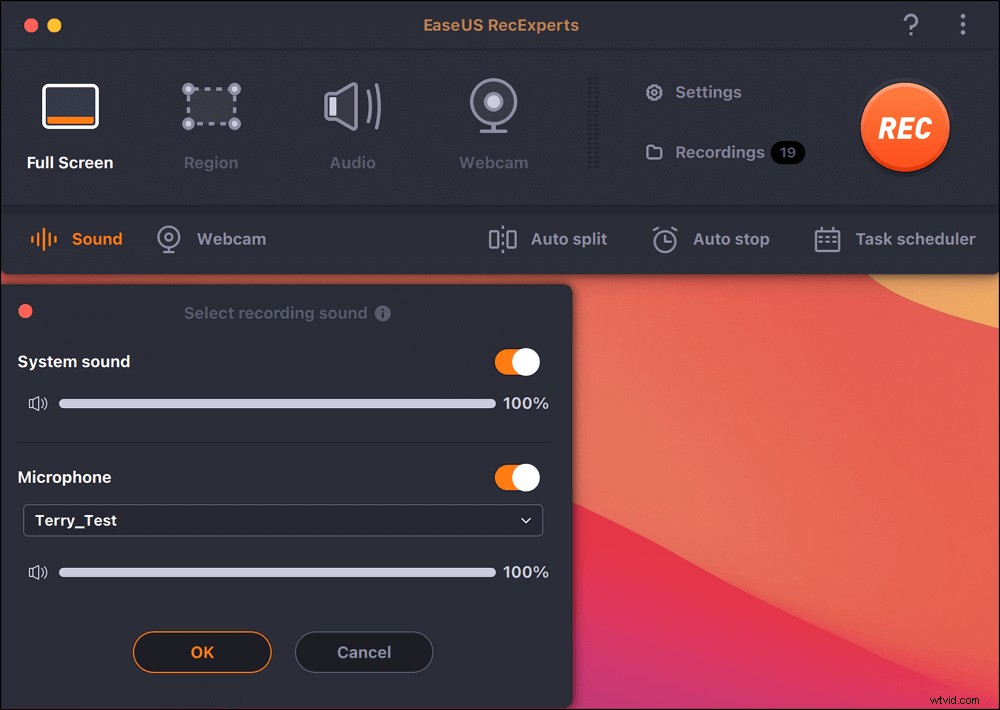
(オプション)会議画面と一緒にWebカメラをキャプチャするには、[サウンド]ボタンの横にある[Webカメラ]アイコンを使用して、内蔵カメラまたは外部カメラをアクティブにすることができます。
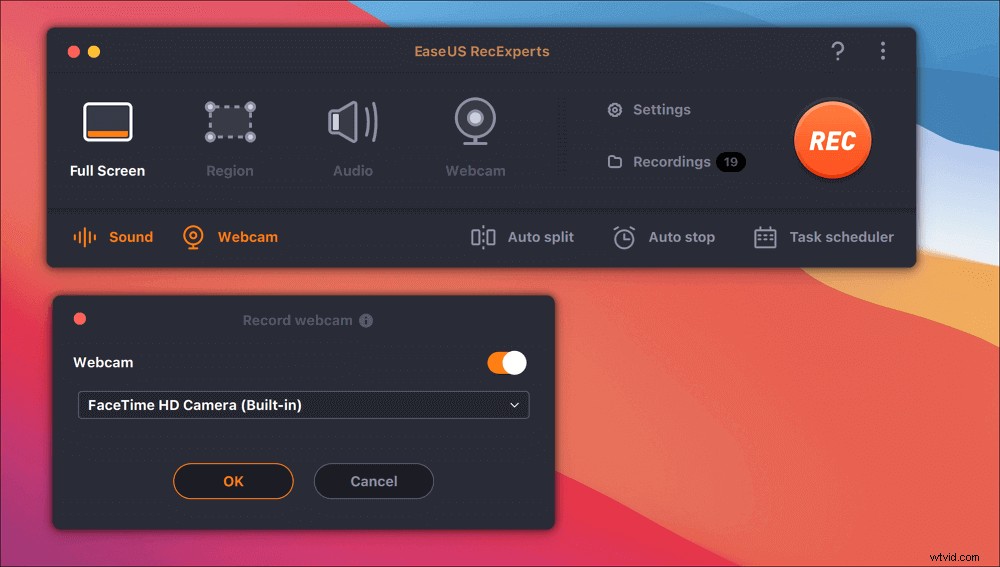
設定を調整したら、「REC」を押して録音を開始します。
ステップ3。 記録中は、記録を一時停止または停止したり、スクリーンショットを撮ったりできるフローティングツールバーがあります。キャプチャしたビデオを保存する場合は、このツールバーの[停止]をクリックします。
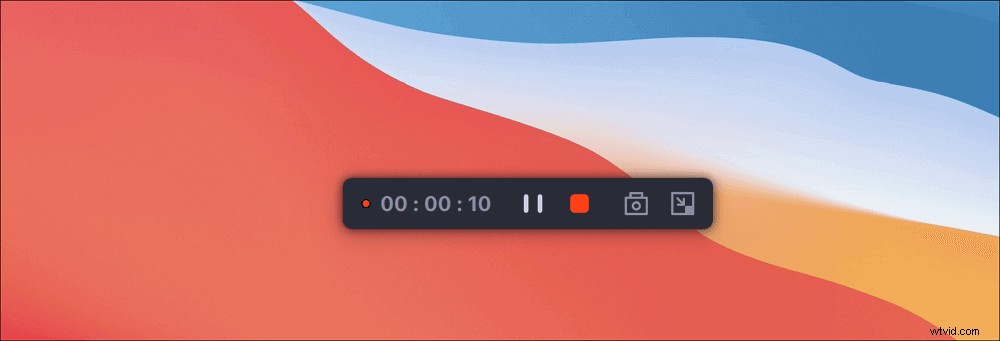
ステップ4。 録画が停止すると、内蔵プレーヤーがポップアップし、録画したビデオを直接見ることができます。
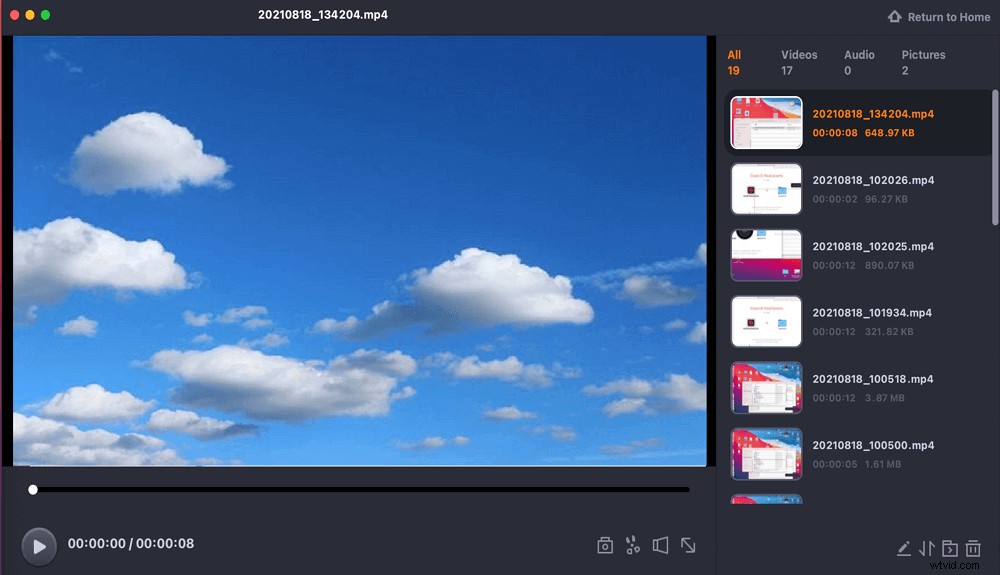
QuickTimeプレーヤーでマイクサウンドを使用してウェビナーを録音する
Macファンの方は、GoToWebinar、Zoom、Webex、またはその他のMac対応のウェビナーサービスをお試しください。セミナーをより適切にキャプチャするには、無料のスクリーンレコーダーであるQuickTimePlayerを試してください。
残念ながら、マイクからの外部音声をキャプチャするためにのみ使用できます。ウェビナーからサウンドを完全にキャプチャするには、別のソフトウェアであるSoundFlowerを適用します。または、パート2に進みます。
ステップ1。 MacでQuickTimePlayerを開きます。上部のツールバーで、[ファイル]>[新しい画面の記録]をクリックします。
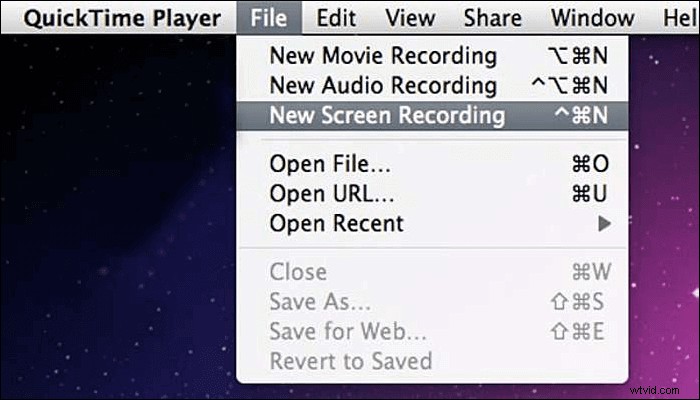
ステップ2。 小さな下側のボタンをクリックして、オーディオ設定を調整します。このステップでは、ウェビナーに参加して、Macでのライブ会議をキャプチャする準備をする必要があります。
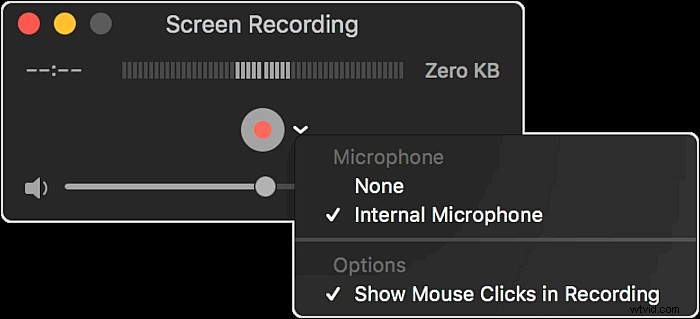
ステップ3。 ウェビナーが開始したら、赤いボタン[記録]をクリックして、そのウェビナーで視聴しているもののキャプチャを開始します。ディスプレイ全体またはディスプレイのカスタマイズされたゾーンをキャプチャすることはオプションです。
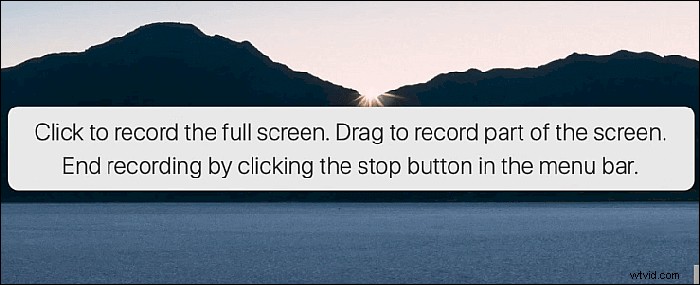
ステップ4。 終了するには、メニューバーの[停止]ボタンをクリックすると、ウェビナーのビデオファイルが保存されます。
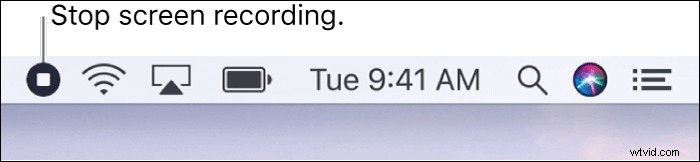
ズームでウェビナーを録画する方法
コミュニケーションソフトウェアとして、Zoomはウェビナーの開催に有料のプラン(月額または年額のサブスクリプション)のみを許可し、各プランではホストがさまざまな数の参加者を招待できます。
デフォルトでは、ホストのみがオンライン会議のローカル録画を開始できます。参加者が録音を希望する場合、主催者は会議中に参加者の許可を与える必要があります。ホストの場合、Zoomでの録画プロセスは簡単です。
ホストの場合はZoomでウェビナーをキャプチャする:
ステップ1。 Zoomを開き、ホストとしてライブストリーミング会議を開始します。
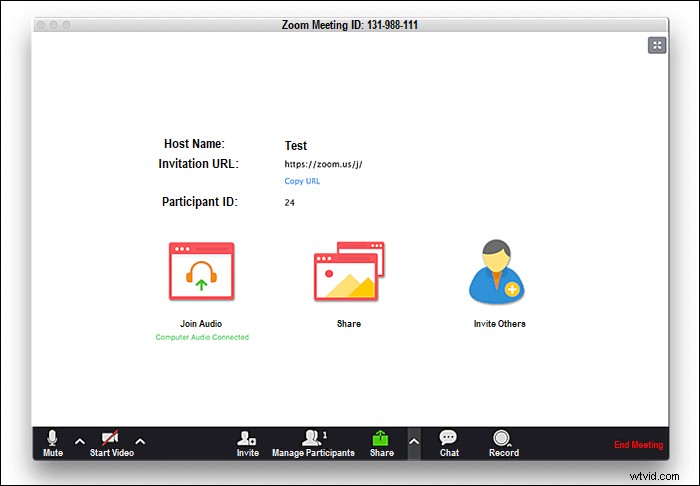
ステップ2。 下部のツールバーから、[記録]ボタンをクリックしてミッションを開始します。

ステップ3。 「このパソコンで録画」(ローカル)または「クラウドに録画」の2つの録画オプションから選択します。多くの人がプロセスに関与している場合は、クラウドに保存することをお勧めします。
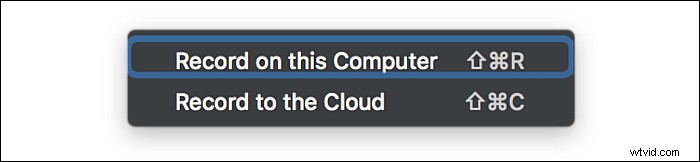
ステップ4。 オンラインディスカッションのキャプチャを終了するには、[停止]をクリックするか、赤いボタン[会議の終了]をクリックします。次に、ビデオファイルが変換され、設定した宛先に保存されます。

結論
この投稿では、最も信頼性の高いウェビナー記録ソフトウェアを紹介し、それを使用して記録する方法の詳細を示します。オンラインウェビナーをキャプチャするには、ニーズに基づいてそのうちの1つを選択してください。
WindowsとMacの両方のユーザーは、包括的な多目的画面記録ソフトウェアであるEaseUSRecExpertsを使用して重要なライブ会議を記録することを楽しんでいます。今すぐお試しください!
ウェビナーレコーディングに関するFAQ
Windows 10およびMacでのウェビナーのキャプチャについてさらに質問がある場合は、関連する回答を以下に示します。
1。視聴しているウェビナーを録画するにはどうすればよいですか?
ビデオとオーディオの両方をキャプチャできる画面記録ソフトウェアをダウンロードする必要があります。より高度な編集およびエクスポート機能が必要な場合は、適切なアプリケーションを選択してください。ライブ会議を見ながらウェビナーレコーダーを起動すると、それを使用して、コンピューターに保存したいものを記録できます。
2。ウェビナーを無料で録画するにはどうすればよいですか?
無料のウェビナー記録ソフトウェア、EaseUSRecExpertsがあります。ダウンロードしてインストールしたら、ウェビナーを開催するときにビデオをキャプチャするために使用します。また、このレコーダーはさまざまなビデオおよびオーディオ形式をサポートしているため、録音を好きなようにエクスポートできます。
3。 GoToWebinarを記録する方法は?
GoToWebinar会議を録画するために、いくつかの利用可能な画面録画プログラムがあります。 1つはEaseUSRecExpertsで、オンライン会議の録音に必要な十分なツールを提供します。タスクスケジューラを使用して、録画時間を自由に調整し、組み込みの編集ツールを使用してウェビナービデオをトリミングできます。
4。ウェビナーを録画することはできますか?
通常、ウェビナープラットフォームは記録機能を提供しますが、ウェビナーオーガナイザーがこの記録を制御します。ウェビナーの参加者は、サードパーティの記録ソフトウェアに依存する必要があります。
5。ウェビナーをコンピューターに保存するにはどうすればよいですか?
有益な画面記録ソフトウェアを見つけて起動し、保存したいウェビナーをキャプチャします。 OBS Studioなど、多くのオプションのレコーダーがあります。このオープンソースの記録ツールは、コンピューターの画面に必要なものを記録できます。録画後、ウェビナービデオは適切な形式でエクスポートされ、コンピューターに保存できます。
