アノテーションを描画して基本的な概念を説明する必要がある教師には、録画中に画面に描画するのに役立つレコーダーが不可欠です。描画プロセス全体を動画の形でキャプチャできるさまざまなツールがあります。これらの録音ツールは、WindowsとMacのユーザーが利用できます。ここでは、画面に描画を記録し、さまざまなデバイスで描画を自分で撮影する方法を知ることができます。
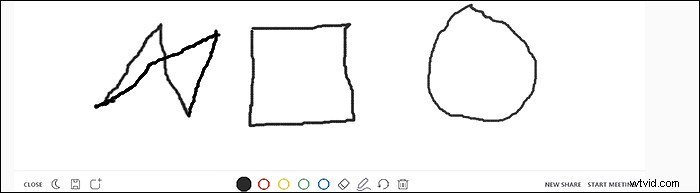
関連記事>> トップ5タイムラプススクリーンレコーダーの使用方法
Windowsの画面に描画ビデオを録画する方法
Windowsユーザーがコンピューターの画面に描画を記録するためのツールはたくさんあります。EaseUSRecExpertsforWindowsはすばらしいオプションです。このレコーダーはWindows11/10/8/7と互換性があります。
録音エリアを柔軟に選択できます。つまり、画面全体を記録することも、画面の一部を記録することもできます。さらに、このレコーダーは4Kでの動画の録画をサポートしているため、描画のすべての詳細が鮮明で鮮明になります。ドローイングの形で聴衆に要点を表現することは役に立ちます。
主な機能:
- Windowsで全画面または画面の一部をキャプチャする
- 画面とウェブカメラを同時に録画する
- 録音用にカスタマイズ可能なオプションを多数提供
- コンピュータの音声を簡単に録音できます
このレコーダーをダウンロードする機会を得て、おめでとうございます!
注: 記録する前に、線、形、矢印を描くことができるホワイトボードアプリケーションを見つけてください。 EaseUS RecExpertsは一時的に組み込みのホワイトボードを提供していませんので、更新をお待ちしております。
Windows 11/10/8/7のコンピューター画面に描画を記録する方法:
次の手順は、デジタルホワイトボードに描画するプロセス全体をキャプチャするのに役立ちます。
ステップ1。 EaseUSRecExpertsを起動します。画面録画には、「フルスクリーン」の2つの異なるオプションがあります。 および「地域」 。 「フルスクリーン」を選択すると、画面全体がキャプチャされます。
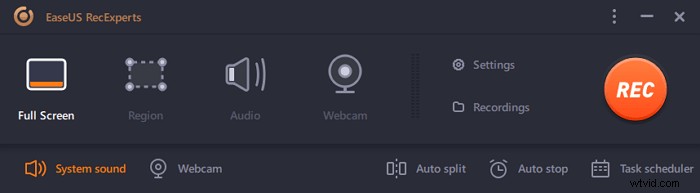
ステップ2。 「地域」を選択した場合 オプションの場合、このソフトウェアは記録領域をカスタマイズするように要求します 。キャプチャするものがすべて選択ボックスの範囲内にあることを確認してください。
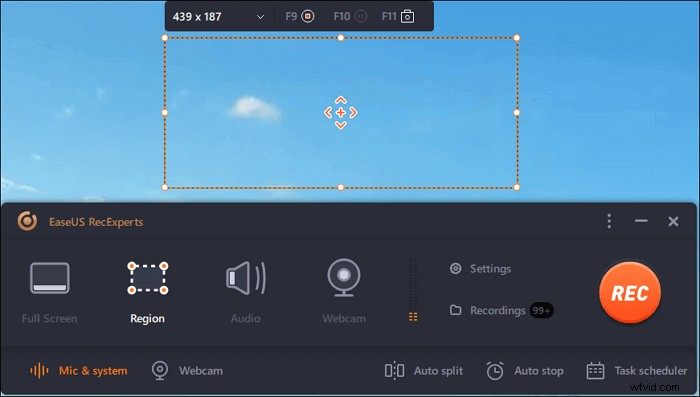
ステップ3。 ボタンをタップします 左下 メインインターフェイスの、そしてあなたが選択できる多くのオプションがあります。このレコーダーは、マイクとシステムサウンドを別々にまたは同時に録音することをサポートしています。 「オプション」 ボタンは、音量とマイクデバイスを調整するためのものです。
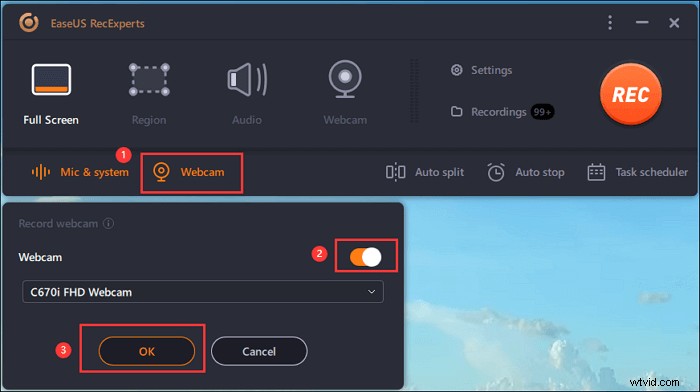
ステップ4。 ウェブカメラを同時に録画するには、インターフェースの下部にある[ウェブカメラ]アイコンをクリックします 。ボタンをタップしてWebカメラの記録を有効にすると、記録デバイスを選択するためのドロップダウンメニューが表示されます。 [OK]をクリックして設定を確認します。
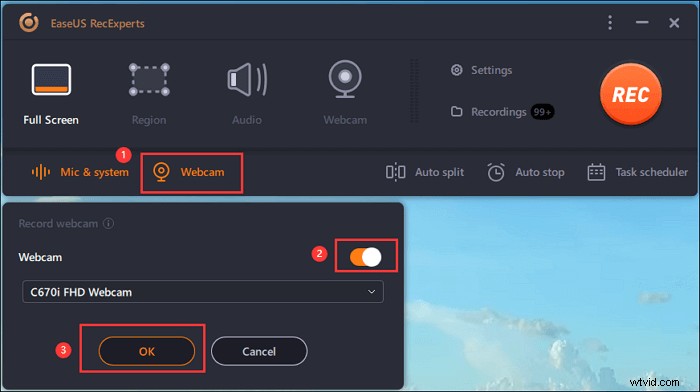
ステップ5。 メインインターフェースに戻ったら、[REC]ボタンをクリックします 録音を開始します。フローティングツールバーには、一時停止するためのボタンがあります または停止 記録プロセス中の記録。さらに、カメラアイコン スクリーンショットの撮影に使用でき、タイマーアイコン 自動的に停止するのに役立ちます。
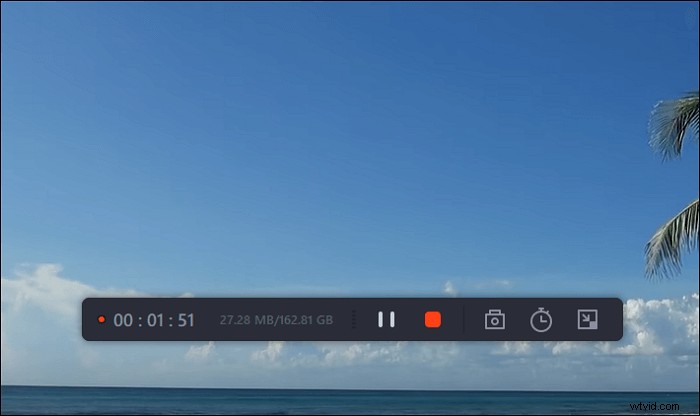
ステップ6。 録画したビデオクリップはコンピュータに保存されます。メディアプレーヤーが表示されると、トリミングに使用できる一連のツールが表示されます。 録音、音声の抽出 、およびオープニングタイトルとクロージングクレジットを追加 節約に。
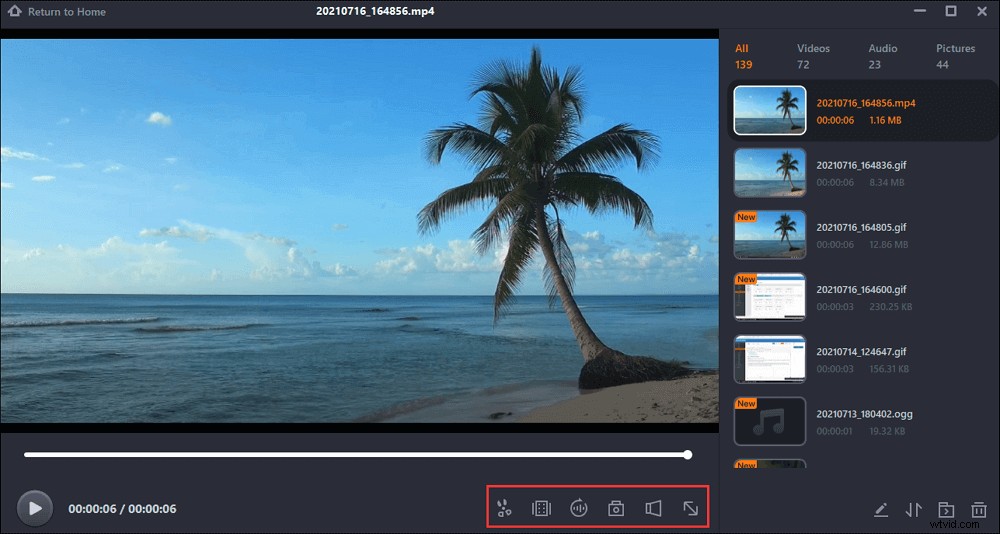
Macで自分の絵を記録する方法
機能的な画面記録ソフトウェアであるEaseUSRecExpertsfor Macを選択すると、顔で絵を簡単に記録できます。シンプルでフレンドリーなインターフェースを備えたこのツールは、多くの一般ユーザーを魅了しています。
これは、Macでウェブカメラを録画できるすばらしいビデオキャプチャツールです。小さな窓に顔を入れて、簡単に絵を描くことができます。一方、システムや外部オーディオなどのオーディオリソースを選択することはオプションです。さらに、保存したビデオの出力形式を選択することができます。
主な機能:
- Macの画面に描画を記録する
- Macで内部オーディオを録音する
- 図面付きのビデオのスクリーンショットを撮ります
- さまざまな出力形式の選択で特徴付けられます
- 数回クリックするだけでGIFを記録する
この描画レコーダーをMacにダウンロードしてください!それはあなたに高品質で記録されたビデオを提供します。
EaseUS RecExpertsを使用して自分で絵を描く方法:
ステップ1。 EaseUS RecExpertsを開き、メインインターフェイスの[Webカメラ]ボタンを選択します。
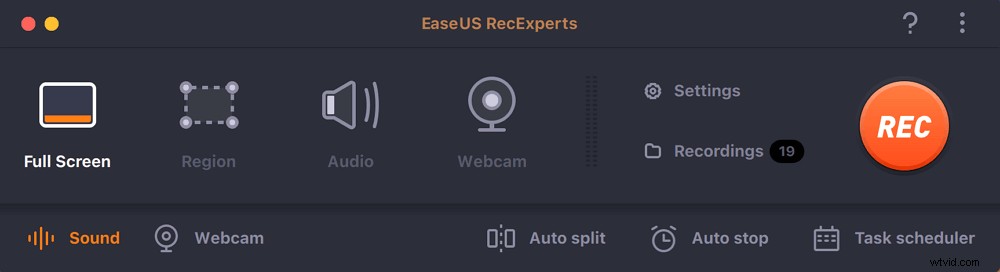
ステップ2。 すると、内蔵カメラが自動的に開き、デスクトップに録画ウィンドウが表示されます。ウェブカメラを音声付きで録音する場合は、左下の[音声]アイコンをクリックして音声ソースを選択します。
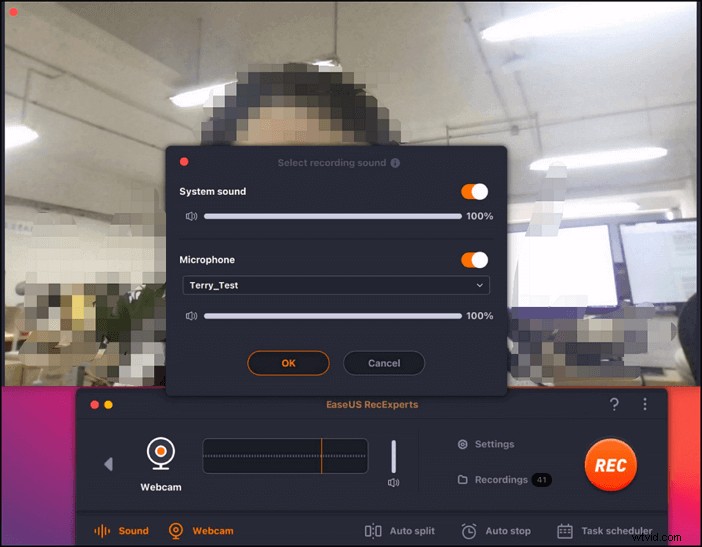
ステップ3。 [REC]をクリックしてWebカメラの記録を開始し、左側の2つのボタンをクリックして、記録を一時停止、再開、または終了することを選択できます。最後に、録音がMacに保存されます。
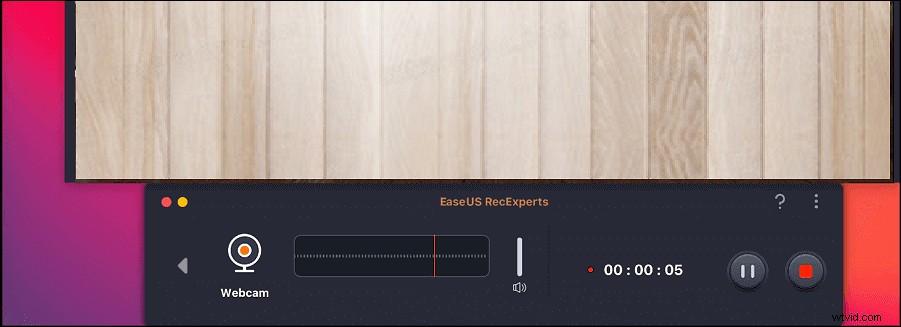
画面に描画を記録するための代替の4台のレコーダー
上記の2つのレコーダーに加えて、他の用途の広いレコーダーがWindowsとMacで引き続き利用できます。これらのツールを比較して最適なツールを選択するために、このパートではより多くの情報を提供します。
1。 Bandicam(Windows)
基本的な機能で画面を記録するのに役立つツールが必要な場合は、Bandicamを選択してください。画面を記録する理由が何であれ、機能するのは画面記録ソフトウェアです。
あらゆる場面で機能するため、多くのユーザーが画面記録タスクに使用しています。描画ビデオの作成を開始または継続できるように、描画記録で問題なく機能します。
録画中に画面に描画するのに役立つリアルタイム描画機能を備えています。これにより、図面用に追加のソフトウェアツールを入手する必要がなくなります。
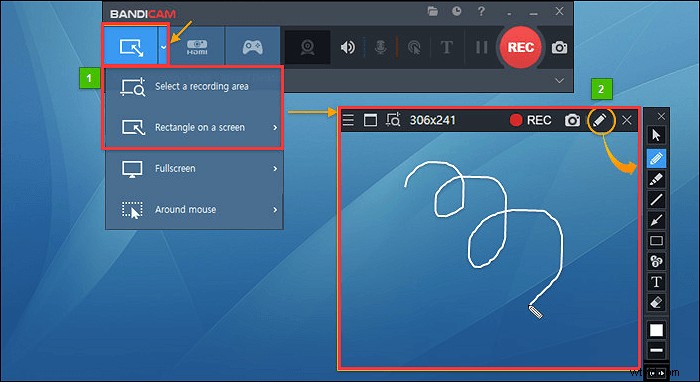
長所:
- 録音中に画面に描画する
- 録音をスケジュールし、手動入力なしで開始します
- マイクとシステムオーディオの両方を同時に録音する
- 録音にマウス効果を追加する
- Webex会議を効果的に記録する
短所:
- 無料版では機能が制限されています
- 新規ユーザーにとっては圧倒的
- 無料版に透かしを追加する
- 制限されたビデオ形式
2。 Camtasia(Windows / Mac)
Camtasiaは、オールインワンのスクリーンレコーダーおよびビデオエディターです。これを使用して、画面に描画するときに画面を記録できます。これは動画を作成するための専用ツールであり、このツールを使用するための最小限の学習があります。
それはあなたがそれに描いているときにあなたが画面を記録するために必要なすべてを提供します。これにより、ほとんどの機能がこのソフトウェアに含まれているため、コンピューター画面で特定のタスクを実行するための個別のツールを見つける手間が省けます。また、Camtasiaは、3段階のアプローチに従って、画面を図面で記録できるようにします。最初のステップは、キャプチャを開始することです。次に、[注釈]ボタンをクリックします。最後に、録音をさまざまなサイトに簡単にアップロードします。
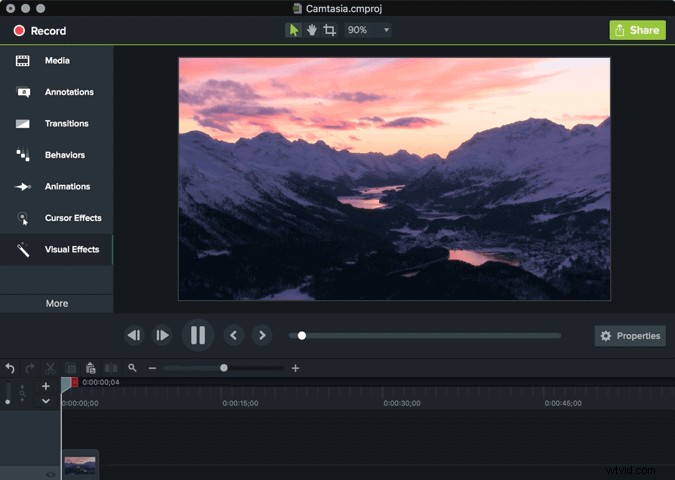
長所:
- さまざまな種類の画面記録を作成する
- 最小限の学習曲線が必要です
- 開始に役立つテンプレートがロードされています
- 動画にデバイスフレームを追加する
短所:
- 無料版は30日間のみ有効です
- 無料試用期間中に動画に透かしが入ります
- ほとんどのユーザーにとって比較的高価です
3。 Icecream Screen Recorder(Windows / Mac)
膨大な数の機能と複数のプラットフォームで実行できる機能を備えたスクリーンレコーダーをお探しの場合は、IcecreamScreenRecorderが適しています。 WindowsとMacの両方で動作し、画面を描画しながら画面を記録できるようにするための多くのオプションが用意されています。
このソフトウェアは、多くの機能を維持しながら、シンプルなインターフェースを備えています。画面のさまざまな部分をキャプチャしてロゴを録音に追加する機能から、録音を描画するために必要なほぼすべてのものがあります。
録音やスクリーンショットにさまざまな形を追加できる注釈ツールが付属しています。ソフトウェアを使用して録音を作成したら、ツール内からさまざまなプラットフォームでそれらを共有できます。
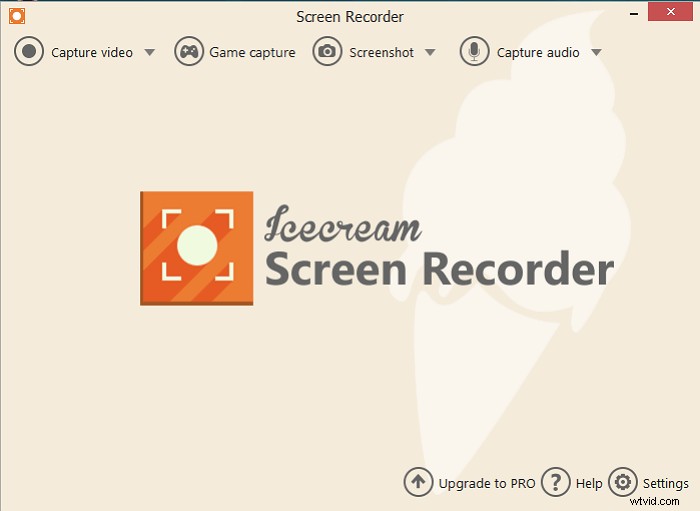
長所:
- 記録に図面で注釈を付ける
- ホワイトボードを簡単に記録できる
- 画面の記録にWebカメラオーバーレイを追加します
- ストリーミングオーディオとビデオを録画する
短所:
- ユーザーインターフェイスが整理されている可能性があります
- 画面をキャプチャしようとしている人には選択肢が多すぎます
- 少し学習曲線が必要です
- 無料版は最大5分しかサポートしていません
4。 Loom(Windows / Mac)
いくつかの教育用ビデオを作成する場合は、画面を図面ですばやく記録するのに役立つものが必要になる可能性があります。 Webカメラの有無にかかわらず画面をキャプチャするオプションを提供します。
画面とWebカメラを記録するには、Loomを選択します。記録領域を選択でき、特定のウィンドウで描画するときに使用できます。このツールを使用して描画を記録した後、ビデオを自由に共有できます。動画を公開する前に動画を調整するための編集ツールがあります。
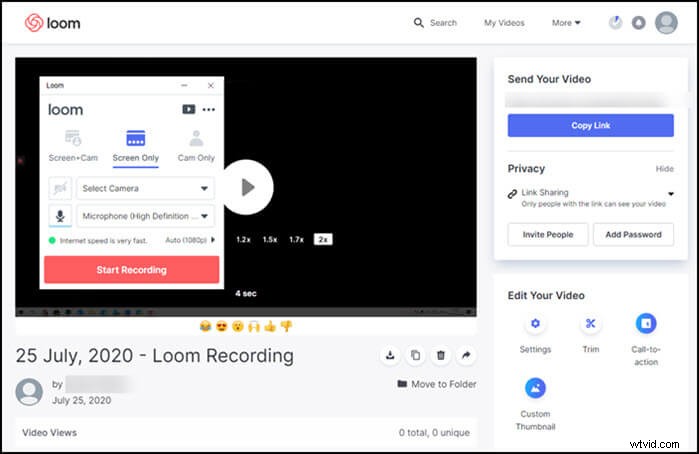
長所:
- 図面と画面をすばやく自由にキャプチャします
- 基本的な編集ツールを備えています
- 録音を他の人と簡単に共有できます
- すっきりと整理されたインターフェース
- 録音の音声を有効または無効にします
短所:
- フレキシブルスクリーン録画のオプションがない
- 多くのビデオ形式はサポートされていません
- システムとマイクのオーディオを同時にキャプチャすることはできません
- 限られた数の編集ツール
結論
最高のスクリーンレコーダーを使用して画面に描画を記録する方法を知っていると信じてください。 EaseUS RecExpertsは、ほぼすべての機能と画面をキャプチャするための明確なインターフェイスを備えているため、WindowsおよびMacユーザーにとって明らかに優れた選択肢です。このツールをダウンロードしてお試しください!
