HBO Maxは、映画鑑賞の爆弾です。月額$14.99で、ゲーム・オブ・スローンズ、デューン、マトリックス4、ブロックバスター、そしてフレンズの10シーズンすべてなどのワーナーメディアの会社の映画にアクセスできます。しかし、サブスクリプションの更新が遅れるとどうなりますか?映画はリストから削除されるため、映画を視聴することはできません。ただし、オフラインで行うことはできます。オフラインで再生するには、コンピュータまたは電話でMP4として画面に記録する必要があります。そこで、デバイスでHBOMaxを画面に記録する方法に関する解決策を次に示します。
Windows/MacでHBOMaxをスクリーン録画する方法
WindowsおよびMacコンピューターでHBOMaxを画面記録する簡単な方法は、EaseUSRecExpertsスクリーンレコーダーを使用することです。これを使用して、システムサウンドを録音し、画面全体、画面セクション、またはWebカメラをキャプチャできます。 EaseUS RecExpertsを使用すると、柔軟な出力設定が可能になります。記録されたフッテージのフレームレートを設定したり、MOV、AVI、MP4などのさまざまな形式で保存したりすることができます。
何かを録音することになると、制限はありません。 EaseUS RecExpertsは、トレーナー、学習者、YouTuber、教師、その他多くのグループに最適です。記録タスクを自動的に開始するようにスケジュールすることにより、効率を最大化します。このツールを使用すると、録音を確実にプレビューすることもできます。
主な機能:
- Windows 10/11/Macに最適なスクリーンレコーダー
- 画面の一部または画面全体を記録する
- 録画時間と自動停止をスケジュールします
- 内部音声と音声を含む画面の録音
- 記録中にスナップショットとスクリーンショットを撮ります
このスクリーンレコーダーはとてもユーザーフレンドリーなので、誰もが手間をかけずに使用できます。ボタンをクリックしてダウンロードしてください。
Windows /MacでHBOMaxを記録する手順:
ステップ1。 EaseUSRecExpertsを起動します。画面録画には、「フルスクリーン」の2つの異なるオプションがあります。 および「地域」 。 「フルスクリーン」を選択すると、画面全体がキャプチャされます。
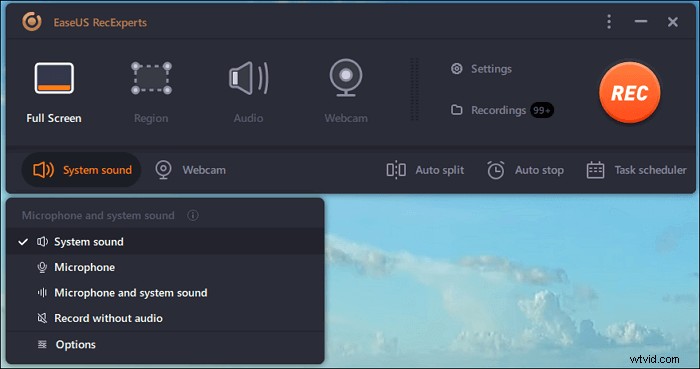
ステップ2。 「地域」を選択した場合 オプションの場合、このソフトウェアは記録領域をカスタマイズするように要求します 。キャプチャするものがすべて選択ボックスの範囲内にあることを確認してください。
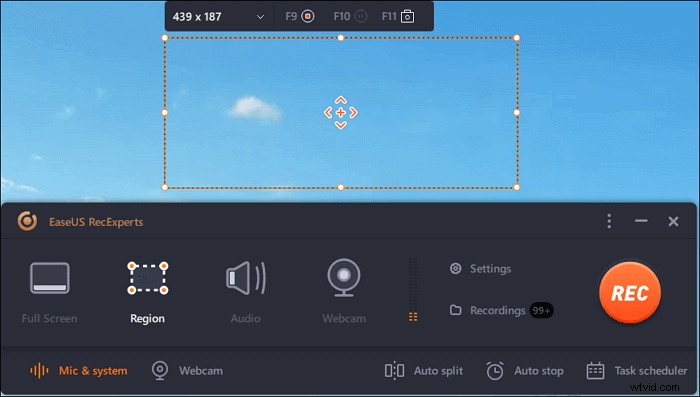
ステップ3。 ボタンをタップします 左下 メインインターフェイスの、そしてあなたが選択できる多くのオプションがあります。このレコーダーは、マイクとシステムサウンドを別々にまたは同時に録音することをサポートしています。 「オプション」 ボタンは、音量とマイクデバイスを調整するためのものです。
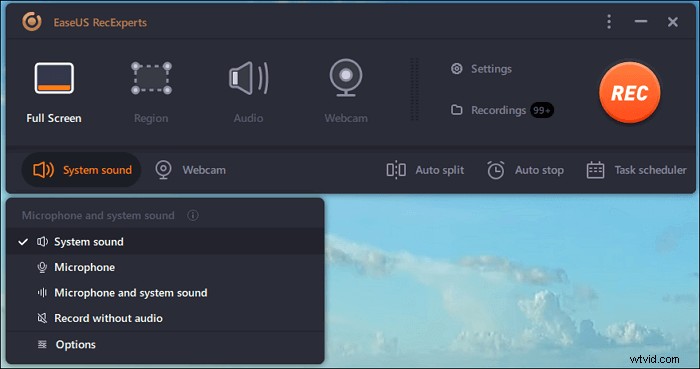
ステップ4。 ウェブカメラを同時に録画するには、インターフェースの下部にある[ウェブカメラ]アイコンをクリックします 。ボタンをタップしてWebカメラの記録を有効にすると、記録デバイスを選択するためのドロップダウンメニューが表示されます。 [OK]をクリックして設定を確認します。
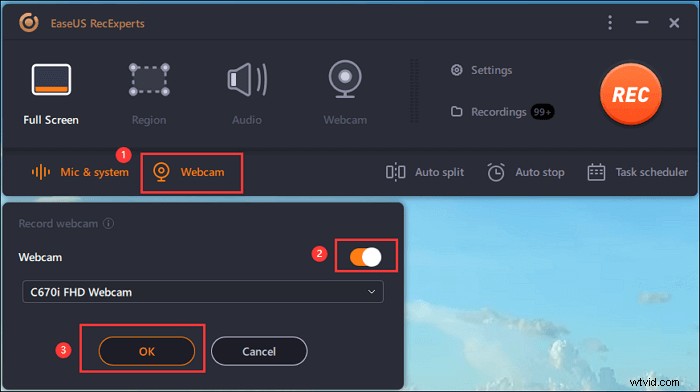
ステップ5。 メインインターフェースに戻ったら、[REC]ボタンをクリックします 録音を開始します。フローティングツールバーには、一時停止するためのボタンがあります または停止 記録プロセス中の記録。さらに、カメラアイコン スクリーンショットの撮影に使用でき、タイマーアイコン 自動的に停止するのに役立ちます。
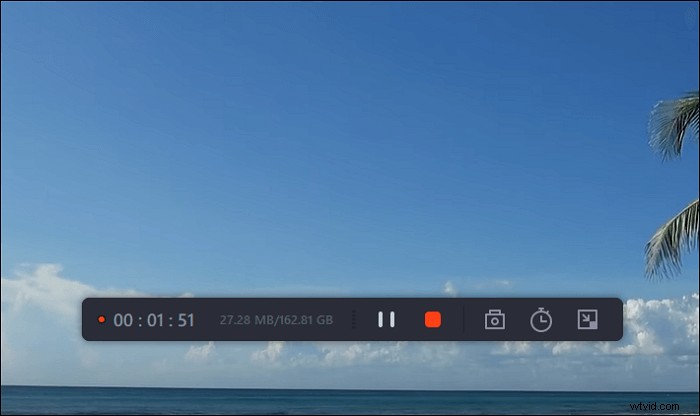
ステップ6。 録画したビデオクリップはコンピュータに保存されます。メディアプレーヤーが表示されると、トリミングに使用できる一連のツールが表示されます。 録音、音声の抽出 、およびオープニングタイトルとクロージングクレジットを追加 節約に。
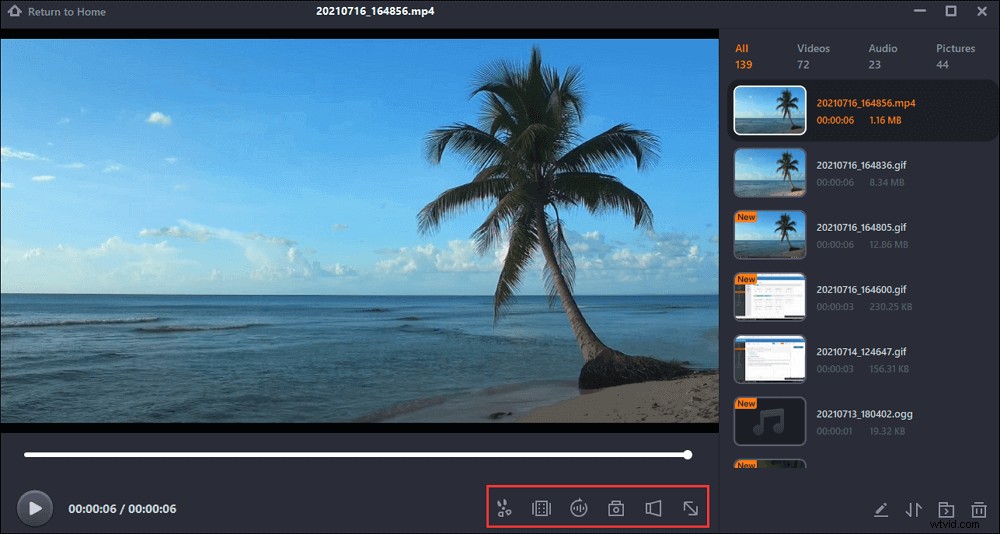
AndroidでHBOMaxをスクリーニングする方法
ADV Screen Recorderは、AndroidがHBOの画面記録に使用するための優れたツールです。画面上のアクティビティを無料で記録する以外に、解像度のフレームレートを変更したり、画面に描画したり、ビデオを記録するときに画面のタッチを表示したりすることもできます。 ADVを使用すると、デバイス画面全体と内部サウンドを録音できます。同様に、いつでも録音プロセスを一時停止し、いつでも同じポイントから開始します。
また、録音の元の品質を取得します。この使いやすいアプリには、エンチャントされているボタンオーバーレイを開いた直後に録音を開始できるコントロールが付属しています。さまざまな録画を表示したり、前向きのカメラを反転させて画面にウィンドウを追加したりすることもできます。
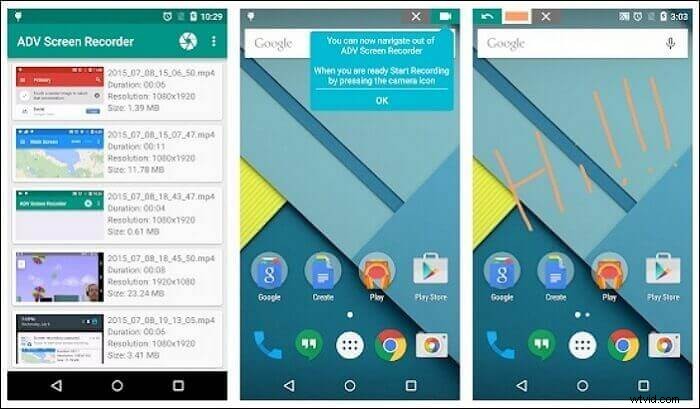
機能:
- スマートフォンの前面カメラと背面カメラの両方を録画します
- 画面全体または特定のセクションを記録することを選択します
- 完全にカスタマイズしてテキストとバナーを変更する
- フレームレートの解像度などのビデオパラメータをカスタマイズします
- 録音を一時停止して、いつでも再開できます
AndroidでHBOMaxを記録する手順:
このアプリは使いやすいです。アプリを起動するとすぐに、録音に使用するコントロールが表示されます。
ステップ1。 まず、ADVスクリーンレコーダーアプリを開きます。インストールは必要ありません。 Google Playストアにアクセスして、画面上のエクササイズを始めましょう。
ステップ2 。 フレームワークでのアクセス許可を許可して、そのハイライトを十分に活用します。録画中に自分自身を見るためにカメラとアンプを選択してください。
ステップ3。 ADV Screen Recorderには、カスタム回転とデフォルトターンの2つの記録モードがあります。これらを使用すると、リアルタイムで録音することができます。モードを選択し、[録音]ボタンを押して録音を開始するだけです。
ステップ4 。最後に、インターネットなしで再生できるように、記録をAndroidデバイスに保存します。録音を他のプラットフォームで共有することもできます。
iPhoneでHBOMaxをスクリーニングする方法
Go Recordツールは、画面を記録するときに簡単に使用できます。本格的な編集スイートを備えており、高品質の出力を得るために画面の記録を編集するのに役立ちます。その上、それは軽量であり、あなたのiOSデバイスであまり多くのスペース容量を消費しません。ただし、コントロールセンターから録音を開始する必要があります。
このレコーダーは、アプリケーションオーディオも録音し、画面の録音をフォトライブラリやYouTubeなどのストリーミングサービスに簡単にエクスポートできるようにします。さらに、Face Camと反応して、高度な録音機能を実現します。 Go Recorderは、創造性の面でも最高のものを引き出します。編集ツールを使用して画面の記録を簡単に微調整して、非常に魅力的なビデオを取得できます。
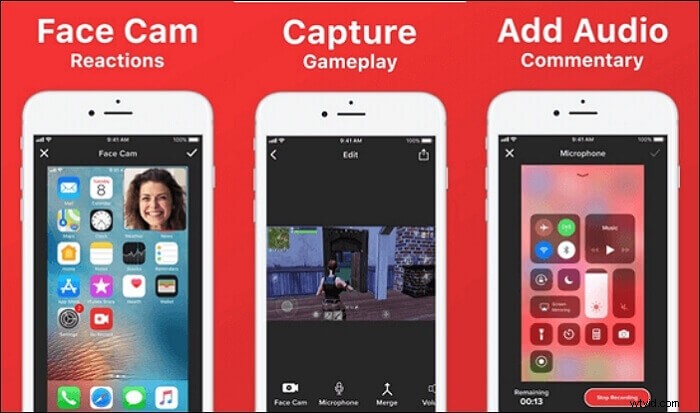
機能:
- 組み込みの編集ツールを含める
- すべてのアプリケーションで画面を記録します
- 画面の記録を簡単に保存して共有できます
- 「フェイスカム」機能を使用して、レコーディングにリアクションを追加します
iPhoneでHBOを画面記録するためのステップバイステップガイド:
ステップ1。 まず、スマートフォンの画面の下端から上にスワイプして、「コントロールセンター」を解き放ちます。
ステップ2。 次に、録画アイコンを押し続けて、[画面録画]ダイアログが表示されるのを待ちます。
ステップ3。 次に、リストから「GoRecord」を選択します。これで、画面の下部にあるマイクを使用して録音を制御できます。 「オン/オフ」スイッチをタップするだけで、録音をオンまたはオフにできます。
ステップ4。 最後に、「放送開始」をタップして画面を録画します。画面の記録が開始されると、上部の「ステータス」バーが赤に変わります。完了したら、録音を停止し、iPhoneの[Go Record]アプリに移動して、アプリ内で録音を見つけます。
結論
これで、HBO Maxをスクリーン録画し、インターネットがなくてもパーティーを続けることができるソリューションが得られました。最高のツールであるEaseUSRecExpertsは使いやすく、ビデオ、画像、ウェブカメラなど、さまざまなシナリオでキャプチャできます。同様に、画面の任意の部分または全画面を記録するなどの機能の完全なセットをお楽しみください。
この優れたスクリーンレコーダーを試してみたい場合は、下のボタンをクリックして今すぐダウンロードしてください。
