スクリーンレコーダーが内蔵されているため、Windows10でのスクリーン録画が簡単であることは誰もが知っています。ただし、Windows 8などの下位オペレーティングシステムをまだ使用している方の中には、画面記録アクティビティを実行するのが難しいと感じる人もいます。幸いなことに、Windows 8用に設計された多くの画面記録ソフトウェアがあり、労力をかけずに作業を完了するのに役立ちます。
私たちはたくさんのWindows8スクリーンキャプチャを収集し、このページであなたと共有するために上位8つを選びました。さらに、ソフトウェアごとに、Windows8で画面を記録する方法に関する詳細なチュートリアルを提供しています。 。詳細については、お読みください。
パート1.EaseUSRecExpertsを使用してWindows8で画面を記録する方法
EaseUS RecExpertsは、画面を記録する際のWindows8ユーザーにとって最良の選択です。最高の無料スクリーンレコーダーの1つとして、映画、ライブストリーミング、ゲームプレイなど、画面上のあらゆるものをキャプチャできます。録画中に、録画領域を選択したり、音声の有無にかかわらず画面を柔軟にキャプチャしたりできます。
シンプルで簡潔なインターフェースにより操作がより簡単になるため、PCでのビデオやオーディオの録音に慣れていない人にとっても使いやすいです。必要なものをキャプチャすると、内蔵のメディアプレーヤーが表示され、録画のプレビューに役立ちます。不要な画像を削除するには、このソフトウェアが提供する基本的なトリミングツールを使用して、記録を直接編集できます。
主な機能:
- すべてのレベルのユーザー、特に初心者に優しい
- 画面、音声、ウェブカメラの録音を個別にまたは同時に許可する
- さまざまなゲームプレイをキャプチャするのに最適なゲームレコーダー
- 記録されたファイルを10以上の形式でエクスポートする
- 1080P/4Kで動画を録画する
次のボタンをオンにして、このWindows 8スクリーンレコーダーをダウンロードし、画面を自由にキャプチャします。
以下のチュートリアルでは、この強力なWindows8スクリーンレコーダーの使用方法を説明します。詳細な手順を知るために読み続けてください。
ステップ1.画面記録オプションを構成する
コンピューターでEaseUSRecExpertsを開き、[フルスクリーン]または[リージョン]をクリックして、キャプチャする画面上の領域を選択します。次に、パネルの左下にあるサウンドアイコンをクリックして、オーディオソースを選択します。必要に応じて、下部にある[Webカメラ]アイコンをクリックして、Webカメラの映像のオーバーレイをスクリーンキャストに追加します。

録音後に録音ファイルを分割したい場合は、「自動分割」をクリックすると、設定したファイルサイズや録音時間に応じて録音ファイルが自動的に分割されます。
ステップ2.録音設定を指定する
基本的な記録オプションを構成したら、詳細設定を構成することをお勧めします。
「設定」をクリックしてメニューを開きます。次のメニューで、スクリーンキャストの形式を選択し、必要に応じて他のオプションを指定します。次に、下部にある[OK]をクリックして設定を保存します。
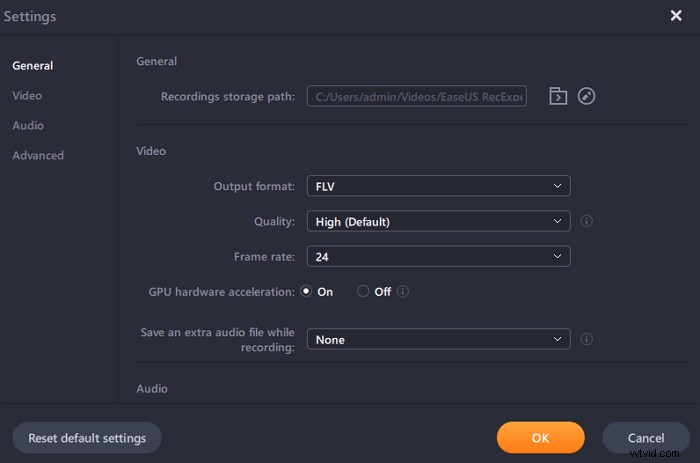
ステップ3.録音の開始と停止
これで、メインインターフェイスに戻るはずです。キャプチャしたい画面を開き、ソフトウェアの「REC」をクリックします。次に、画面に表示されているすべてのものの記録を開始します。
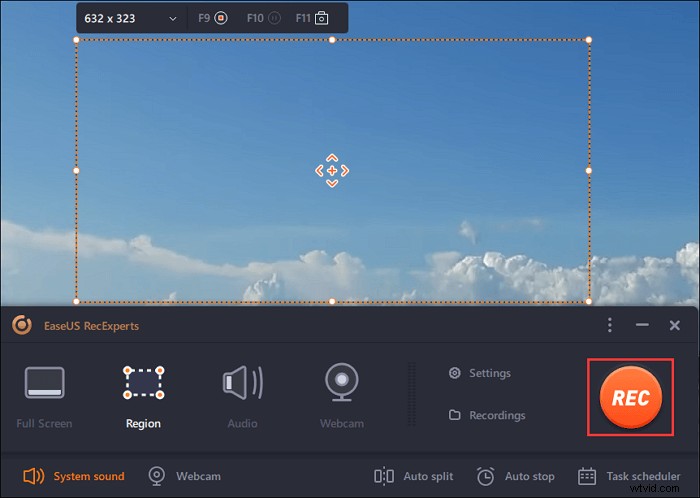
次に、記録を一時停止または停止したり、記録中にスクリーンショットを撮ったり、記録を停止する特定の時間を設定したりできるツールバーが表示されます。
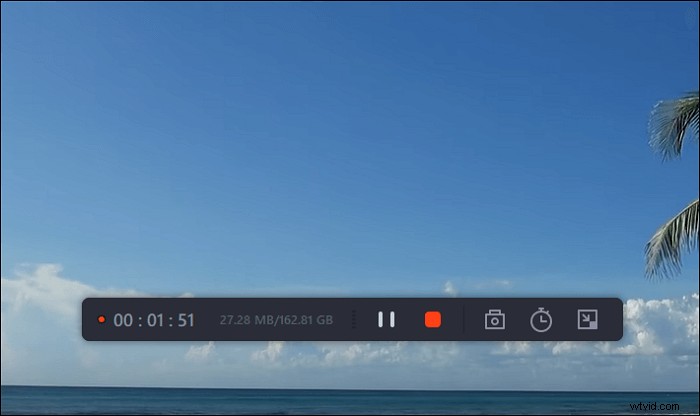
ステップ4.すべての録音を表示する
記録が完了すると、このソフトウェアはすべての記録を1か所に保存して表示できるようにします。ここで記録されたファイルをプレビューおよび編集できます。

パート2.VLCを使用してWindows8PCで録画をスクリーニングする方法
ソフトウェアをダウンロードせずにWindows8で画面を記録したい場合は、VLCMediaPlayerを試すことができます。この用途の広いビデオツールは、あなたが望むことをすることができます。追加のソフトウェアなしで画面を記録できます。仕組みは次のとおりです。
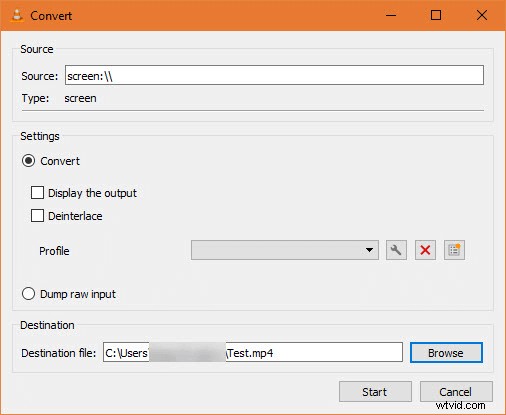
ステップ1。 [スタートメニュー]でVLCMediaPlayerを検索して開き、[メディア]>[変換/保存]をクリックします。
ステップ2。 [デバイスのキャプチャ]タブに切り替えます。ここで、VLCがデスクトップをキャプチャできるようにするには、「キャプチャ」モードを「デスクトップ」に変更する必要があります。
ステップ3。 [必要な]フレームレートボックスでフレームレートを設定します。基本的な画面記録の場合、15FPSは正常に機能するはずです。高品質の録音が必要な場合は、30FPSを試してください。
ステップ4。 「変換/保存」ボタンをクリックして、次のダイアログボックスを開きます。 「宛先」ファイルボックスの横にある「参照」を選択し、録音を保存する場所を選択します。その後、[開始]をクリックして録音を開始します。
パート3.OBSを使用してWindows8で画面を記録する方法
Open Broadcaster Software Studioは、より一般的にはOBSとして知られ、ビデオストリーミングおよび録画プログラムです。これは無料で、オープンソースで、完全にクロスプラットフォームです。Mac、Windows、Linuxはすべてこのソフトウェアと互換性があります。堅実なオーディオおよびビデオ編集ソフトウェアと組み合わせると、強力で柔軟なスクリーンキャストビデオ制作ツールになります。このツールの使用方法を示すために、以下のチュートリアルを提供しています。
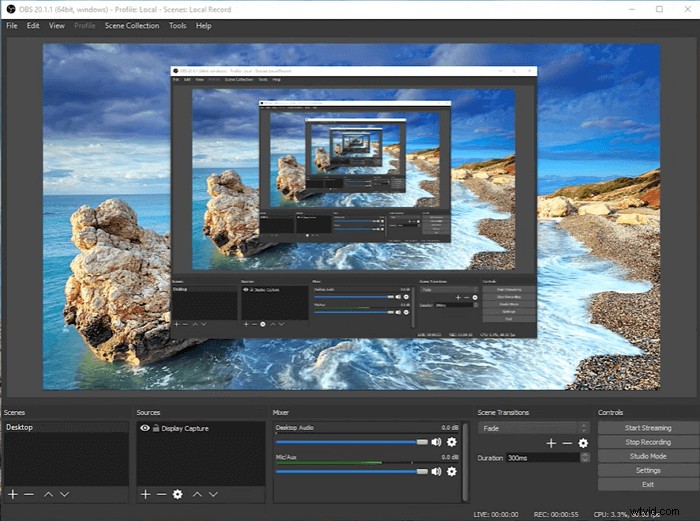
ステップ1。 OBS Studioを起動し、「+」記号をクリックします。デフォルト設定では、画面を音声で録音していることに注意してください。
ステップ2。 [キャプチャを表示]をクリックし、[新規作成]で新しい記録に名前を付けます。
ステップ3。 次のページに記録するビデオのアスペクト比をカスタマイズします。
ステップ4。 プログラムに画面を記録させます。プロセスが完了したら、[ファイル]をクリックしてビデオを見つけることができます。
パート4.Windows8で画面を記録する方法ダウンロードなし
ソフトウェアをダウンロードしたくない人のために、Windows8用のオンラインスクリーンレコーダーのリストを提供します。画面を記録するためのツールを1つ選択できます。
#1。オンラインスクリーンレコーダー
ScreenApp.IOは、Windows8PCで画面をキャプチャするための最も簡単で最速の方法の1つです。完全にオンラインで機能するため、ダウンロードや拡張機能は必要ありません。このオンラインプログラムを使用すると、画面をWeb上で即座に記録、編集、および共有できます。オンラインスクリーンレコーダーで画面を記録する方法を知りたいですか?以下の手順に従ってください。
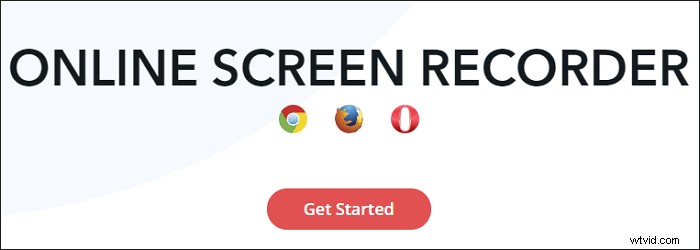
ステップ1。 screenapp.ioにアクセスし、[はじめに]ボタンをクリックします。
ステップ2。 [画面の共有]ウィンドウが表示されたら、[画面全体を記録する]、[アプリケーションウィンドウを記録する]、[ブラウザタブを記録する]から選択します。
ステップ3。 設定が完了したら、[録音の開始]をクリックすると、すぐに録音が開始されます。
ステップ4。 完了したら、[録音を停止]をクリックすると、すぐに停止します。
#2。 Clipchamp
このオンラインWindows8スクリーンレコーダーは、ビデオとオーディオをキャプチャして、ビデオプロジェクトを強化します。 Clipchampを使用すると、画面を記録し、記録されたファイルを簡単な手順で編集およびエクスポートできます。
プログラムをダウンロードしたり切り替えたりする必要はもうありません。録画をトリミングしてクリップしたり、楽しいフィルターを追加したり、モーションテキストをオーバーレイしたりして、すばらしいビデオを作成できます。また、音声付きの画面録音の音量を上げたり下げたりすることもできます。
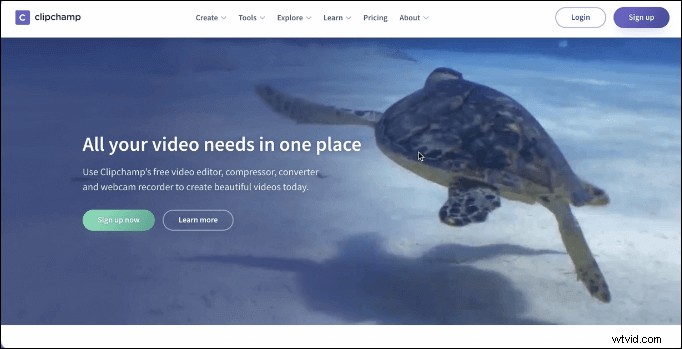
ステップ1。 録音したいエリアを選択して録音を開始します。
ステップ2。 画面の記録を完了すると、記録されたファイルがエディターに表示されます。
ステップ3。 提供する機能を使用して画面記録を編集します。
ステップ4。 満足したら、記録したファイルをエクスポートして共有できます。
#3。ニンバスキャプチャ
NimbusCaptureをWindows8スクリーンレコーダーとして使用して写真やスクリーンショットをキャプチャすることも、完全に使用してビデオに使用することもできます。また、注釈を付けることができ、市場で入手可能な最高の無料オンライン画面録画プログラムの1つになります。学生の場合、講義でメモを取る時間を節約できます。
また、デスクトップまたはブラウザのタブ全体のビデオを録画したり、Webカメラを使用してビデオを作成したり、スクリーンショットを撮ってWebページ全体(またはWebページの一部)をキャプチャしたりすることもできます。以下の画面を記録する手順に従ってください。
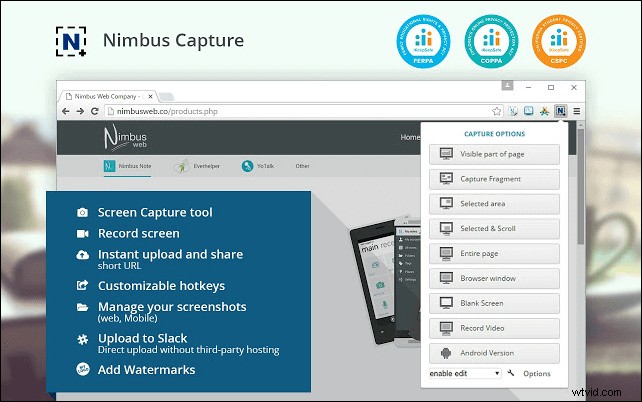
ステップ1。 GoogleでNimbusCaptureを検索し、Chrome用のNimbusCaptureを入手してください。
ステップ2。 [Chromeに追加]をクリックすると、必要なときにいつでもChromeで見つけることができます。
ステップ3。 Nimbus Captureをクリックして、キャプチャオプションをカスタマイズします。
ステップ4。 次のページで音声付きで録音するかどうかを選択します。
ステップ5。 [記録の開始]をクリックすると、ツールが画面を記録します。
結論
この投稿は、Windows8で画面を記録する方法という質問に答えました。 また、画面に表示されているものをすべてキャプチャするためのオプションのWindows8スクリーンレコーダーを多数提供しています。
全体として、多くのプログラムがWindowsでの画面の記録に役立ちます。ただし、EaseUS RecExpertsは、間違いなく一般ユーザーにとって最良の選択です。フル機能でありながら軽量で、パワフルでありながら使いやすいです。スクリーンレコーダーの選択にあまり経験がない場合は、これが必要です。
