多くの人は、特別な方法でメモリを保持したいときに、写真をビデオとして録画したいと考えています。結局のところ、動画は写真よりも活気があり、面白く、音を出すこともできます。写真で構成された動画を見ると、たくさんの思い出がよみがえります。ここで、この投稿は、記録画像がどのように作成されるかを示すことができます。
関連記事:>> ビデオから写真を撮る
Windows10で画像をビデオとして記録する方法
2つの使いやすいツールを使用してWindows10で写真をビデオとして記録できます。1つはPCにプリインストールされているツールで、もう1つはサードパーティ製のツールです。
オプション1.Xboxゲームバーを使用した画像ビデオ録画
Windows 10にはレコーダーゲームバーが組み込まれていることをご存知ですか?これを使用すると、画面、ゲームプレイ、音声をキャプチャできます。また、このソフトウェアは簡単に使用できるため、以下の手順に従って簡単に操作できます。

Windows 10でXboxゲームバーを使用して写真をビデオとして記録する:
- ステップ1。 「Windows+G」キーボードショートカットをタブで押して、このソフトウェアを開きます。ゲームバーを開くかどうかを尋ねる新しいウィンドウが表示された場合は、「はい」と答えることができます。
- ステップ2。 [記録]ボタンをクリックして、キャプチャを開始します。同時に、画面上で画像を開きます。
- ステップ3。 録音を終了する場合は、[停止]ボタンをクリックするか、[Windows + Alt+R]キーボードショートカットを使用して録音を停止します。そして、録音はコンピュータに保存されます。
ただし、そうではありません 多くの高度な機能をサポートします。そこで、別の画面録画ソフトウェアが導入されました。
オプション2.EaseUSRecExpertsを使用したビデオ録画画像
高度な録画機能を適用するには、このWindowsScreenRecorderを選択してください。このプログラムは、画面、音声、ウェブカメラ、ゲームプレイをキャプチャし、さらに高品質のスクリーンショットを撮ることができます。画面キャプチャ機能では、全画面をキャプチャしたり、画面の一部を録画したりできます。また、さまざまな形式で動画をエクスポートできます。
また、自動開始/キャプチャの停止をサポートし、記録が完了すると自動的に記録を分割します。また、トリミングやその他の機能など、プレビューウィンドウで録音を編集できます。
この画像から動画レコーダーへの主な機能:
- さまざまなオーディオおよびビデオ形式をエクスポートする
- 高品質のサウンドをキャプチャするための内部オーディオレコーダーを用意する
- カスタムホットキーを使用してスクリーンショットを撮る
- タスクを自動的に開始するように記録をスケジュールします
このボタンをクリックして、無料で写真の録画を開始してください!試用版では、アカウントを登録する必要はありません。
EaseUS RecExpertsを使用して画像をビデオとして記録する手順:
画面でフォトギャラリーを開き、以下のチュートリアルに従ってください。
ステップ1。 EaseUSRecExpertsを起動します。画面録画には、「フルスクリーン」の2つの異なるオプションがあります。 および「地域」 。 「フルスクリーン」を選択すると、画面全体がキャプチャされます。
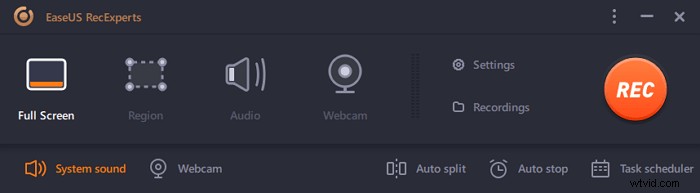
ステップ2。 「地域」を選択した場合 オプションの場合、このソフトウェアは記録領域をカスタマイズするように要求します 。キャプチャするものがすべて選択ボックスの範囲内にあることを確認してください。
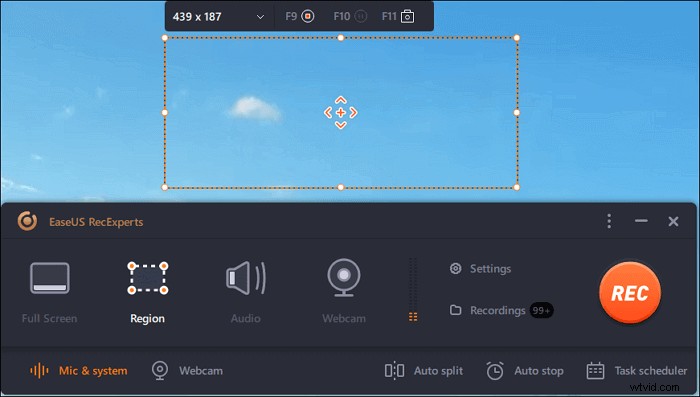
ステップ3。 ボタンをタップします 左下 メインインターフェイスの、そしてあなたが選択できる多くのオプションがあります。このレコーダーは、マイクとシステムサウンドを別々にまたは同時に録音することをサポートしています。 「オプション」 ボタンは、音量とマイクデバイスを調整するためのものです。
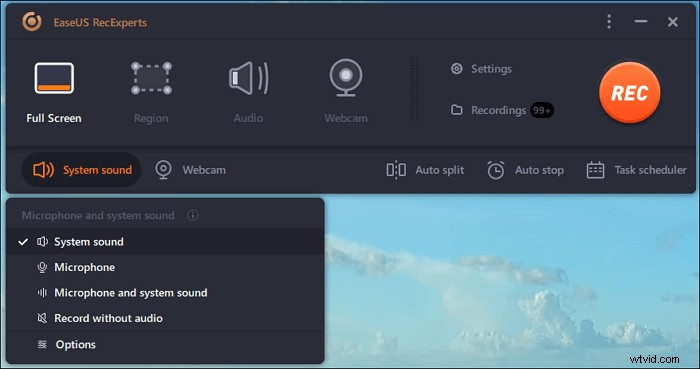
ステップ4。 ウェブカメラを同時に録画するには、インターフェースの下部にある[ウェブカメラ]アイコンをクリックします 。ボタンをタップしてWebカメラの記録を有効にすると、記録デバイスを選択するためのドロップダウンメニューが表示されます。 [OK]をクリックして設定を確認します。
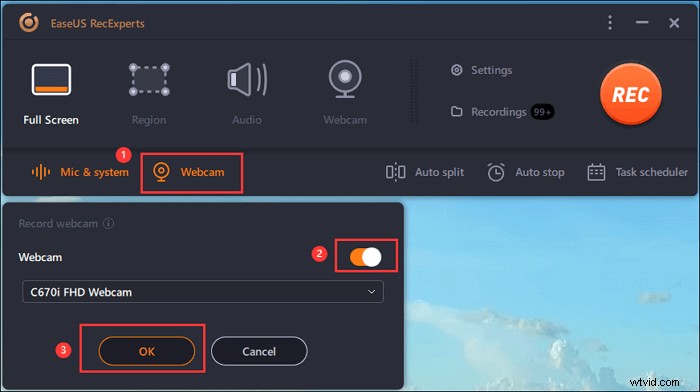
ステップ5。 メインインターフェースに戻ったら、[REC]ボタンをクリックします 録音を開始します。フローティングツールバーには、一時停止するためのボタンがあります または停止 記録プロセス中の記録。さらに、カメラアイコン スクリーンショットの撮影に使用でき、タイマーアイコン 自動的に停止するのに役立ちます。
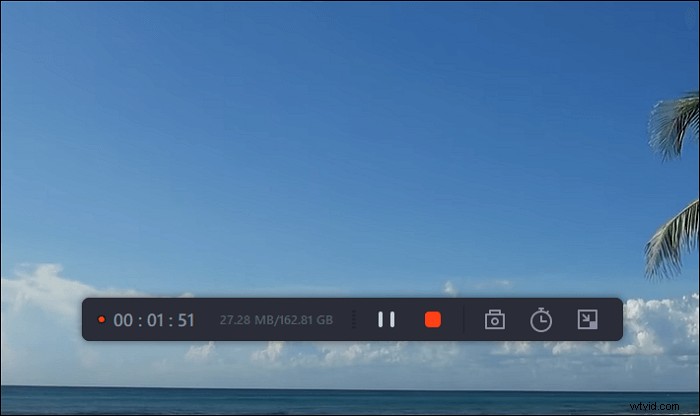
ステップ6。 録画したビデオクリップはコンピュータに保存されます。メディアプレーヤーが表示されると、トリミングに使用できる一連のツールが表示されます。 録音、音声の抽出 、およびオープニングタイトルとクロージングクレジットを追加 節約に。
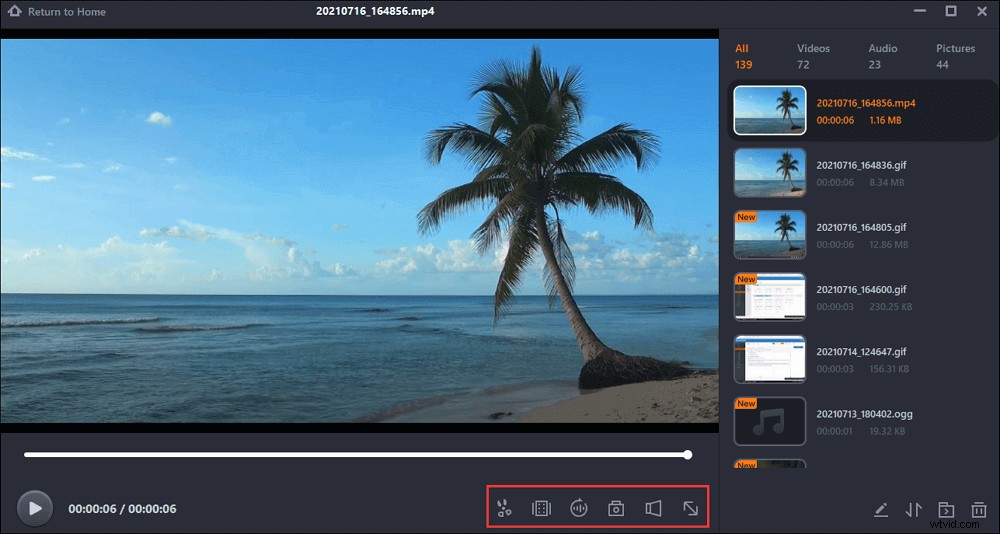
画像を記録するための他の3つの選択肢
さまざまなツールの中で、3つの便利なツールの代表が利用できます。
#1。アイスクリームレコーダー
Icecream Recorderは、画面の任意の領域を簡単にキャプチャできる無料の画像記録ソフトウェアです。このツールを使用して、興味深いビデオ、オーディオ、人気のあるゲームプレイをキャプチャできます。
写真をビデオとしてビデオキャプチャするには、このプログラムとフォトアルバムを開き、[スタート]ボタンをクリックします。数分使用でき、WebM形式で動画をエクスポートできます。
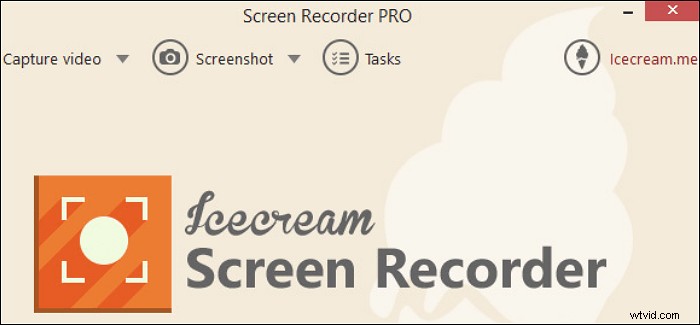
主な機能:
- このツールを使用したビデオキャプチャ画像
- 動画に独自の透かしを追加する
- ライブウェビナーとストリーミングビデオをキャプチャする
#2。スクリーンキャスト-O-Matic
強力な画面およびオーディオキャプチャとして、このソフトウェアは写真をビデオや音声で簡単に記録できます。基本的な機能に加えて、ピクチャーインピクチャー、自動キャプションなどの記録をサポートしています。
最も重要なことは、Windows、Mac、および一部のモバイルデバイスで使用できることです。
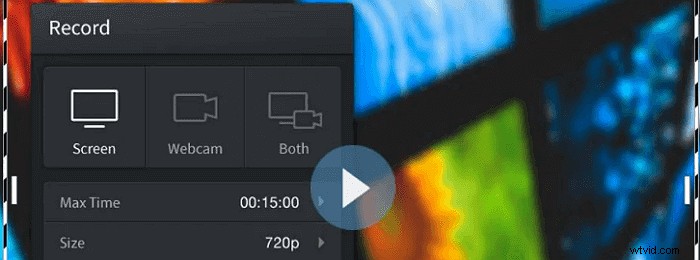
主な機能:
- 画像をビデオとして記録することをサポートします
- 節約にストックミュージックとキャプションを追加する
- 画像効果でウェブカメラをキャプチャする
#3。デビュービデオキャプチャ
デビュービデオキャプチャ(DVC)は素晴らしいツールです。この有益なソフトウェアを使用すると、画面と音声、外部デバイス、ストリーミングビデオ、ゲームプレイなどをキャプチャできます。
これらの基本的な機能に加えて、DVCを使用していつでもスナップショット付きの動画を作成できます。このソフトウェアは簡単に使用できますが、無料ではありません。
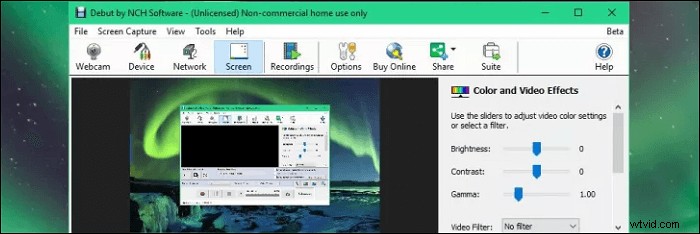
主な機能:
- 動画に独自のテキストキャプションを追加する
- 写真をビデオとして録画する
- いつでも動画の写真スナップショットを作成できます
結論
要約すると、このページでは、5つの録音ツールについて説明しています。必要に応じて適切なものを選択できます。各ソフトウェアにはそれぞれの機能があり、ここでの提案はEaseUSRecExpertsです。ダウンロードして、今すぐ動画として画像の録画を開始できます!
