ホワイトボードのスクリーンキャストは、世界中でますます人気が高まっています。アメリカの非営利教育機関であるカーンアカデミーは、ホワイトボードに注釈を付けてチュートリアルを記録したい人々に多くの有益な提案をしました。これらの提案から、適切なスクリーンレコーダーを入手することが重要であることがわかります。
この投稿では、カーンの動画を作成するために使用できる最高のスクリーンレコーダーと描画ツールについて説明します。それに加えて、カーンアカデミーの動画を作成する方法に関するステップバイステップガイドもあります。 。
カーンアカデミーの動画を簡単に作成する方法
Khan Academyの動画を作成する場合は、コンテンツを計画し、基本的なツールを準備して、動画を録画する必要があります。 3つのツールが不可欠です:
- 黒板として機能するいくつかの描画ソフトウェア
- 描画タブレット
- 画面記録ソフトウェア
画面録画ソフトウェアに関しては、EaseUS RecExpertsが最適なソフトウェアである可能性があります。これは、ほぼすべての録画ニーズを満たすことができるためです。このオールインワンの画面記録ツールは、ユーザーに多くの必要な機能を提供します。これを利用して、画面、オーディオ、Webカメラ、およびゲームを記録できます。
録音機能と言えば、音声の有無にかかわらず、画面上の任意の領域をキャプチャできます。また、スケジュールの記録、自動停止、自動分割など、画面の記録をより簡単にするための他のオプションも提供します。完了したら、いくつかの編集ツールにアクセスして、必要に応じて記録を変更できます。
Khan Academyはどのように動画を作成していますか:
1。グラフィックタブレットをコンピュータに接続して、描画を開始します
Windows PCで「ペイント」アプリを検索し、この組み込みソフトウェアを起動して使用できます。
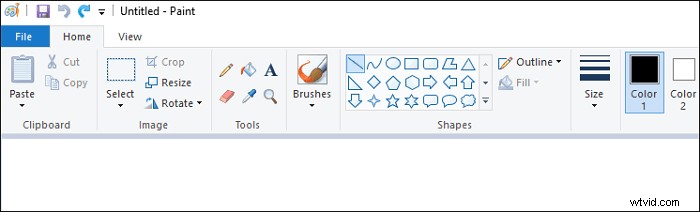
2。 RecExpertsを使用した記録描画
ステップ1。 EaseUSRecExpertsを起動します。画面録画には、「フルスクリーン」の2つの異なるオプションがあります。 および「地域」 。 「フルスクリーン」を選択すると、画面全体がキャプチャされます。
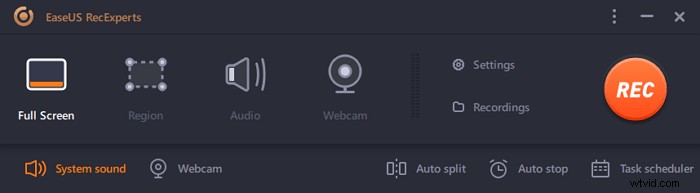
ステップ2。 「地域」を選択した場合 オプションの場合、このソフトウェアは記録領域をカスタマイズするように要求します 。キャプチャするものがすべて選択ボックスの範囲内にあることを確認してください。
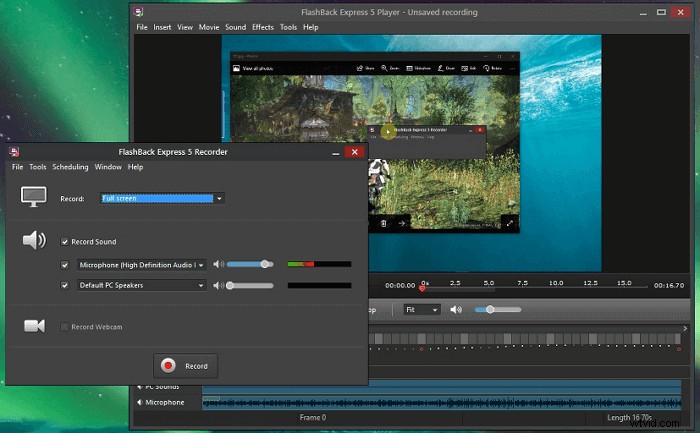
ステップ3。 ボタンをタップします 左下 メインインターフェイスの、そしてあなたが選択できる多くのオプションがあります。このレコーダーは、マイクとシステムサウンドを別々にまたは同時に録音することをサポートしています。 「オプション」 ボタンは、音量とマイクデバイスを調整するためのものです。
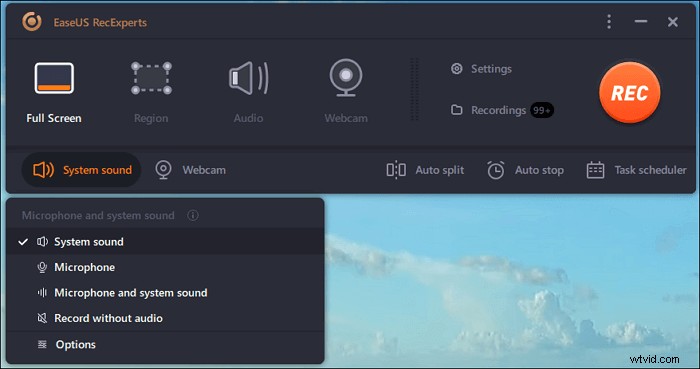
ステップ4。 ウェブカメラを同時に録画するには、インターフェースの下部にある[ウェブカメラ]アイコンをクリックします 。ボタンをタップしてWebカメラの記録を有効にすると、記録デバイスを選択するためのドロップダウンメニューが表示されます。 [OK]をクリックして設定を確認します。
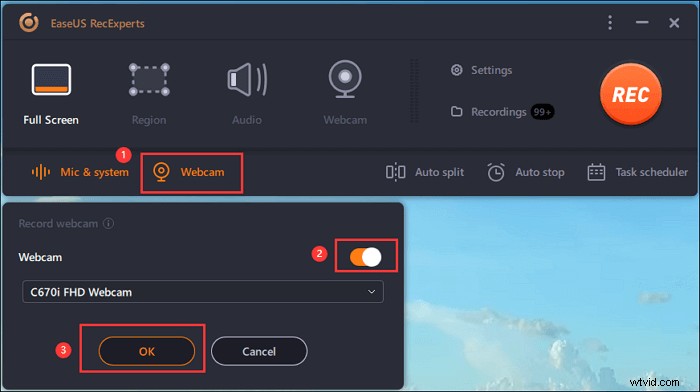
ステップ5。 メインインターフェースに戻ったら、[REC]ボタンをクリックします 録音を開始します。フローティングツールバーには、一時停止するためのボタンがあります または停止 記録プロセス中の記録。さらに、カメラアイコン スクリーンショットの撮影に使用でき、タイマーアイコン 自動的に停止するのに役立ちます。
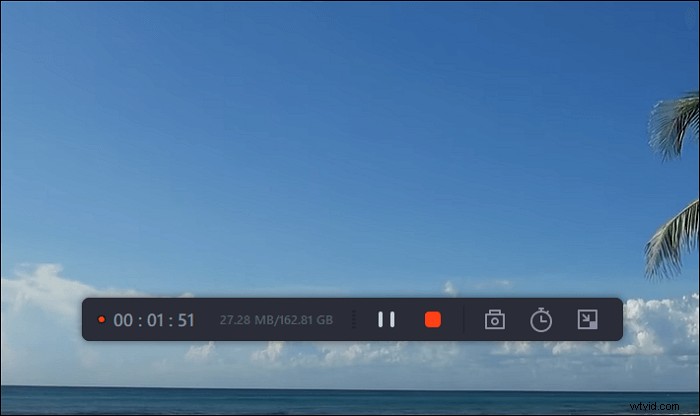
ステップ6。 録画したビデオクリップはコンピュータに保存されます。メディアプレーヤーが表示されると、トリミングに使用できる一連のツールが表示されます。 録音、音声の抽出 、およびオープニングタイトルとクロージングクレジットを追加 節約に。
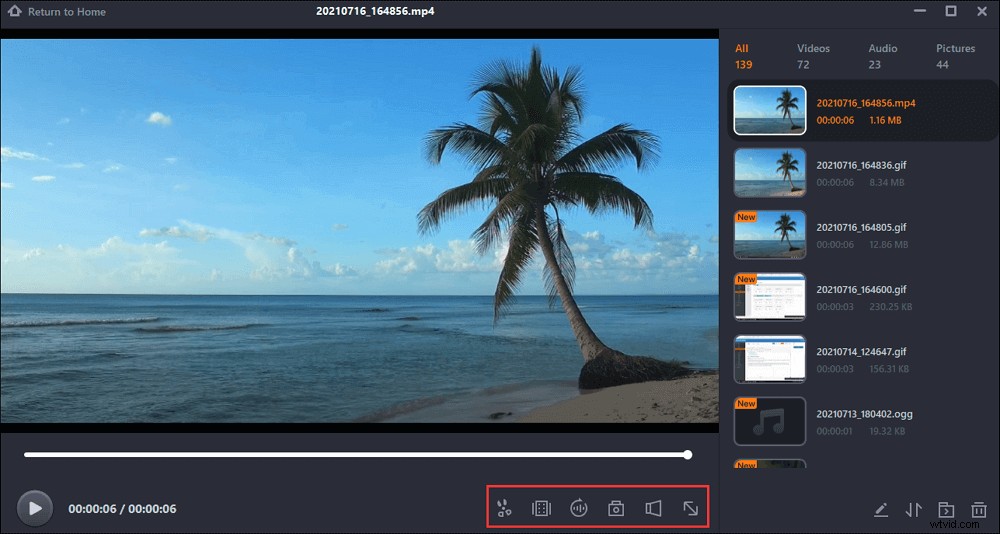
KhanAcademyが動画の録画に使用するソフトウェア
他の録画ツールが必要な場合は、他のビデオ録画ツールも利用できます。このパートでは、Windows上の4つの有能なレコーダーを紹介します。
1。 FlashBack Express
FlashBackExpressはFlashBackProのライトバージョンであり、画面キャプチャ用にも設計されています。他の多くのスクリーンレコーダーと同様に、パソコンの画面やウェブカメラの録画などの機能があります。音声を録音する場合は、システムサウンドを録音するか、マイクを使用して音声を録音するかを選択できます。
このシンプルなレコーダーは、いくつかの一般的なフォーマットをサポートできます。たとえば、録音をMP4、AVI、およびWMV形式で保存できます。その後、それらの動画をYouTubeに直接アップロードできます。
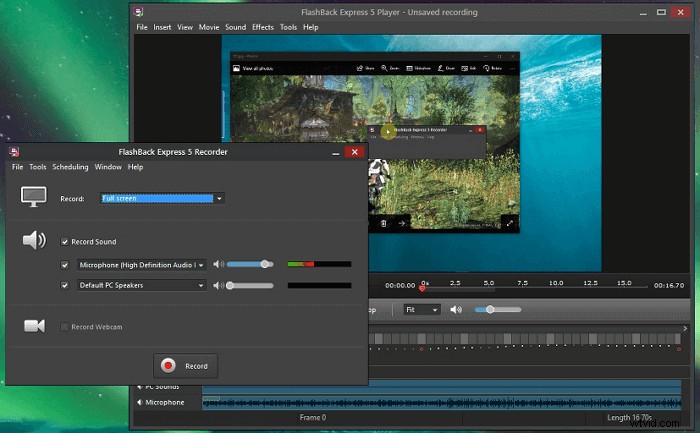
長所:
- フッテージをトリミングしたり、クリップを作成したりできます
- 録音時にオーディオコメンタリーを追加する
- 透かしなしで映画を録画する
- 映画の長さに制限はありません
短所:
- マウスをフォローしてアクションにフォーカスを維持することはできません
- スムーズで正しいぎくしゃくしたカーソルの動きはありません
- ピクチャーインピクチャービデオを追加できません
互換性: Windows
2。スクリーンキャスト-O-Matic
Screencast-O-Maticは、互換性の高いスクリーンレコーダーです。 Windows、Mac、iOS、Androidなどの多くのシステムで実行できます。それはあなたのコンピュータ画面をキャプチャし、ウェブカメラを追加し、ナレーションのためにあなたの声を録音することができます。コンピューターでスクリーンショットを撮る必要がある場合は、それも役立ちます。
それ以外に、いくつかのビデオ編集機能があります。録音を拡大またはトリミングできます。音楽や写真、アニメーション、オーバーレイなどを追加して動画を作成することもできます。
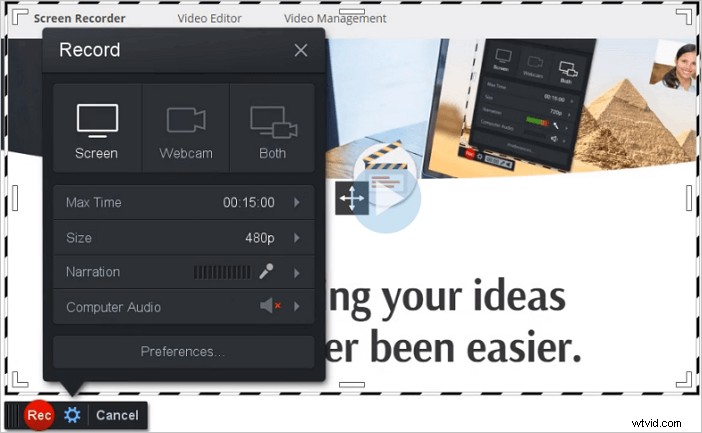
長所:
- カーンアカデミーの動画を作成できます
- 安全でプライベートなオンラインバックアップ
- ストックライブラリの画像を使用して動画を強化する
- 動画をYouTubeやその他のプラットフォームに直接公開する
短所:
- 録音時間の長さには制限があります
- 録音には透かしがあります
互換性: Windows/MacおよびiOS/Android / Chromebook
3。 VLCメディアプレーヤー
このオープンソースソフトウェアは、過去数年間で動画プレーヤーとして非常に有名になりました。ただし、フォーマットコンバーター、ビデオエディター、スクリーンレコーダーなど、他の多くのものと同じように使用できるという点で強力です。
VLCは、ほぼすべてのプラットフォーム(Windows、Linux、Mac OS X、Unix、iOS、Android)で動作します。また、さまざまな形式のビデオおよびオーディオファイルをサポートし、追加のコーデックを必要としません。このツールを使用して画面を記録することもできます。
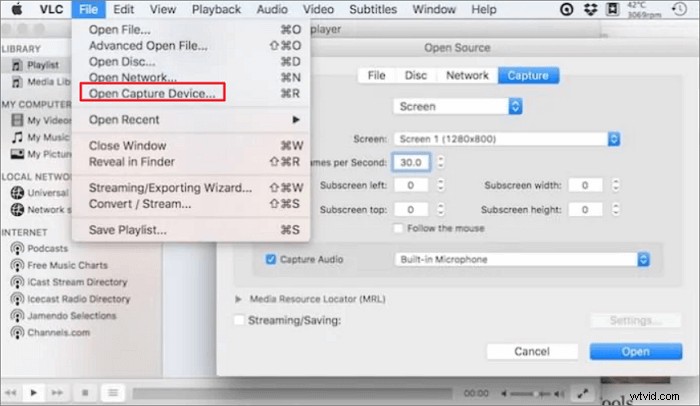
長所:
- ダウンロードが簡単で、コンピュータのスペースをあまり取りません
- 追加のアドオンをダウンロードする必要はありません
- ダウンロードしながらファイルを再生する
- ウイルスがない
短所:
- 録音オプションなし
- ソースとレシーバーの両方がLOSにある必要があります
互換性: Windows / Linux / Mac OS X / Unix / iOS / Android
4。 ScreenApp
ScreenAppは、登録や支払いをまったく必要としないオンラインスクリーンレコーダーです。ソフトウェアや拡張機能をダウンロードする必要がないため、ワンクリックで画面に必要なものを記録できます。録画する前に、フルスクリーン、アプリケーションウィンドウ、ブラウザタブなど、キャプチャする領域を選択できます。
ダウンロードする前に、録画したビデオをプレビューしてトリミングすることができます。これにより、小さな間違いでもう一度録画するのではなく、動画の不要な部分を削除できます。
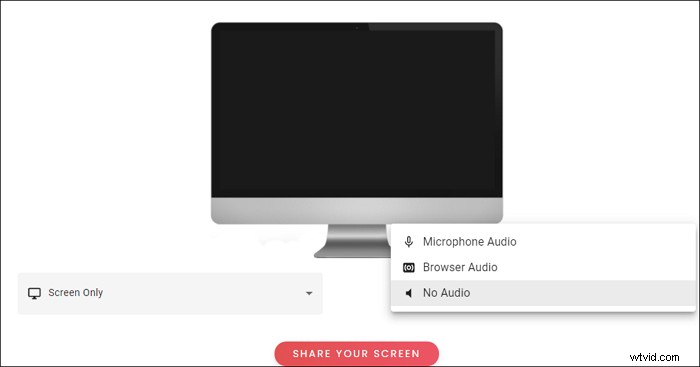
長所:
- カーンアカデミーの動画を作成できます
- 画面をすばやく記録する
- YouTubeビデオを録画して保存します
- 強力なビデオ編集機能
短所:
- 録音にはChrome、Firefox、Operaを使用する必要があります
- エクスポートの速度が遅い
結論
Khan AcademyはWindowsでどのようにビデオを作成しますか?それでは、カーンアカデミーはどのようなプログラムを使って絵を描いていますか?必要なのは、描画ツールが組み込まれたレコーダーです。
市場には数え切れないほどの素晴らしいスクリーンレコーダーがあります。ただし、それらのほとんどは、記録後に注釈を追加することしかできません。これらのマークを描くプロセスを示すために、EaseUSRecExpertsを選択して教育用ビデオを作成できます。
