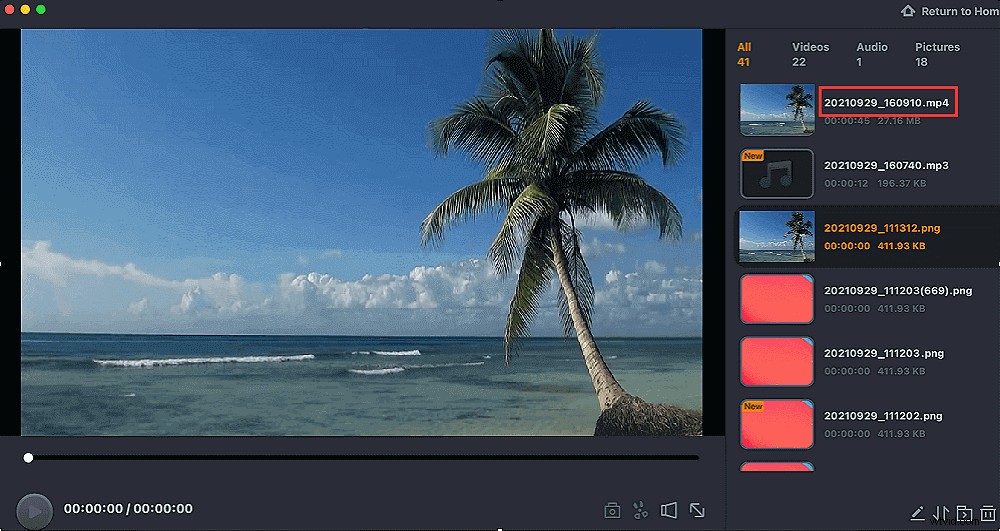iPhoneで画面やビデオを録画すると非常に役立ちます。おそらくあなたはあなたのiPhoneでゲームをプレイしていて、あなたの信じられないほどのパフォーマンスを他の人と共有したいと思っています。お使いのデバイスが異常な動作をしている可能性があり、この奇妙な動作のビデオをキャプチャして、技術専門家にデモンストレーションしたいとします。または、デバイスで再生中のビデオを録画して保存できるかどうかを知りたいだけです。あなたのシナリオが何であれ、あなたは正しい場所にいます。この投稿では、iPhoneで動画を録画する方法について説明します。 保存または共有できます。
iOSスクリーンレコーダーで画面/ビデオを録画する方法
iPhoneがiOS11以降で実行されている場合、デバイスで画面またはビデオを録画するために追加のツールは必要ありません。 iOS 11以降用の内蔵スクリーンレコーダーの助けを借りて、iPhoneでオーディオ付きの画面を簡単に記録できます。
iOSスクリーンレコーダーを使用してビデオを録画する方法は次のとおりです:
ステップ1。 プロセスを開始するには、最初に画面記録機能をコントロールセンターに追加する必要があります。 iPhoneで、[設定]>[コントロールセンター]>[その他のコントロール/コントロールのカスタマイズ]に移動します。その後、画面記録の横にある「+」ボタンをクリックします。
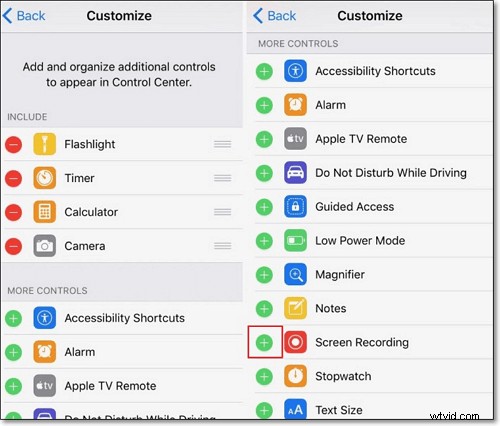
ステップ2。 コントロールセンターを開きます。これを行うには、画面の下から上にスワイプします。 iPhone X以降では、画面の右上隅から下にスワイプします。
ステップ3。 [画面の記録]アイコン(ドットが入った円)>[マイク]>[記録の開始]をタップして、記録を開始します。

ステップ4。 3秒間のカウントダウンの後、画面上のすべてがキャプチャされます。終了したら、画面上部の赤いブロブまたはバーをクリックして、記録を停止します。または、コントロールセンターを開いて、録音ボタンをもう一度タップすることもできます。
画面録画ビデオは写真に保存されます。したがって、「写真」に移動して記録にアクセスし、必要に応じて編集します。この方法では追加のツールをインストールする必要はありませんが、これはiOS11以降で実行されているiPhoneでのみ機能します。
iPhoneで画面/ビデオを録画するためのトップ4アプリ
iPhoneで画面やビデオを録画するために利用できる優れたアプリはたくさんあります。したがって、これらを利用して、録画画面/ビデオタスクを手間をかけずに行うことができます。 iPhoneで画面やビデオを録画するためにどのアプリを選択するかを決めるのは難しい作業です。だからこそ、私たちはあなたのために重量挙げをしました。以下では、iPhone用の上位4つの画面記録アプリを確認しました。だから、見て、あなたがあなたに最も適していると思うものを見てください。
1。記録してください!
それを記録する!チュートリアル、ビデオデモ、トレーニングビデオ、およびゲームのウォークスルー用にアプリやゲームをiPhoneに記録するのに役立ちます。このアプリの最も優れている点は、録画時に音声解説付きのビデオリアクションを追加できることです。このアプリには、録画を強化するためのビデオエディタも組み込まれています。すべての録音を1か所にまとめておくので、いつでも簡単に録音にアクセスできます。
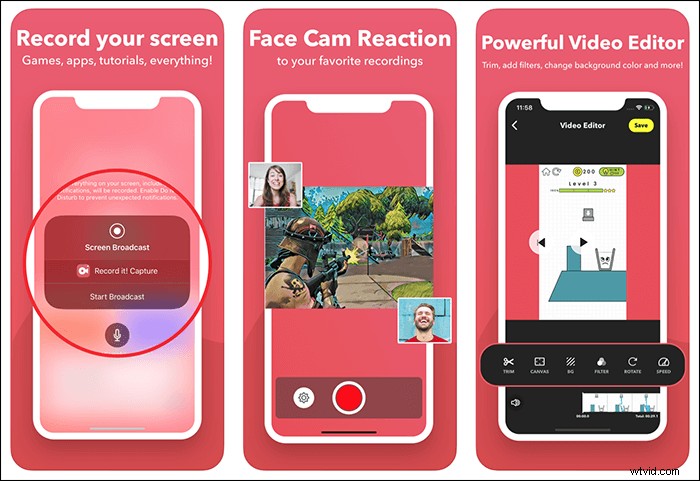
主な機能:
- ビデオチュートリアル、ゲーム、アプリなど、すべてを記録します
- iPhoneの画面全体を記録するワンクリックソリューション
- トリミング、回転、背景色とキャンバスの変更、再生速度の調整など、さまざまなビデオ編集機能をサポートします。
- YouTubeや他のアプリと録音を共有する
2。 DUレコーダー-スクリーンレコーダー
DU Recorderは、iPhoneで画面やビデオを録画するために推奨されるもう1つのアプリです。これは、強力なスクリーンレコーダーおよびストリームクリエーターの1つです。画面をFacebook、YouTube、Twitchにライブストリーミングすることができます。アプリを使用すると、ライブショー、スポーツ、ゲームなど、iPhoneの画面で起こっていることをすべてキャプチャできます。このアプリのユニークな点は、ライブ一時停止設定、カスタム透かしなどのライブツールが付属していることです。
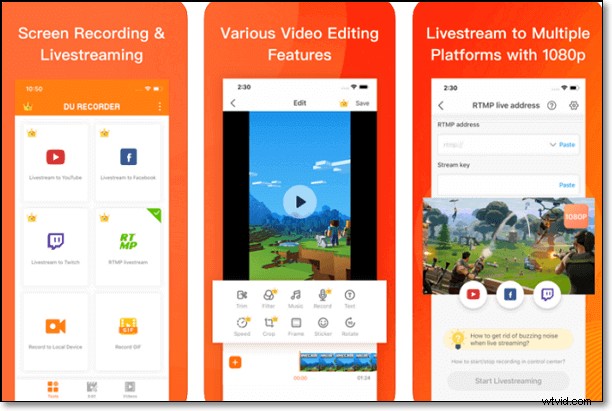
主な機能:
- キャプチャ画面と一緒に音声を録音することをサポートします
- 強力な動画編集機能をご利用ください
- 多数の解像度オプションを使用して、さまざまなソーシャルメディアプラットフォームへの画面のライブストリーミングをサポートします
3。 TechSmith Capture
TechSmith Captureは、Camtasiaのビデオアプリコレクションの一部である強力な画面記録アプリの1つです。その助けを借りて、あなたは簡単かつ迅速にあなたのiPhoneにあなたのアプリのデモとトレーニングビデオを記録することができます。録音を友人やコンピューターにシームレスに送信または共有することもできます。
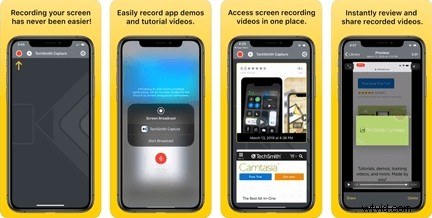
主な機能:
- すべての録音を1か所に整理してください
- iPhoneの画面で起こっていることをすべて記録できる
- iOSシステムのグローバルレコーディングAPIを利用した1つ以上のフルスクリーンビデオクリップのレコーディングをサポートします
4。スクリーンレコーダー°
最後になりましたが、iPhoneで画面を記録する方法の解決策は、ScreenRecorder°です。それは非常にシンプルなインターフェースとスクリーンレコーディングアプリのすべての基本的な特徴を持っています。それの助けを借りて、あなたはオーディオコメンタリーとビデオ反応を記録することさえできます。
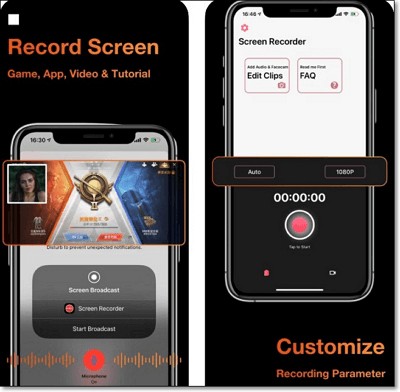
主な機能:
- iPhoneの画面で起こったことをすべて記録します
- 音声を録音して反応をキャプチャする
- 録画のトリミングなどのビデオ編集機能
ボーナスのヒント:Macで画面/ビデオを録画する方法
Mac画面を記録するための便利なソリューションを探している場合は、EaseUS RecExpertsforMacを探す必要はありません。このツールは、Macの画面で発生するすべてのアクティビティを記録することができます。最良の部分は、この使いやすいスクリーンレコーダーが画面やビデオキャプチャのニーズに技術的なスキルを必要としないことです。 Macでオーディオ、画面、ゲームプレイ、Webカメラを記録できます。
主な機能:
- YouTubeビデオ、ズーム会議、ビデオチュートリアル、ライブストリームなどをキャプチャまたは記録します
- スケジュール記録のサポート
- Mac画面のスクリーンショットを撮ります
下のボタンをクリックして、EaseUS RecExpertsforMacを今すぐ入手してください。
Macで画面を記録する方法:
ステップ1。 MacにEaseUSRecExpertsをダウンロードして起動します。画面全体をキャプチャするには、メインインターフェイスから[フルスクリーン]ボタンをクリックします。録音エリアをカスタマイズしたい場合は、「リージョン」ボタンを選択してください。

ステップ2。 画面を音声で録音するには、ツールバーの左下にあるサウンドアイコンを押します。オーディオリソースは、外部サウンドまたはシステムオーディオにすることができます。必要に応じて、ターゲットオプションを有効にします。
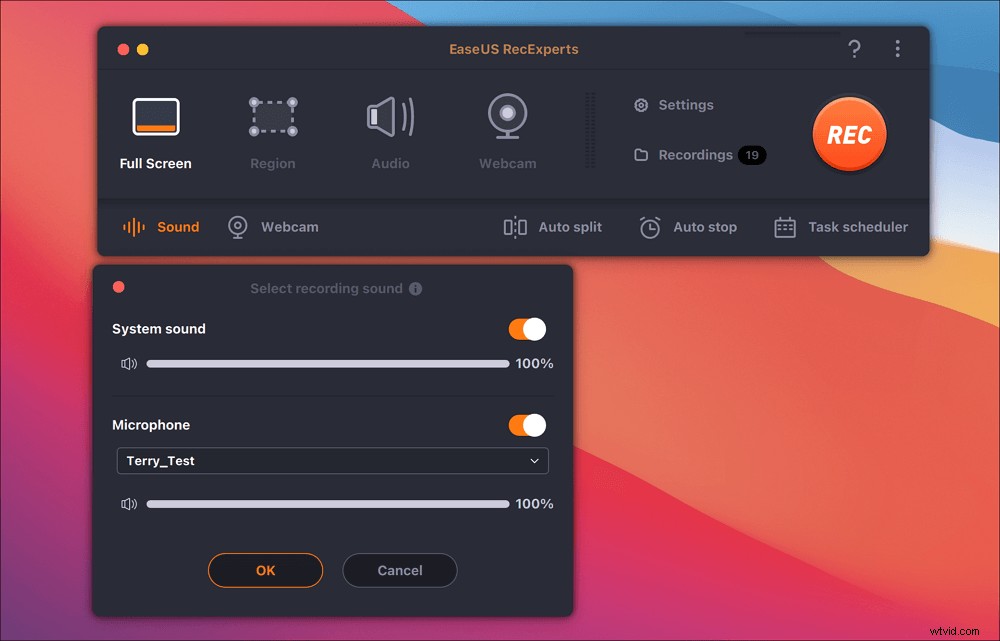
ステップ3。 キャプチャする前に、メインインターフェイスから[設定]をクリックして、録画したビデオの出力形式を変更できます。次に、動画の出力形式のメニューを下にスクロールします。必要に応じて出力タイプを選択してください。
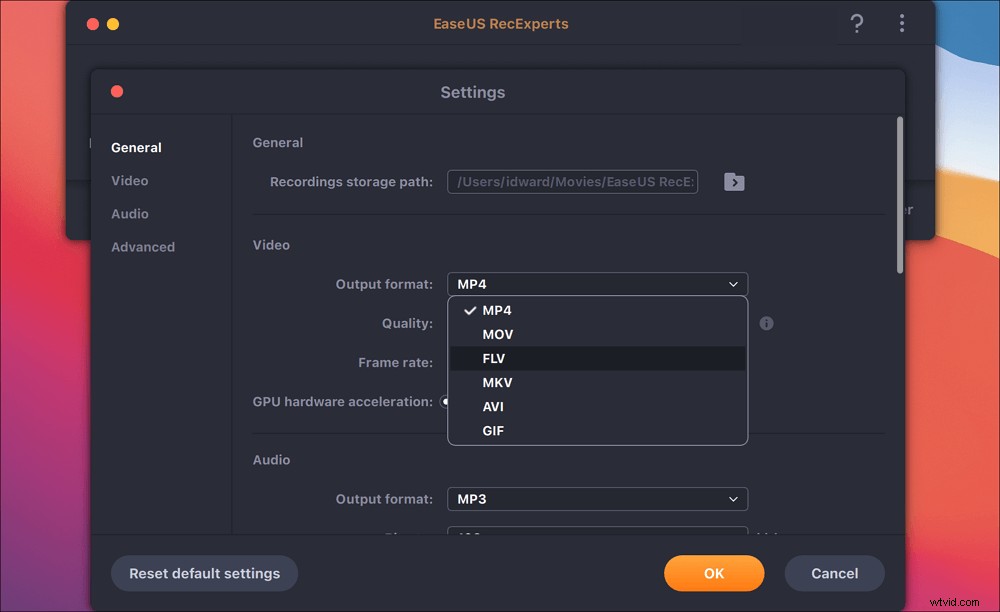
ステップ4。 完了したら、[REC]ボタンをクリックして録音を開始します。 Mac画面に表示されているものをすべてキャプチャします。完了したら、[停止]ボタンをクリックします。その後、「録画」から録画したビデオを見ることができます。