Omegleは、ビデオ通話やテキストチャットを通じて見知らぬ人と話すことができる、最高の無料のオンラインウェブサイトサービスです。 Omegleでは、さまざまな人とコミュニケーションを取り、何人かと仲良くなり、やり取りを記録して貴重な瞬間を保つことができます。
組み込みのオプションがないため、Omegleに記録することはできません。幸いなことに、タスクを完了するのに役立つ最高の無料のスクリーンレコーダーがあります。この投稿では、5台のOmegleレコーダーと、それらを使用してOmegleを録音する方法の詳細情報を紹介します。以下はOmegleを表示するインターフェースです。
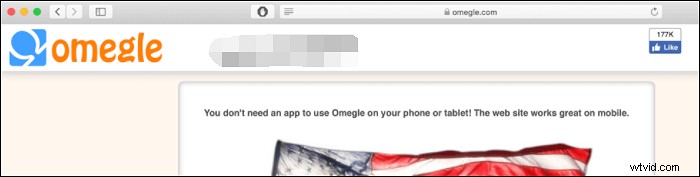
関連記事>> FaceTime通話を録音する方法
- パート1.WindowsでOmegleビデオを録画する方法
- パート2.AndroidでOmegleチャットを録音する方法
- パート3.iPhoneでOmegleをスクリーニングする方法
- パート4.MacでOmegleチャットを録音する方法
WindowsでOmegleビデオを録画する方法
EaseUS RecExperts for Windowsは、WindowsPCでOmegleビデオチャットを録画するのに役立つ便利なツールです。画面を柔軟に録画できます。たとえば、必要に応じて画面の一部または全画面を記録できます。画面をキャプチャするときに、コンピュータ、マイク、またはその両方からオーディオをキャプチャする機能を提供します。
また、節約額をプレビューして調整することもできます。このスクリーンキャプチャは、組み込みのメディアプレーヤーとビデオトリマーを備えているため、他のビデオ編集プログラムを使用せずにOmegleの録画を処理できます。
主な機能:
- 録音エリアを柔軟に選択
- ビデオとオーディオのさまざまな出力形式をサポートします
- ウェブカメラをキャプチャしてフェイスカムビデオを作成します
- ビデオとオーディオを自動的にキャプチャするための録画をスケジュールする
下のボタンを押して、Windowsでこの優れたOmegleレコーダーを入手してください!
WindowsPCでOmegleビデオチャットをスクリーン録画する方法の手順のリストは次のとおりです。
ステップ1.画面記録オプションを構成する
コンピューターでEaseUSRecExpertsを開き、[フルスクリーン]または[リージョン]をクリックして、キャプチャする画面上の領域を選択します。次に、パネルの左下にあるサウンドアイコンをクリックして、オーディオソースを選択します。必要に応じて、下部にある[Webカメラ]アイコンをクリックして、Webカメラの映像のオーバーレイをスクリーンキャストに追加します。
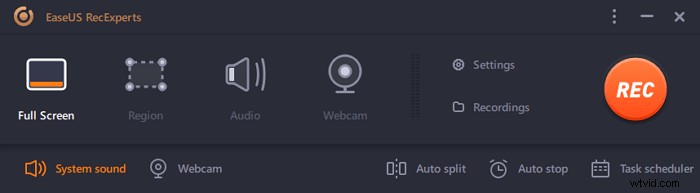
録音後に録音ファイルを分割したい場合は、「自動分割」をクリックすると、設定したファイルサイズや録音時間に応じて録音ファイルが自動的に分割されます。
ステップ2.録音設定を指定する
基本的な記録オプションを構成したら、詳細設定を構成することをお勧めします。
「設定」をクリックしてメニューを開きます。次のメニューで、スクリーンキャストの形式を選択し、必要に応じて他のオプションを指定します。次に、下部にある[OK]をクリックして設定を保存します。
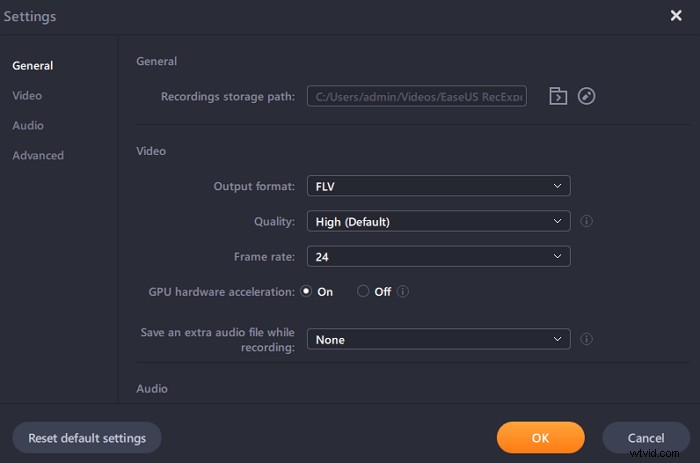
ステップ3.録音の開始と停止
これで、メインインターフェイスに戻るはずです。キャプチャしたい画面を開き、ソフトウェアの「REC」をクリックします。次に、画面に表示されているすべてのものの記録を開始します。
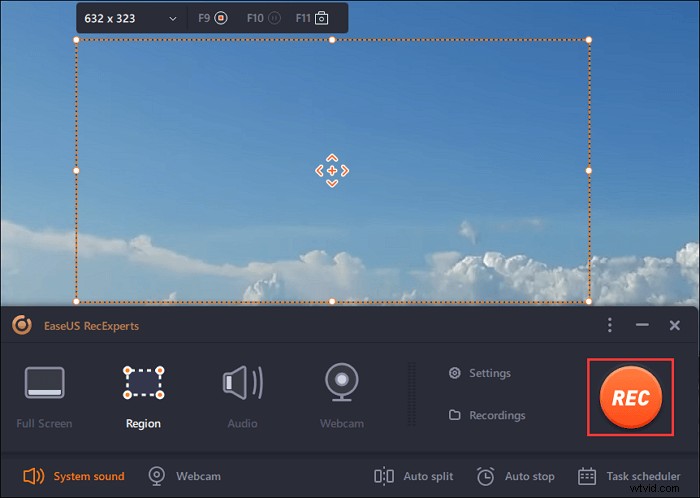
次に、記録を一時停止または停止したり、記録中にスクリーンショットを撮ったり、記録を停止する特定の時間を設定したりできるツールバーが表示されます。
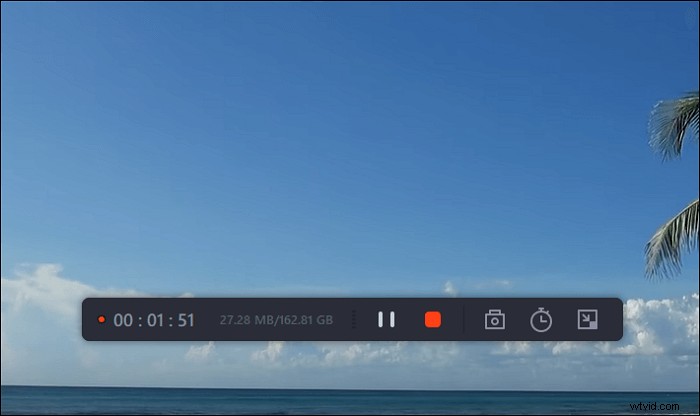
ステップ4.すべての録音を表示する
記録が完了すると、このソフトウェアはすべての記録を1か所に保存して表示できるようにします。ここで記録されたファイルをプレビューおよび編集できます。
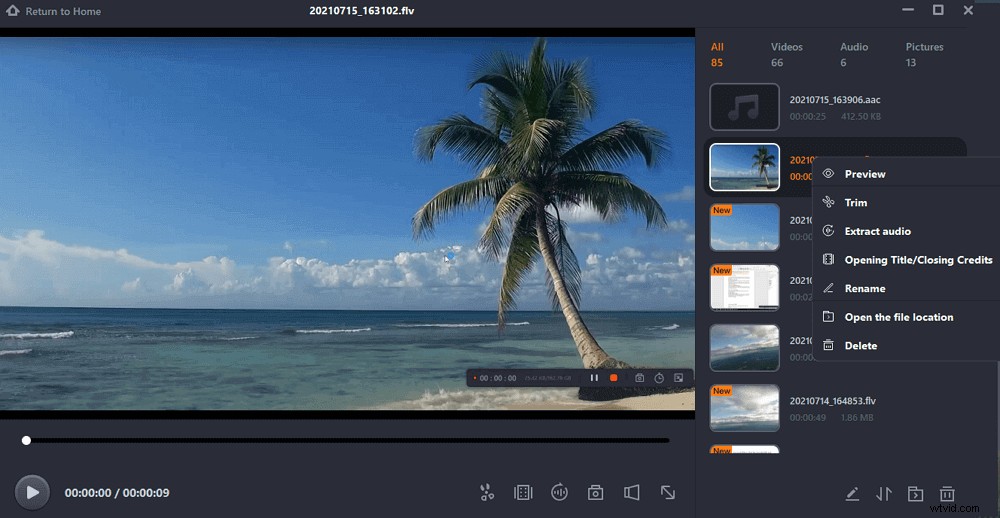
AndroidでOmegleチャットを録音する方法
AndroidフォンでOmegleをスクリーン録画するには、AZスクリーンレコーダーを使用できます。これは、画面の記録、ライブストリーミングされたビデオ、マイクの音などの多くの機能を備えた画面記録アプリです。ルートや時間制限なしで画面録画アクティビティに使用できます。
さらに、顔で画面を記録できるため、画面上の小さなオーバーレイウィンドウに感情を記録できます。これは、リアクション動画やゲームプレイを作成するときに便利です。
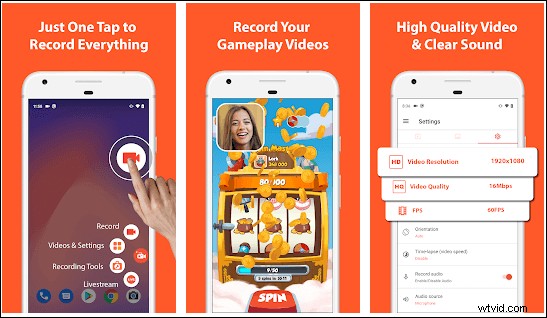
主な機能:
- 画面の録画とスクリーンショットの自由な撮影を許可する
- フルHD解像度でビデオを録画する
- マイクの音などのオーディオリソースを選択します
- 画面をYouTube、Facebookなどのソーシャルメディアプラットフォームにストリーミングします。
AndroidフォンでOmegleに録音する方法:
ステップ1。 AZスクリーンレコーダーをダウンロードし、指示に従ってこのツールを他のアプリの上に表示できるようにします。
ステップ2。 画面に赤いアイコンが表示されます。 Omegleビデオチャットをキャプチャする準備ができたら、赤いカメラで白いアイコンをタップして録画を開始できます。音声も選択できます。
ステップ3。 録画を終了するには、画面を下にスワイプするか、停止ボタンをタップする必要があります。録画したビデオは自動的に写真に保存されます。
iPhoneでOmegleをスクリーニングする方法
iPhoneでのOmegleの記録に関しては、iOSスクリーンレコーダーを検討することもできますが、iPhoneがサポートされている状態で動作している場合にのみ使用できます。 iPhoneが条件を満たしていない場合は、AirShouを試してください。
このサードパーティのiOSスクリーンレコーダーは完全に無料でダウンロードでき、インストールするのに脱獄するiOSデバイスは必要ありません。画面を最大60フレーム/秒で高解像度で記録し、記録の出力としてステレオサウンドを提供します。以下は、解像度を効果的に変更できる画像です。
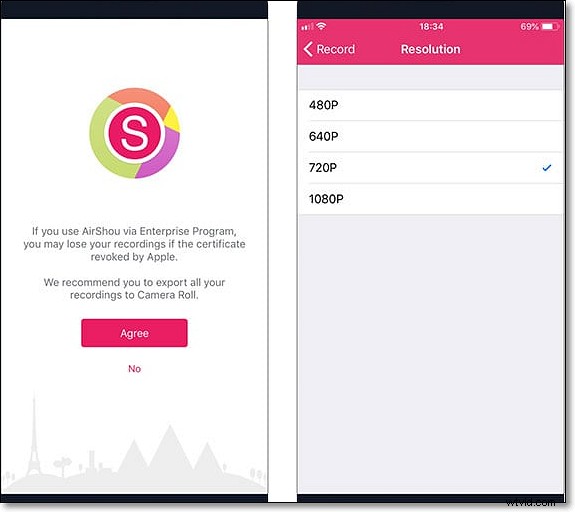
主な機能:
- 完全に無料で使いやすい
- iOSデバイスで使用するスペースを減らします
- 高品質の出力を備えた画面の記録
iPhoneでOmegleビデオキャプチャを実現する方法:
ステップ1。 AirShowをダウンロードします。 [設定]>[一般]>[プロファイルとデバイス管理]に移動して、[信頼]ボタンをクリックします。
ステップ2。 Omegleビデオチャットを実行して [記録]ボタンを押します。次に、名前を設定し、Omegleレコーディングの向きを選択します。
ステップ3。 Omegleビデオチャットを終了したら、ホームページに戻り、[停止]オプションを押してタスクを終了します。
MacでOmegleチャットを録音する方法
Macユーザーの場合、macOSコンピューターでOmegleビデオチャットをキャプチャするのに役立つ2つのスクリーンレコーダーがあります。 1つはEaseUSRecExpertsで、もう1つはVLCMediaPlayerです。
1。 Mac用のEaseUSRecExpertsを介してOmegleビデオを録画する
EaseUS RecExpertsは、Macユーザーが画面記録アクティビティを実行できるように設計されています。このスクリーンキャプチャーは軽量でありながらフル機能を備えています。これを使用すると、オンライン会議、会議、ライブショーなど、画面上のあらゆるものを簡単にキャプチャできます。
重要な機能の1つは、Macで内部オーディオを録音できることです。また、内部オーディオデバイスと外部オーディオデバイスの両方からサウンドをキャプチャすることもできます。さらに、顔を映したフェイスカメラビデオを作成できるように、ウェブカメラレコーダーでもあります。設定を変更できるため、保存した動画の品質は非常に高くなります。
この画面記録ソフトウェアの主な機能:
- 外部カメラを使用してMacでビデオを録画する
- 必要に応じてキャプチャ領域を調整します
- 複数の出力ファイル形式をサポート
- Omegleビデオチャットからのスクリーンショットの取得をサポート
他の素晴らしい機能があなたを待っています。このMacレコーダーを今すぐダウンロードしてください!
MacでOmegleビデオチャットを録画するための詳細なチュートリアルは次のとおりです。
ステップ1。 MacにEaseUSRecExpertsをダウンロードして起動します。画面全体をキャプチャするには、メインインターフェイスから[フルスクリーン]ボタンをクリックします。録音エリアをカスタマイズしたい場合は、「リージョン」ボタンを選択してください。
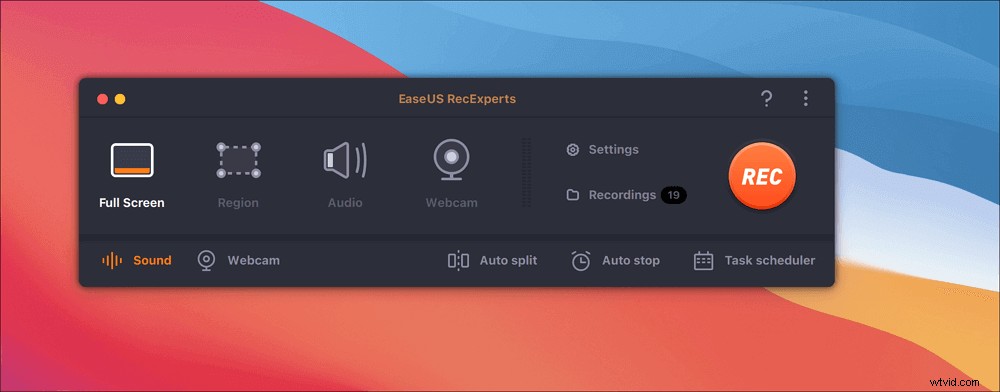
ステップ2。 画面を音声で録音するには、ツールバーの左下にあるサウンドアイコンを押します。オーディオリソースは、外部サウンドまたはシステムオーディオにすることができます。必要に応じて、ターゲットオプションを有効にします。
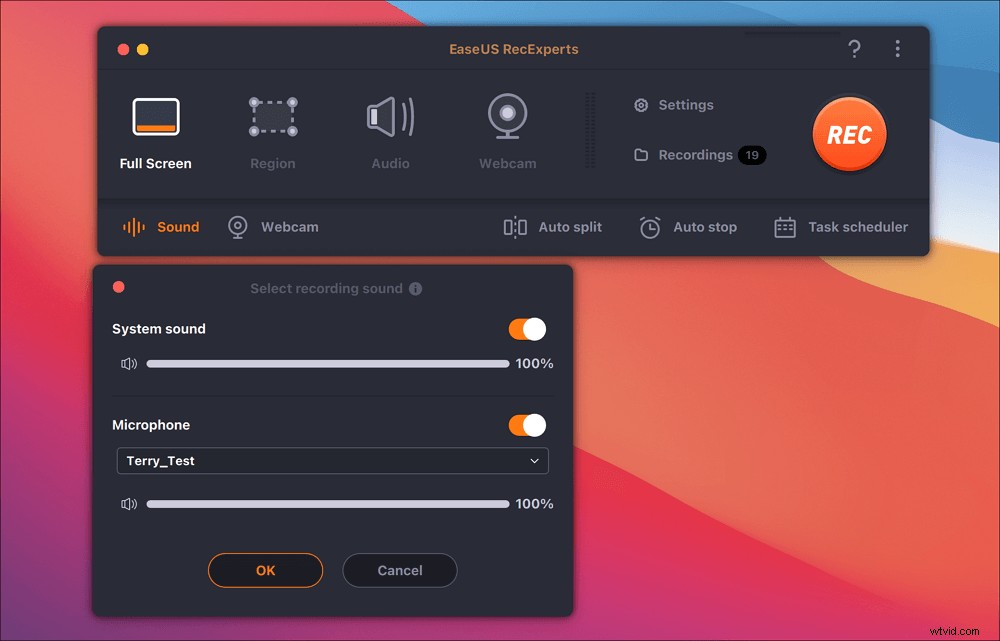
ステップ3。 キャプチャする前に、メインインターフェイスから[設定]をクリックして、録画したビデオの出力形式を変更できます。次に、動画の出力形式のメニューを下にスクロールします。必要に応じて出力タイプを選択してください。
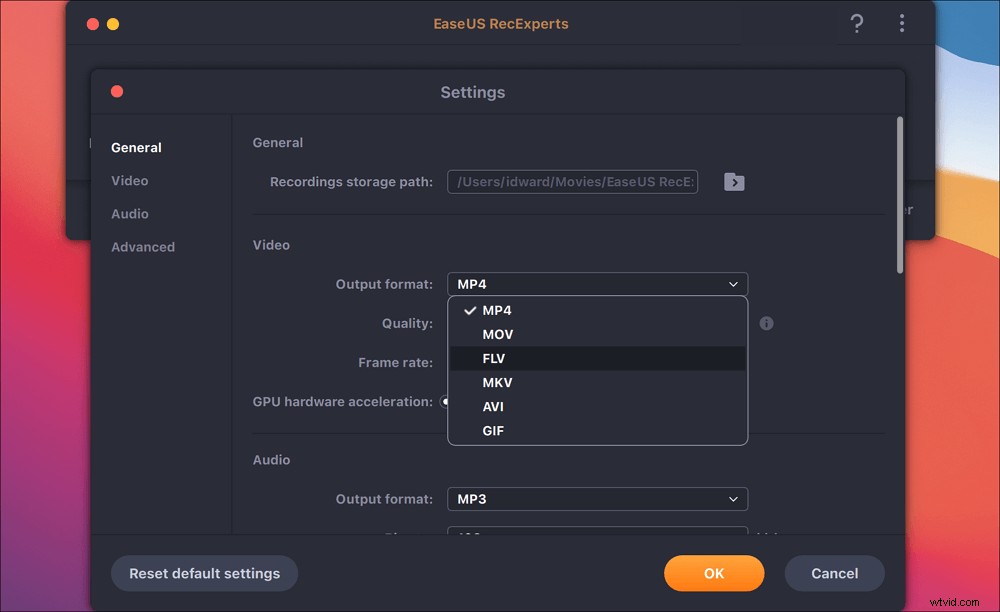
ステップ4。 完了したら、[REC]ボタンをクリックして録音を開始します。 Mac画面に表示されているものをすべてキャプチャします。完了したら、[停止]ボタンをクリックします。その後、「録画」から録画したビデオを見ることができます。
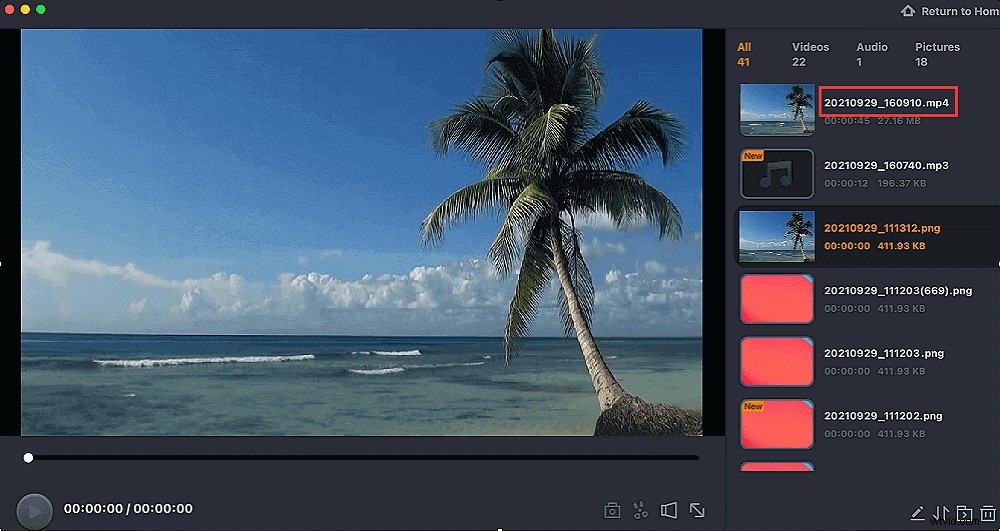
2。 VLCMediaPlayerでOmegleチャットを録音する
VLC Media Playerは、さまざまな形式の映画の再生に役立つ、よく知られたオープンソースのスクリーンレコーダーです。その録音機能も有益です。このフリーウェアは、マイクサウンドなどのオーディオリソースの選択など、日常のニーズを満たすことができるいくつかの基本的な画面記録オプションを提供します。
さらに、画面をキャプチャするのは簡単で、次のいくつかの手順を実行するだけで済みます。
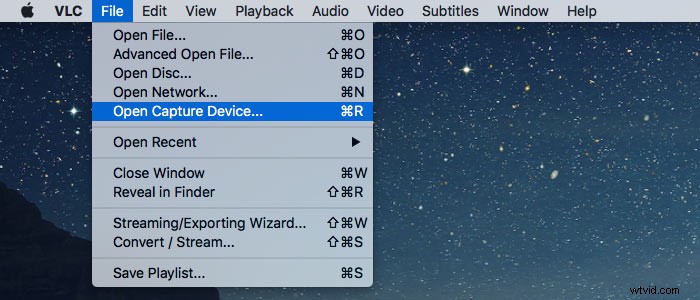
VLC Media Playerを使用したOmegleビデオチャットの録画:
ステップ1。 MacでVLCMediaPlayerを起動し、[ファイル]>[キャプチャデバイスを開く]をクリックします。
ステップ2。 ダイアログボックスが開き、[キャプチャ]>[画面]>[ストリーミング/保存]をクリックします。次に、[設定]をクリックしてビデオコーデックを選択し、ファイルの場所を設定し、[開く]をクリックして録画を開始します。
ステップ3。 Omegleの公式Webサイトにアクセスして、ビデオチャットを開始します。録音を終了するには、VLC Media Playerに戻り、[再生]>[停止]をクリックして録音を終了します。
結論
Windows、Mac、iPhone、AndroidでOmegleビデオチャットを録画する5つの方法について説明しました。必要に応じて、作業に最適なものを選択できます。
Omegleを録画したり、PCやMacで画面録画アクティビティを行ったりする場合は、EaseUSRecExpertsを強くお勧めします。この画面キャプチャソフトウェアは、最高のOmegleレコーディングを作成できます。それに加えて、そのフル機能の録音機能もあなたの仕事を簡素化します。試してみる価値があります。
