タイムラプス動画は、比較的長期的な変化を短い動画に凝縮します。したがって、そこから多くの情報を簡単に取得できます。私たちの日常生活では、人々は通常、デジタルカメラを使用して多数の写真や短い動画を撮影し、クリップをマージして変更のプロセス全体を復元します。よりスムーズにするには、作業をスピードアップする必要もあります。
しかし、コンピュータ画面の変更のタイムラプスビデオを作成したい場合は、どうすればよいですか?何よりもまず、有能なタイムラプススクリーンレコーダー 必要です。この投稿では、Windows 10およびMacでのトップ5のタイムラプススクリーンレコーダーを紹介し、レコーダーを使用してすばらしいタイムラプスビデオを作成するための詳細なチュートリアルを提供します。
WindowsおよびMacのトップ5タイムラプススクリーンレコーダー:
- >> EaseUS RecExperts for Windows
- >>デビュービデオキャプチャソフトウェア
- >> Bandicam
- >> EasyUS RecExperts for Mac
- >> OBS Studio
トップ1.EaseUSRecExperts for Windows
適用:Windows 11/10/8/7
これは、タイムラプス録画用の強力な画面録画ソフトウェアです。まず第一に、それはあなたに柔軟に録音領域を選択する能力を与えます。たとえば、全画面をキャプチャしたり、画面の一部を記録したりできます。
さらに、このWindows 10タイムラプスレコーダーは録画をスケジュールできるため、特定の間隔で短いビデオを自動的に録画できます。次に、それらのクリップをタイムラプス動画にマージできます。新しいタスクを追加し、開始時間と期間を設定するだけです。その後、録音タスクが自動的に開始および停止します。自動分割も役立ちます。録画時間が事前設定された時間に達すると、ビデオが分割されます。
主な機能:
- 録音領域を自由に選択してください
- デスクトップの音声とマイクからの音声を録音する
- 組み込みのビデオトリミングツールが利用可能です
- 緑色の画面のWebカメラを録画する
フレームレートや動画ソリューションをカスタマイズして、動画の品質を向上させることもできます。このタイムラプススクリーンレコーダーをダウンロードして、今すぐ面白いものをキャプチャしてください。
タイムラプスビデオクリップを記録する手順:
画面のタイムラプスビデオを作成するには、まず素材クリップを録画します。
ステップ1.時間指定の記録タスクを作成する
コンピュータにソフトウェアをダウンロードして起動します。次に、[タスクスケジューラ]をクリックします。 メインインターフェイスの右下にあります。
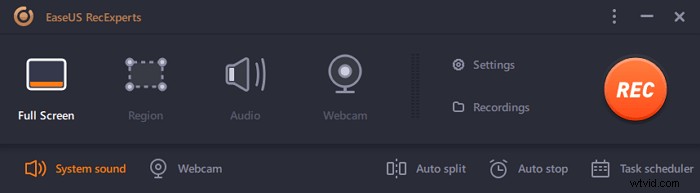
次に、「新しいタスク」を選択します プログラムに新しいスケジュールを追加するオプション。

ステップ2.スケジュールされた記録タスクを構成する
次の画面で、タスク名を設定し、画面の記録方法を定義する必要があります。
- [タスク時間]タブで、開始時間を指定します 終了時間を選択します 。
- [記録設定]タブで、記録領域を選択します 、オーディオ入力を選択します 、および他のオプションを指定します。次に、[OK]をクリックします。

ステップ3.スケジュールされた録音を編集または削除する
気が変わって録画時間やその他のオプションを編集したい場合、またはスケジュールを完全に削除したい場合は、簡単に行うことができます。 [タスクスケジューラ]画面に戻り、[編集]のいずれかをクリックします。 または「削除」アイコン。
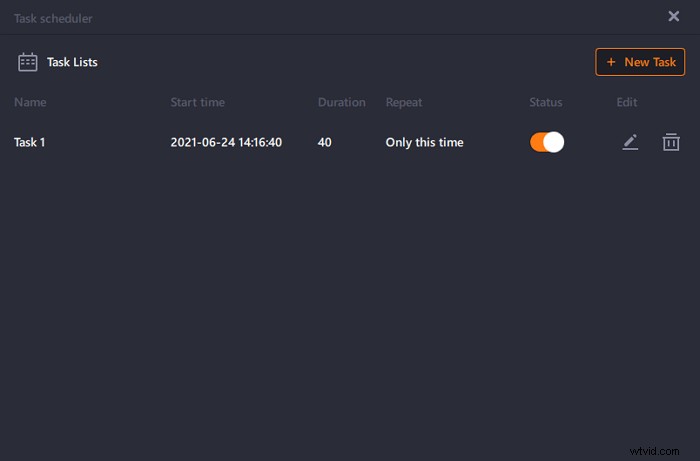
ステップ4.スケジュールされた画面録画を表示する
スケジュールされた時間が経過すると、ソフトウェアは画面録画ビデオファイルをキャプチャして保存します。このファイルにアクセスするには、[記録]オプションをクリックします。 ソフトウェアのメインインターフェイス。このツールを使用して作成したすべての録音はここに保存されます。
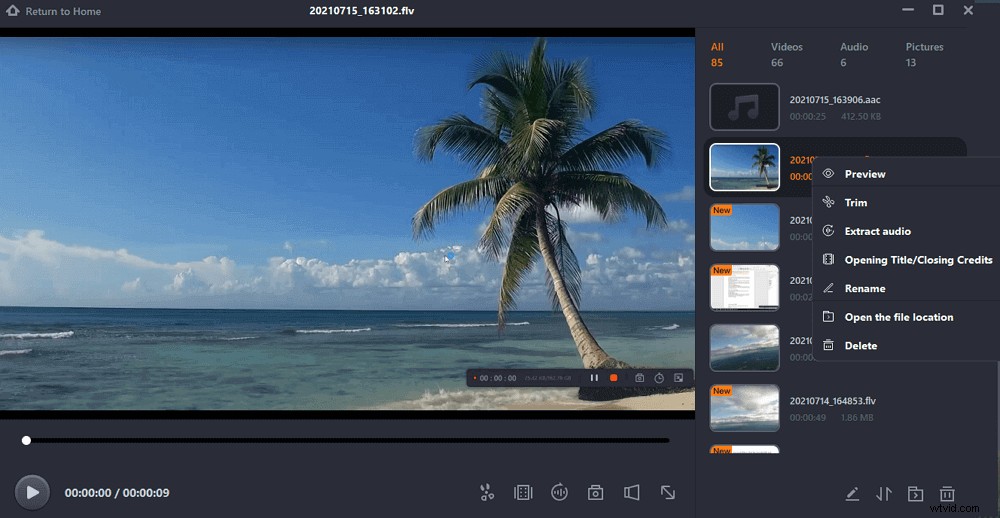
その後、組み込みのビデオ編集ツールを使用して、不要なことを行うことができます。次に、他の動画を高速化するために、EaseUSVideoEditorなどの専用の動画編集プログラムを見つける必要があります。作品があなたのニーズを満たすことができると考えるとき、それを全体のタイムラプスビデオとしてあなたのデバイスにエクスポートしてください。
トップ2.デビュービデオキャプチャソフトウェア
これは、Windowsの多用途のタイムラプスレコーダーでもあり、画面、Webカメラ、さらにはVHSテープなどの多くのソースからのビデオやオーディオを記録するのに役立ちます。
その強力なビデオ処理ツールを使用すると、ビデオの色やソリューションなど、多くの設定をカスタマイズできます。テキストキャプションを追加するのと同じように、録音中にフィルターを録音に追加できます。
画面上で起こっていることのタイムラプスビデオを記録することに加えて、内部または外部のカメラで記録することもできます。この機能により、アプリケーションの範囲が大幅に広がります。また、デビュービデオキャプチャソフトウェアは、MP4、MOV、AVIなどの多くの一般的なビデオ形式をサポートしています。
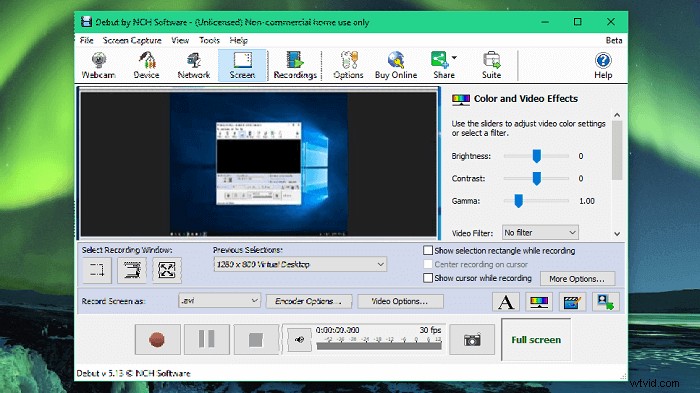
機能:
- キーボードホットキーの設定をサポート
- 記録にマウスカーソルを表示する
- 動画のスナップショットを自由に作成する
- 画面録画のスケジュール設定をサポート
タイムラプスソフトウェアを使用せずに記録する手順:
ステップ1。 デビュービデオキャプチャソフトウェアを起動し、録画ウィンドウを選択します。
ステップ2。 [ビデオオプション]ボタンをクリックし、[タイムラプスを有効にする]の前のチェックボックスをオンにします。
ステップ3。 「CaptureOneFrameEvery:」の後に番号を変更して、録音の頻度を設定します。
ステップ4。 小さな赤いスポットアイコンをクリックして、録音を開始します。
トップ3.Bandicam
これはWindowsで最高のタイムラプスアプリの1つであり、このスクリーンレコーダーをさまざまな場面で使用できます。たとえば、システムサウンドを使用して動画をキャプチャしたり、さまざまなプラットフォームでゲームプレイを録画したりできます。 Xbox、PlayStationなどのさまざまな外部デバイスと互換性があります。
教育用動画を録画したいユーザーにとっては、内容をわかりやすくするために記号を描いたり、マークを付けたりすると便利です。重要なものがある場合は、マウス効果のあるカーソルで強調できます。
このレコーダーをタイムラプスビデオソフトウェアとして使用する場合は、スケジュール記録機能が不可欠です。いくつかの短いビデオを間隔を置いて録画し、サードパーティのビデオ編集ツールを使用してそれらをまとめることができます。
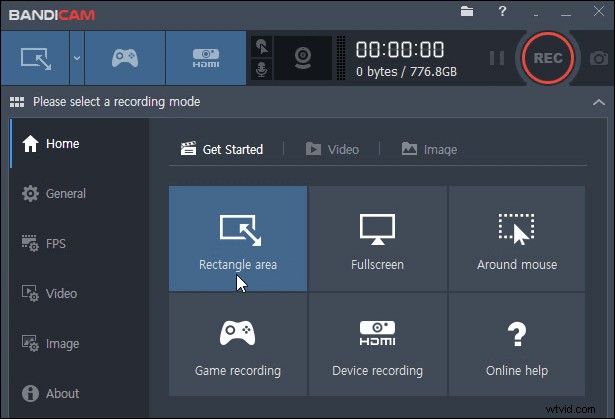
機能:
- クロマキー動画のリアルタイム作成をサポート
- Webカメラオーバーレイの追加をサポート
- 録音をスケジュールして、録音を自動的に開始します
- システムの音声と音声を同時に録音する
タイムラプスレコーダーで記録する手順:
ステップ1。 Bandicamを起動し、適切な録画モードを選択します。
ステップ2。 上部にタイマーのような[スケジュールされた録画]アイコンをクリックし、[追加]ボタンをクリックして録画タスクを追加します。
ステップ3。 スケジュールされた録画の開始時刻と終了時刻を設定し、[REC]ボタンをクリックして開始します。
必要なすべてのクリップを記録したら、それらをビデオ編集プログラムにインポートし、時系列に従ってそれらのクリップを配置する必要があります。次に、速度を上げて、映像を完全なタイムラプス動画としてエクスポートします。
トップ4。Mac用のEaseUSRecExperts
EaseUS RecExperts for Macは、シンプルでユーザーフレンドリーなインターフェイスと軽量が特徴です。その機能にすぐに慣れることができ、これまでスクリーンレコーダーを使用したことはありません。わずか数ステップで、ストリーミングビデオ、オーディオ、さらにはWebカメラを録画できます。
この画面録画ソフトウェアは、一部の動画を連続して録画するための録画のスケジュール設定をサポートしており、それらを統合してタイムラプス動画を作成できます。このレコーダーには、不要なクリップを削除できるビデオ/オーディオトリミングツールが組み込まれていることは注目に値します。
主な機能:
- 1080P/4Kビデオの録画を完全にサポートします
- アドオンソフトウェアなしで内部オーディオMacを録音する
- 10を超えるフォーマットをサポート
- 優れた画面とオーディオレコーダー
- 組み込みのビデオトリマーを提供する
思い出を保存してタイムラプスビデオに変換したい場合、このレコーダーは便利なツールです。ダウンロードして、今すぐ自分でタイムラプスビデオを撮ってみてください。
タイムラプスソフトウェアMacを使用する手順:
このガイドに従って、画面のタイムラプスビデオを今すぐ録画してください。
ステップ1。 Mac用のEaseUSRecExpertsを起動し、右下隅にある[タスクスケジューラ]ボタンをクリックします。
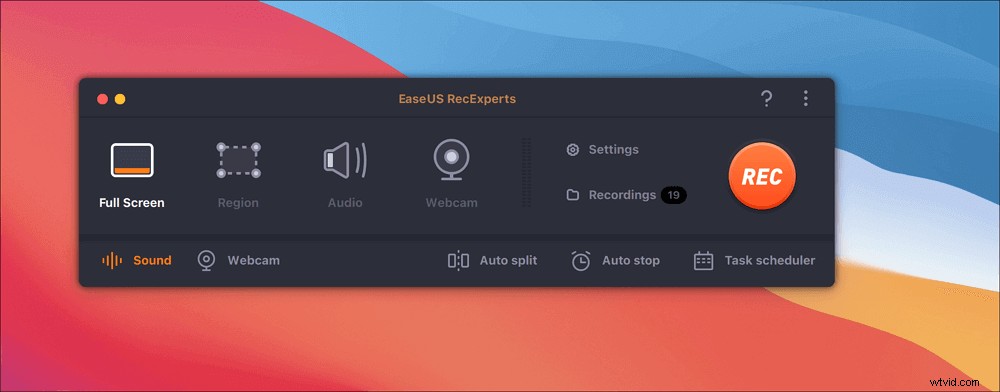
ステップ2。 [タスクスケジューラ]ウィンドウが表示され、[+新しいタスク]ボタンをクリックして記録タスクを作成できます。次に、このソフトウェアはこの記録タスクを自動的に開始します。
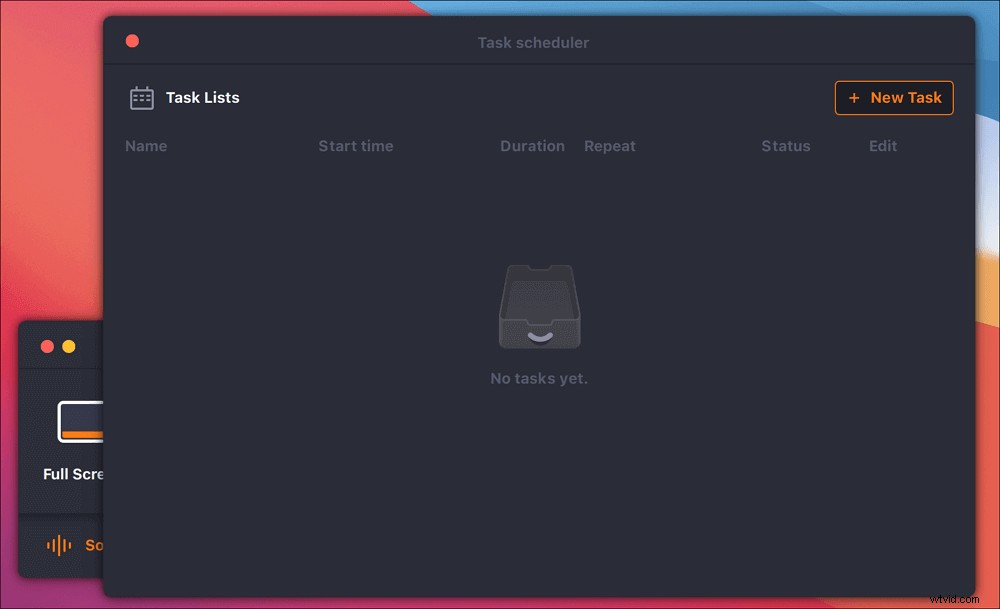
ステップ3。 開始時間、タスクの期間、記録の停止時間など、設定を調整するための多くのオプションがあります。さらに、録音領域(全画面または画面の一部)を選択し、マイクとウェブカメラの有無にかかわらず録音を決定する必要があります。
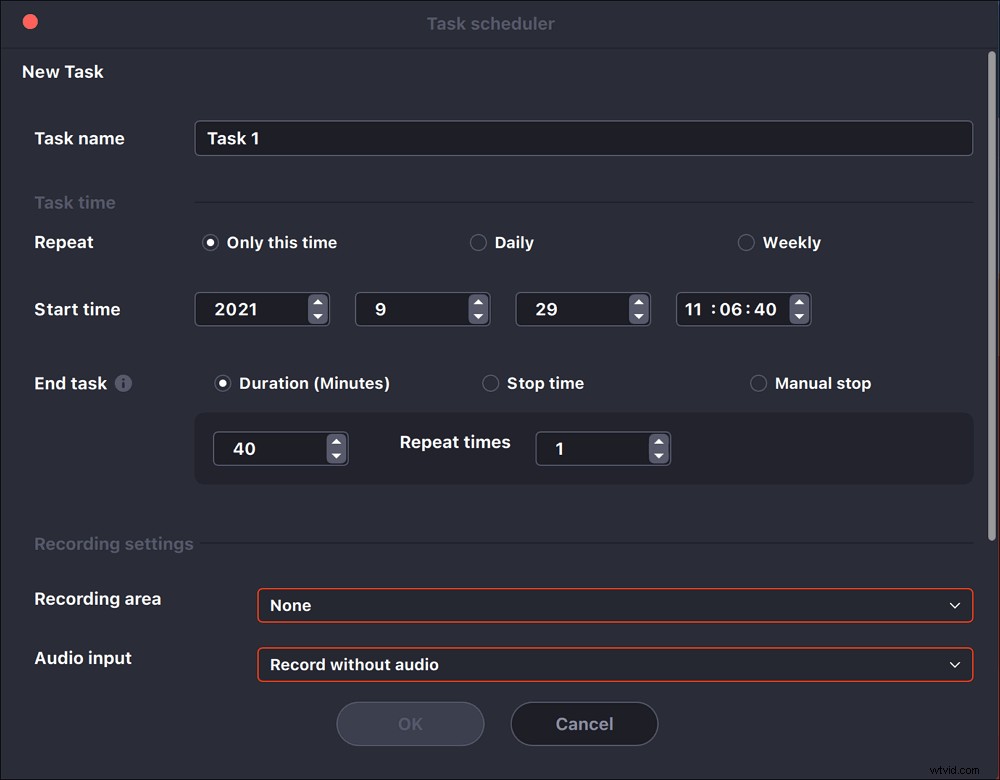
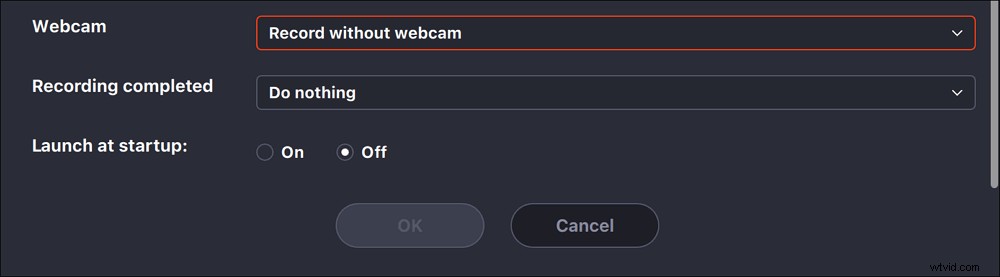
[OK]をクリックして、決定を確認します。
ステップ4。 次に、「タスクリスト」でタスクを確認できます。このソフトウェアを使用すると、タスクを編集して、開始する前に設定を変更できます。
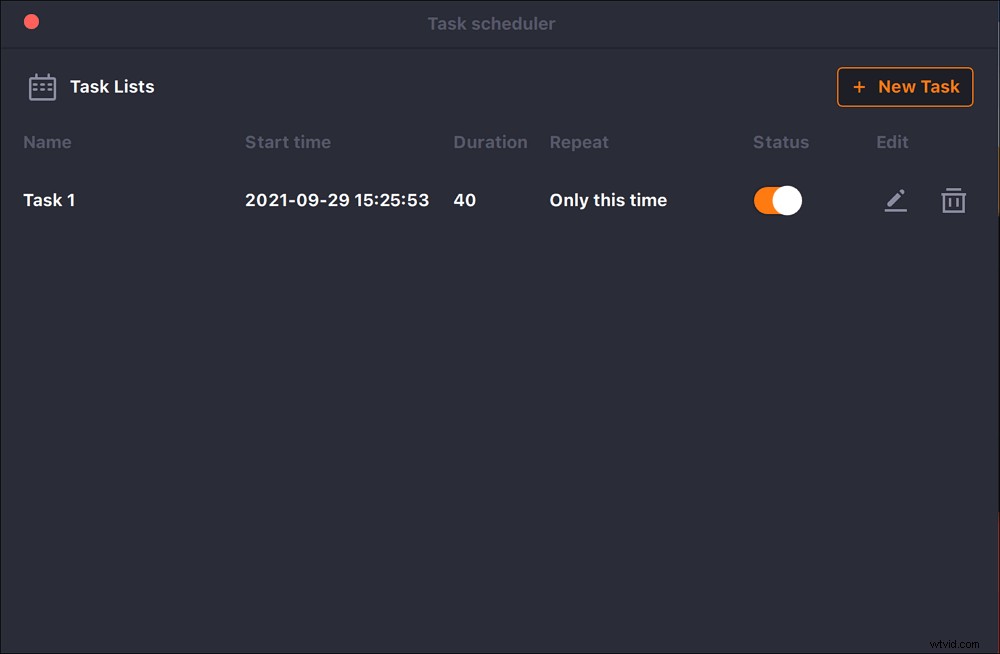
必要なすべてのビデオ映像を入手し、この投稿に従ってこれらのクリップをマージし、タイムラプスビデオにします。>>ビデオクリップをメグレする方法。
トップ5.OBSStudio
OBS Studioは、パソコンで動画や音声を録画して動画を作成したいユーザーに人気があります。これは、Windows、Mac、Linuxで実行できるオープンソースのタイムラプスソフトウェアであるため、互換性について心配する必要はありません。
初心者ユーザーにとってはインターフェースが比較的複雑ですが、その機能とショートカットに慣れていれば、このプログラムは画面を録画してライブでストリーミングするためのほとんどのニーズを満たすことができます。
使いやすい構成オプションを使用すると、録音を自由にカスタマイズして、オープンソースのこのタイムラプスソフトウェアを使用して、録音したいものを正確に取得できます。さらに、オンラインビデオ会議をキャプチャするのにも役立ちます。Zoom会議を許可なく記録する方法がわからない場合は、試してみることができます。
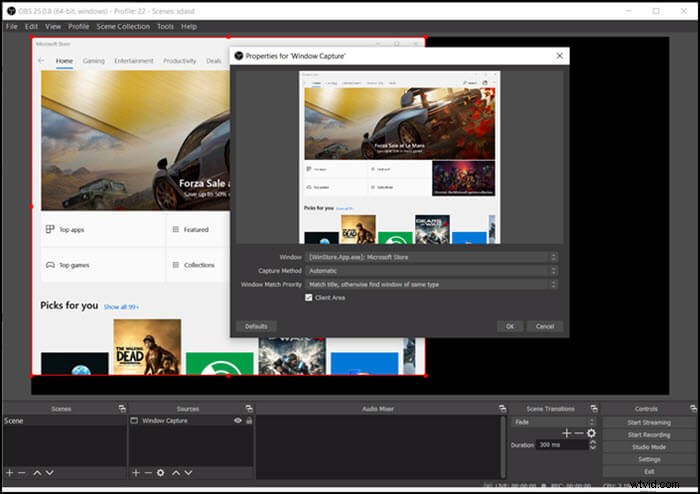
機能:
- 高解像度でビデオを録画する
- シーン間のトランジションの追加をサポート
- リアルタイムのビデオ/オーディオのキャプチャとミキシングをサポートします
- 多くのキーボードショートカットの設定をサポート
OBSタイムラプスを使用する手順:
ステップ1。 OBS Studioを起動し、[ソース]タブの下にある[+]アイコンをクリックして、ソースとして記録するものを選択します。全画面で録画したい場合は、「ディスプレイキャプチャ」を選択してください。
ステップ2。 メインインターフェイスの上部にある[ツール]オプションをクリックし、[出力タイマー]を選択します。次に、録音の終了時間を設定し、[開始]をクリックして録音します。
ステップ3。 停止する場合は、メインインターフェイスの右側にある[記録の停止]をクリックします。それ以外の場合は、前に設定した終了時刻に録音が停止します。
結論
この投稿では、ベスト5タイムラプススクリーンレコーダーについて説明しました。上記の手順に基づいて、最も適切なものをダウンロードできます。しかし、これらすべてのタイムラプススクリーンレコーダーの中で、EaseUS RecExpertsは、強力なスクリーン録画ツールと基本的なビデオ編集ツールの両方を提供するため、最も機能が豊富なものです。
用途が広く便利なこのタイムラプススクリーンキャプチャソフトウェアをお試しください。下のボタンをクリックしてダウンロードできます。
